Add a Software Package
To simplify package creation and editing, installation and uninstallation commands are generated automatically for supported file types. Feel free to edit these defaults, or type your own. For unsupported file types, enter the commands you want to use.
- Supported installation file types: .appv, .appx, .bat, dmg, .exe, .msi, .msp, .msu, .pkg (Mac and Solaris), .rpm.
- Supported uninstallation file types: .appv, .msi, .rpm.
Add a Software Package
- On the Software Package List click Add Software to
open the Upload Software Package
dialog.
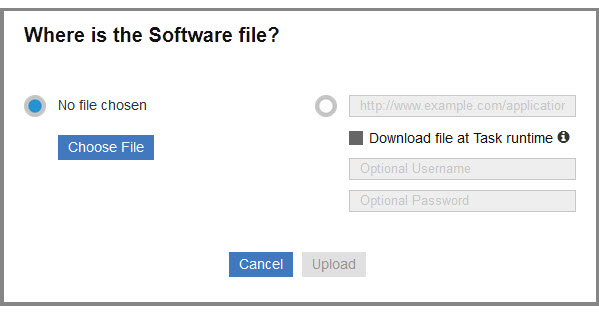
- Choose a local file or enter a URL to download a package. Upload the file to place it on the BigFix server, where it will remain until the package is deleted. Check the Download file at Task runtime box to have the file cached when the package is deployed, a useful alternative if you do not want to permanently store the file.
- Click Upload.
- Complete the catalog record. Verify, enter, or select:
- Software Name
- Version number
- Publisher
- Package Icon - To replace the default icon for the package click Change icon, and upload a .ico or .png file.
- Operating System - Linux, OS X, Solaris, Windows, or Other.
- Category - Type of software. Select one or more existing categories or type a new category name to create one.
- Description - Describe the package and any instructions that will aid others responsible for deploying it.
- Configuration - Configuration in this context includes two operations: Install and Uninstall
(optional).
- To add a configuration:
- Click + Add the configuration.
- Enter the Name of the configuration.
- From the Site list, select the BigFix site where the Fixlet is stored.
- To remove the configuration, select the configuration tab you want to remove and click Delete. The Delete button will be hidden if there is only one configuration tab.
- To add a configuration:
- On Windows systems, you can run the commands as a System User, Current User, or as a Local User. Commands that are run by BigFix Clients default to System User (On OS X, UNIX, and Linux computers, the software is installed as root). In some cases, you might want to install by using the credentials and local context of the Current User or a Local User. For details on how to set various parameters associated with Local User, see Running deployment commands as a Local User.
- Select from the list of installation parameters provided, or click Use Command Line to edit the installation command. Use the Command Line Preview to verify that it is correct and complete.
- Click Save to add the package.
Running deployment commands as a Local User
This section explains the various parameters you can configure when you run a command as a local
user that is different than the logged-in
user.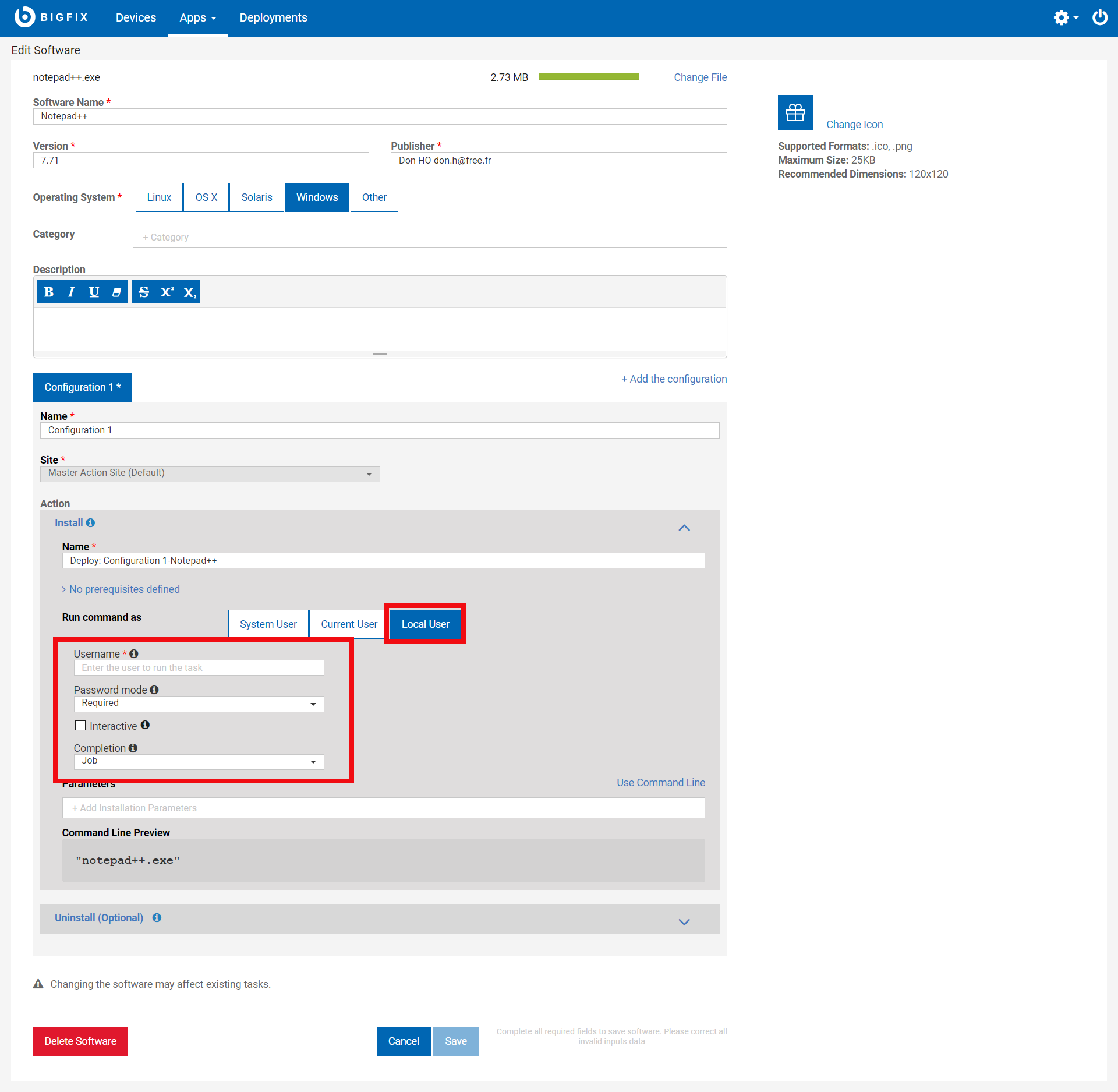
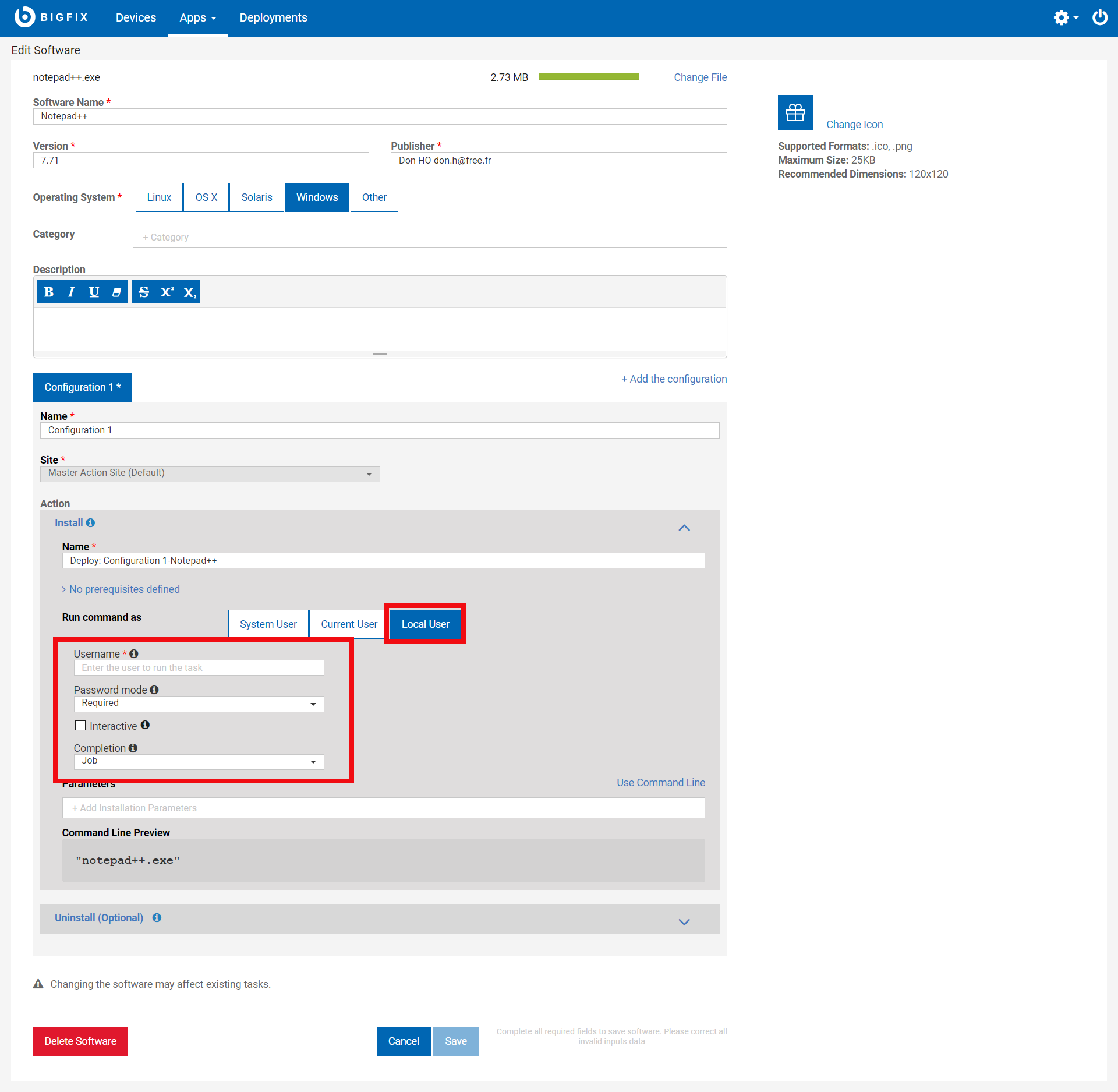
- Username: Name of a user who is different than the user that is currently
logged in, in either of the following formats:
- user@domain. Example: "myname@tem.test.com"
- domain\user. Example: "TEM\myname"
- Password mode: Defines the mode of authentication. The following options
are available:
- Required: The application prompts you to enter a password, and the value you enter is passed on to the agent as a Secure Parameter.
- Impersonate: The agent searches for a session running for the user specified in Username and runs the command in the session of that user.
- System: The command is run as the local system account. For this option to work, the user specified in Username must be logged in to the system when the command is run.
- Interactive: Select the checkbox. The command opens the user interface of the user specified in Username and runs in that user’s session.
- Target user: Optional. This option becomes active when you select Interactive. The command opens the user interface in the session of the user you specify in this field and runs in that session. The command runs with the primary user privileges, but the target user must be logged in to the system for the command to work.
- Completion: specifies whether the command must wait for the process to
end.
- None: The command does not wait for the process to end. The user must be logged in to the system before the command starts running. The SWD_Download folder is retained if this option is selected. Deploy the SWD_Download folder cleanup Fixlet to clean up the client computer, after the process ends.
- Process: The command waits for the process to end. This option does not require the specified user to be logged in to the system.
- Job: The command waits for the process to end. This option expects the process to do its own job control management and does not require the specified user to be logged in to the system.