Enable the required macOS permissions on Remote Control target version V10
When a session is established for the first time, to view the screen and control a macOS Target/On-demand Target, enable Accessibility and Screen Recording permissions.
About this task
Note:
- If the Target computer is running macOS 10.14 Mojave, then only the Accessibility permission is requested.
- If you deny the needed permissions, the Controller screen does not show the remote Target screen and you cannot control the remote Target.
To grant the required permissions:
Procedure
- When prompted to grant accessibility access, click Open System Preferences or manually open System Preferences and navigate to Security and Privacy > Privacy tab > Accessibility.
-
Click on the lock
 icon and enter the credentials to allow changes on the settings.
Note: Administrator privileges are required for this permission.
icon and enter the credentials to allow changes on the settings.
Note: Administrator privileges are required for this permission. -
Enable the checkbox in the Accessibility section.
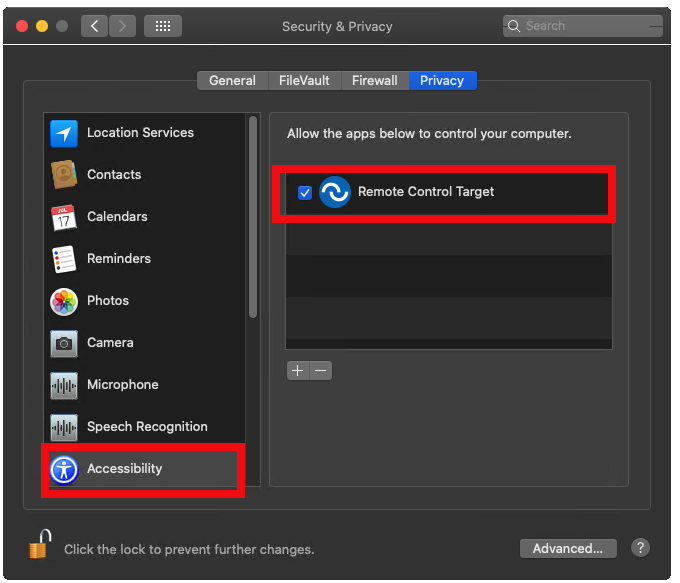
- When prompted to grant Screen Recording access, click Open System Preferences or manually open System Preferences and navigate to Security and Privacy > Privacy tab > Screen Recording.
-
Enable the checkbox in the Screen Recording section.
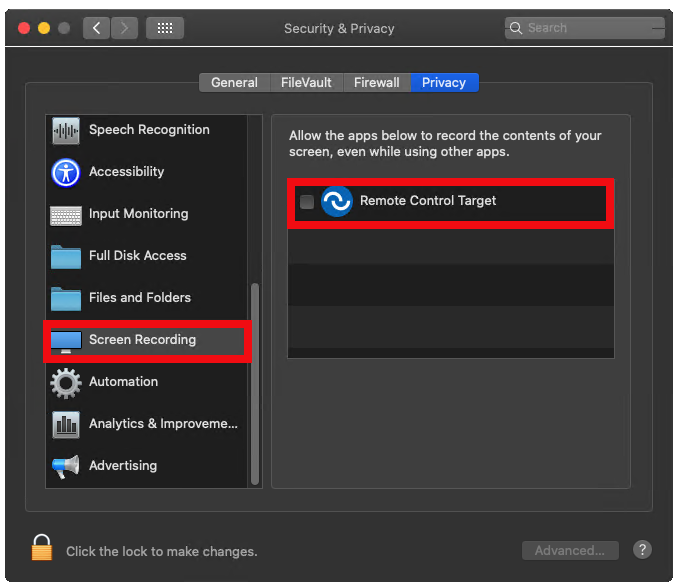
- On the confirmation popup, click Later. You are now ready to use the application.
Results
Note: If you are running the Target or On-demand
Target 10.0.0.0029 or earlier, after every permission that you grant, you need to
restart the application once.
For troubleshooting information, see Target screen not visible or input not working from the Controller on macOS.