Action-based login troubleshooting
Use these steps to troubleshoot action-based login.
About this task
Procedure
- In Login Management > Details > Actions, verify that the username (uid) and password (passw) are correct (double-click on the password value to see the value entered), and correct it manually if needed
-
Click
 to play the sequence in the player. This may help you see where the sequence fails. In
addition:
to play the sequence in the player. This may help you see where the sequence fails. In
addition:
- Check on the browser playback that all login actions were played correctly and that the browser succeeded to login.
- Check there are no connection problems or that server responsiveness is not too slow.
- Check on browser playback if other actions are missing, or browser expired, or password expired.
- Record login again with an extra click after the login submit. The extra click should be on an element that exists only after the login, so the browser will reach a page with more information, such as "Welcome [username]" or "[userID]", that AppScan can use as the In-Session pattern.
-
Increase the “wait period” after the last action in the login sequence (this will
prevent the browser closing before all requests are sent):
- Click Configuration > Login management > Review & Validate > Edit.
- Select the last action in the list.
- Click
 , and from the dropdown select Add a "wait period" after selected
action.A wait period of 3 seconds is added.
, and from the dropdown select Add a "wait period" after selected
action.A wait period of 3 seconds is added.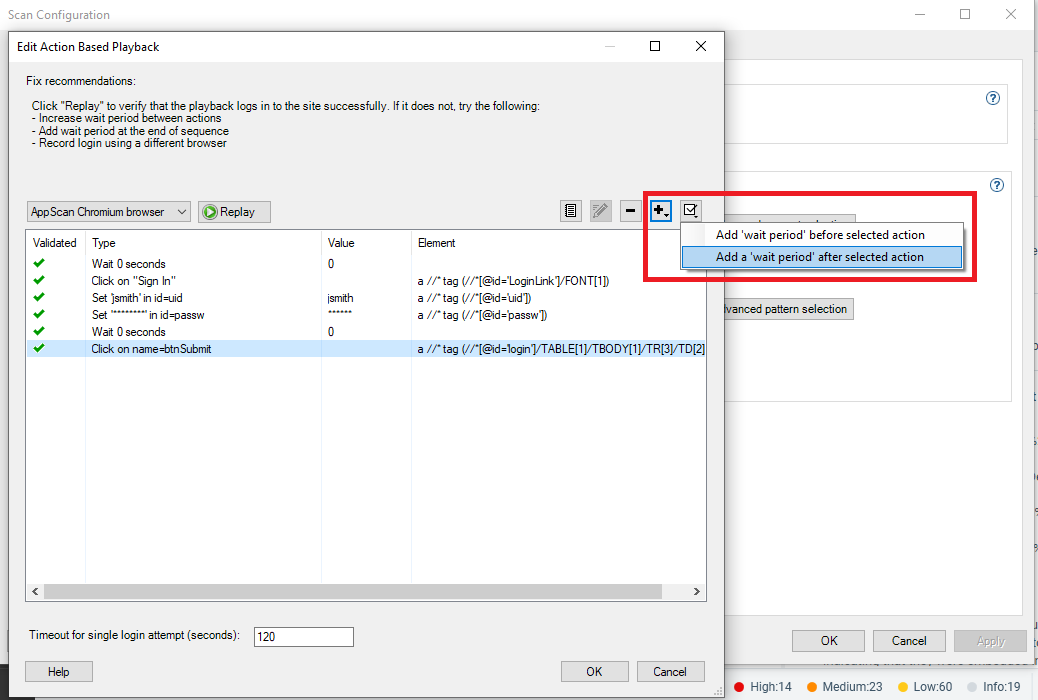
- Optionally increase the value (in seconds) of the wait period (by selecting the wait
period and clicking
.
-
Increase the "wait period" before all actions in the login sequence (to allow the browser
to render slow action elements):
- Click Configuration > Login management > Review & Validate > Edit.
- Click
 , and from the dropdown select Select - "Wait"
actions.All wait actions in the sequence are selected.
, and from the dropdown select Select - "Wait"
actions.All wait actions in the sequence are selected.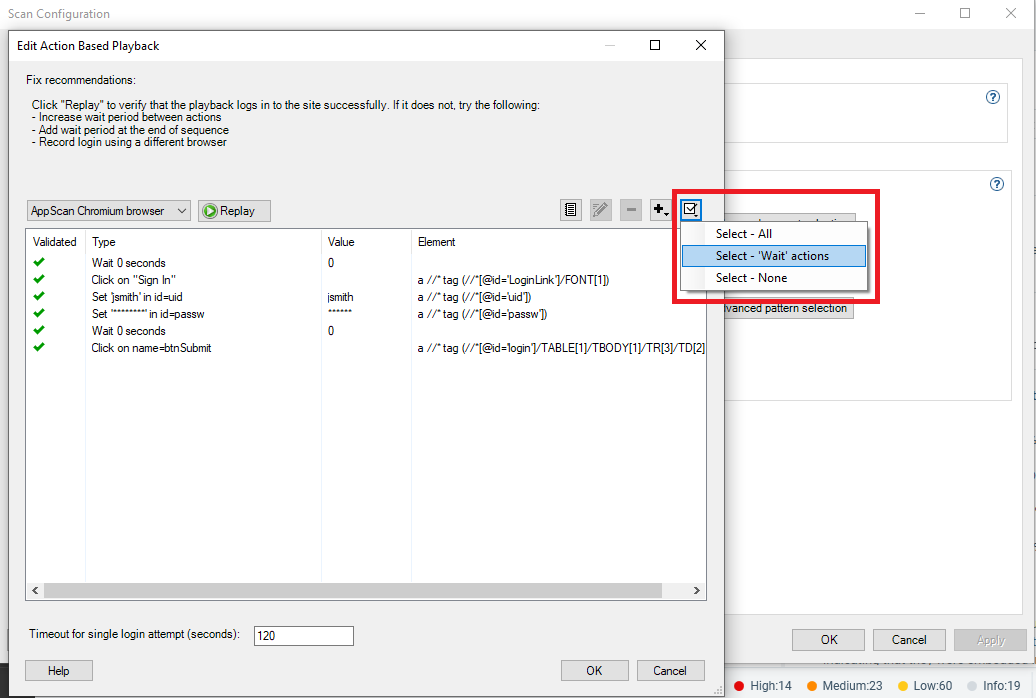
- Click The Edit action value dialog opens.
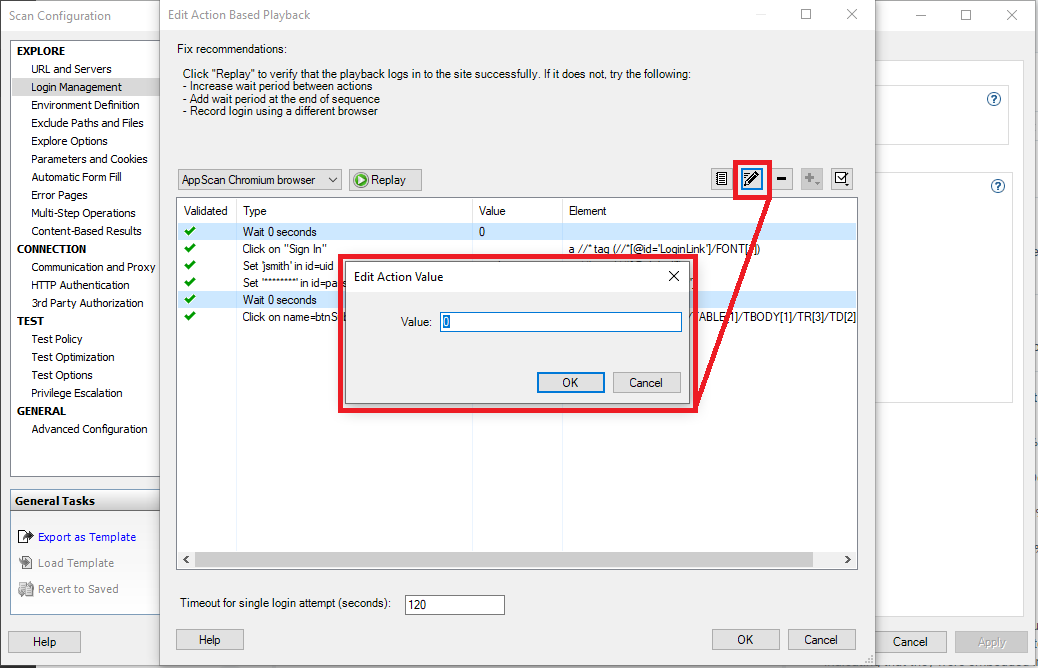
- Increase the value (in seconds) of the wait period.
-
Click
 and record the sequence again, but this time:
and record the sequence again, but this time:
- Type the username and password in a text editor and copy-and-paste them into the web page
- Instead of clicking the Submit button on your site, click Enter on your keyboard