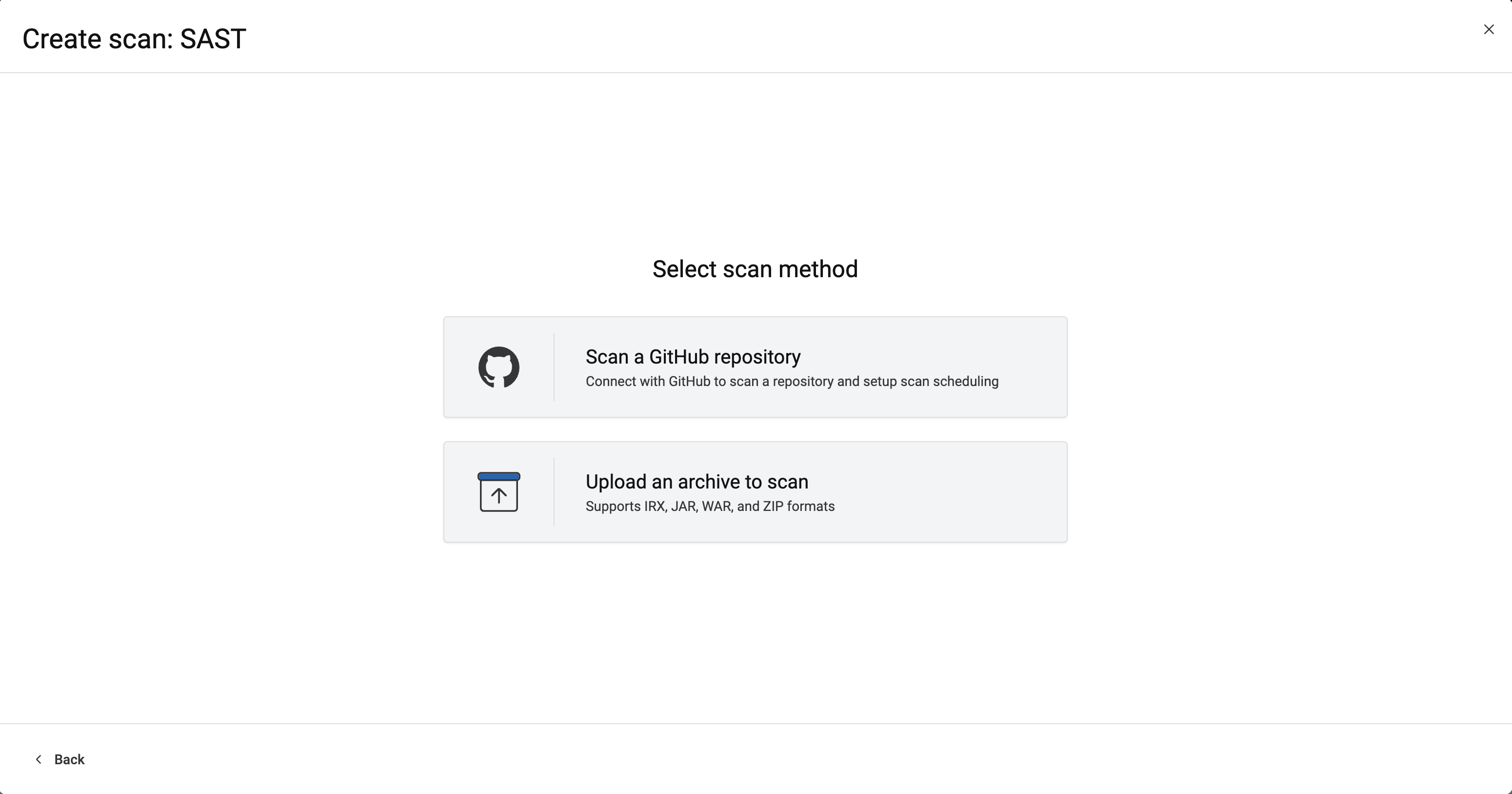Configurer un examen dans AppScan sur Cloud
Configurez un examen d'analyse statique.
Procédure
Pour examiner votre application :
-
Téléchargez et configurez :
- Un plug-in pris en charge.
Des informations complètes sur les plug-ins pris en charge sont répertoriées sur la page Plug-ins et API AppScan on Cloud et sur la page de documentation Plug-ins et intégrations.
- AppScan Go!, l'interface utilisateur graphique de l'utilitaire client.
- L'Utilitaire de ligne de commande Static Analyzer, tel que décrit dans Configuration de l'Utilitaire de ligne de commande Static Analyzer.
- Un plug-in pris en charge.
-
Identifiez ce que vous allez examiner. Vous pouvez examiner un référentiel GitHub, un fichier IRX ou des fichiers de code source :
Remarque : Lorsque vous examinez du code ou générez un fichier IRX, vous pouvez recevoir un message relatif à la mise à jour vers l'Utilitaire de ligne de commande Static Analyzer le plus récent. Voir Support de l'utilitaire de ligne de commande (CLI).
- Si vous ne l'avez pas encore fait, créez une application pour vos examens.
-
Utilisez l'assistant Créer un examen pour commencer à configurer votre examen. Sélectionnez .
- Sélectionnez Examiner un référentiel GitHub pour examiner un référentiel.
- Sélectionnez Télécharger une archive pour examiner un fichier IRX ou un fichier de code source.