Specifying the view storage location (Windows)
The Advanced Options button lets you
specify remote or local storage locations for the new view.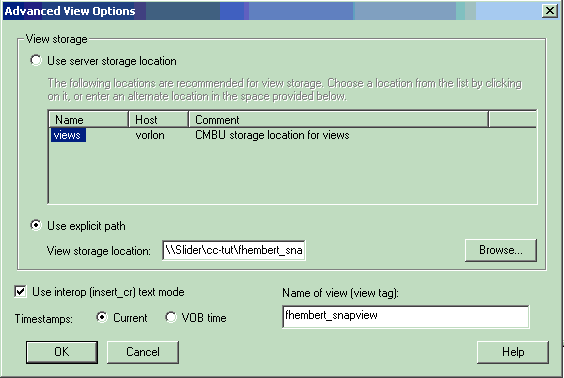
Let us examine the available options in more detail.
- View storage locations can be stored on a remote server
or locally on your computer.
To store the view on a remote host, select the Use server storage location option and select one of the available locations from the list.
To store the view locally, select the explicit path option, and type the view storage location, or click the Browse button.
- The Network region option displays
the name of the network region in which the view tag will be created. The
network region is a logical subset of a local area network within which all
hosts refer to VOB storage directories and view storage directories with the
same network pathnames. The value shown in the box represents the default
region to which the current host belongs. Do not change the network region
unless you know that the server that will host the view is located in a different
network region.
The Use interop (insert_cr) text mode option lets you specify how lines in text files under HCL VersionVault control are processed, independent of the platform on which the view storage, the VOB server, or the client is located. When selected, HCL VersionVault inserts a <CR> character before every <LF> character to file elements whose element type is text_file or a subtype of text_file.
- The Create shareable derived objects, when selected (by default), enables clearmake and omake builds in this view to create derived objects that other team members can access using the cleartool winkin command. The winkin command accesses one or more derived objects from a dynamic view, or converts a nonshareable derived object to a shareable derived object.
Try it!
The view is to be located on your computer in the cc-tut folder.
- Verify that the storage location of the view is similar
to the following:
Dynamic views: C:\\your-computer-name\cc-tut\your-username_snapview
- Verify the options Use interop text mode and Create shareable derived objects are selected.
- Click OK to close the dialog box.
- Click Finish.
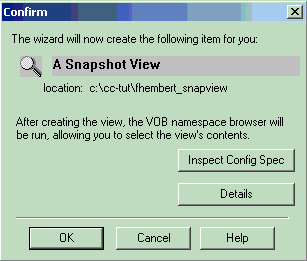
- On the Confirm dialog box, click OK.
HCL VersionVault creates the view and then opens the Available Elements dialog box which lists the available VOBs.
- Select the VOB your-username_viewsmod_vob and click Add.
- Click OK.
HCL VersionVault starts copying the elements in the selected VOB onto your computer. The VOB used in this tutorial is empty and, therefore, no files are being copied.