Category navigation rules
You can use navigation rules to sort products in a category via a specific criterion such as price.
Using navigation rules, you can drive sales by setting a display order for products in a category. For instance, you can sort products globally by using criteria such as price (that is, define a sort order for all categories). Alternatively, you might opt to bring a particular set of products to the top of the navigation page. You can also change the product display sequence based on an explicit customer segment; for instance, you might choose to preferentially promote a particular set of coffee makers to VIP customers.
Use and limitations
- 'Current Page' target with the "Customer is viewing a category" behavior only.
- 'Customer Segment' target with explicit customer segments only. Implicit customer segments are not supported.
Creating a navigation rule for all categories
To create a navigation rule that applies to all categories, build a search rule that targets the
_nav_ keyword.
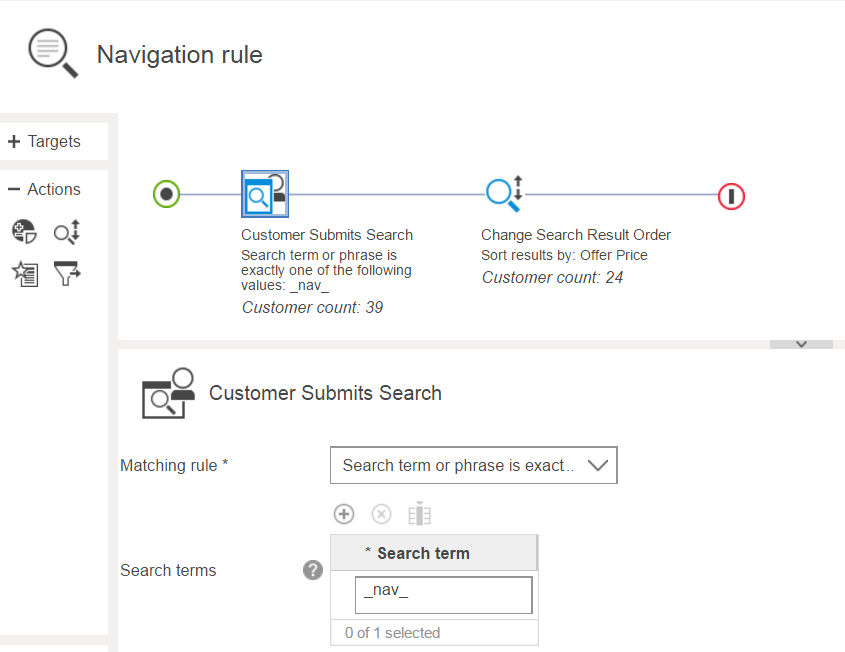
Creating a navigation rule for one category
You can configure a navigation rule for a specific category by building a search rule that
targets the _nav_ keyword. This keyword uses the ‘Current Page’ target to restrict
the navigation rule to a specific category.
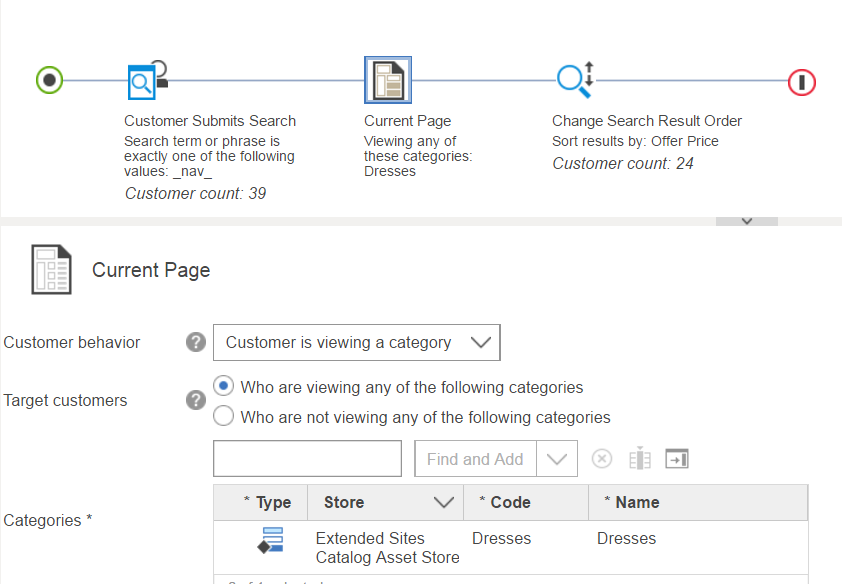
- Edit the file SearchActivityBuilder.xml. You can find the file in the
following location:
- LOBTools/WebContent/WEB INF/src/xml/commerce/marketing/propertiesViews/SearchActivityBuilder.xml
- Within SearchActivityBuilder.xml, add the element
<Element objectType="currentPage"/>to the following group.<Group helpLink="concepts/csbsearchtargets.htm" helpText="help_palette_targets" name="targets" resourceBundle="mktMarketingResources"> - Update the behaviorxml definition of the ‘Current Page’ target to include
AjaxCatalogSearchView by running the following SQL
query.
update dmeletemplate set behaviorxml='<BehaviorRule command="AjaxCatalogSearchView,CategoryDisplay,SearchDisplay" action=""> <Variable name="categoryId" value="MARKETING_categoryIdList" type="MARKETING_type"/></BehaviorRule>' where name='currentCustomerBehaviorCategoryBrowsing';Note: Ensure that rules for individual categories have higher priority than any rules that apply to all categories. This will make sure that the action of the category-specific rule takes precedence over the action of the general rule. - Restart the HCL Commerce server and Search server.
Disabling the category navigation rules feature
Navigation rules are enabled by default, and in normal operation you do not need to disable them. If you do need to disable this feature, you can do so using the following procedure.
_nav_
keyword. The value of this keyword is defined by the NavigationTrigger
property. You can set the value of this property in the following
wc-component.xml files. - workspace-dir/Search/xml/config/com.ibm.commerce.catalog-ext/wc-component.xml
<_config:configgrouping name="SearchConfiguration">
section. <_config:property name="NavigationTrigger" value=""/>