
Creating a price rule to price catalog entries owned by an extended site store
You might have an extended site store that owns a subset of catalog entries, even though the store inherits all other catalog entries from a catalog asset store. If so, you can create a price rule in the extended site store. This price rule provides separate pricing for the catalog entries that are owned by the extended site store on one path while reusing the price rule from the storefront asset store on another path. If you do not want the extended site store to reuse the price rule from the storefront asset store, then this topic does not apply and you can build the extended site store's price rule any way you like.
Before you begin
- A price list that contains prices for all catalog entries that are owned by the extended site store.
- A price rule that is owned by the storefront asset store that you want to reuse for the extended site store.
About this task
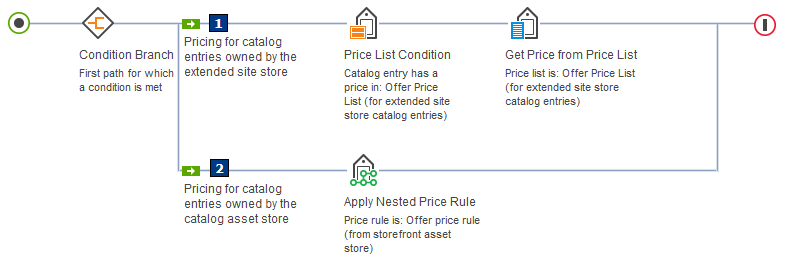
- 1 The first path sets prices for catalog entries that are owned by the extended site store. This path must begin with a Price List Condition. This condition must specify a price list that contains prices for all catalog entries that are owned by the extended site store. For each catalog entry that is being priced on the storefront, this condition checks the price list to see if it contains a price for the catalog entry, which indicates that the catalog entry is owned by the extended site store. If yes, then the price rule elements on the first path are used to price the catalog entry. In this example, the price rule uses the Get Price from Price List action to price these catalog entries. Notice that the Get Price from Price List action specifies the same price list as the Price List Condition.
- 2 The second path sets prices for catalog entries that are owned by and inherited from the catalog asset store. The second path does not require a condition because all other catalog entries that are not found in the price list condition on path 1 are automatically priced by path 2. In this example, the price rule uses the Offer price rule from the storefront asset store. By nesting this price rule on the second path, you can ensure that the extended site store always inherits the correct prices from the storefront asset store. Note that catalog asset stores do not have price rules, which is why the nested price rule is from the storefront asset store instead.
A default Offer Price Rule and List Price Rule are already set up for extended site stores, similar to the previous example.
Procedure
- Open Management Center Tools and from Hamburger menu, click .
- Select the extended site store.
- From the toolbar, click the arrow on the right side of

 Create New;
then select Price Rule.
Create New;
then select Price Rule. - Set the price rule properties:
Property Description Name Type a name for this price rule. This name displays beneath the price rule in the Price Rules - List page. Description Enter text that explains what the price rule is intended to do. Tip: To edit the name and description for a price rule, click the green circle at the start of the price rule.
- Set up the Condition Branch:
- Set up the first path to price catalog entries owned by
the extended site store:
- From the Conditions section in the palette, drag a Price List Condition icon into the price rule flow to the right of the green arrow that starts the first path.
- Click the condition icon.
- In the Price list table, find and add the price list for the extended site store.
- On the first path, to the right of the Price List Condition, add price rule elements to price catalog entries found in the extended site store's price list.
- On the second path, add price rule elements to price catalog entries owned by and inherited from the catalog asset store.
- Save and close the price rule.