In this task, you assume the role of the Content
Contributor Mike who is assigned to work on the Product
introductions task group. You use the WebSphere Commerce
Accelerator tool to complete the work for the task group. Complete
the work that is assigned to user Mike and create a product.
 Note:
Note: The Workspace Administration
Tool is deprecated. The Workspace Management tool replaces all of
the workspace management features in the Workspace Administration
Tool and the Tasks tool. If your site uses the Workspace Management
tool, do not follow the steps that are contained within this tutorial.
Instead, see
Workspace Management tool.
About this task
The following WebSphere Commerce Accelerator images are
based on a B2B store. You might see different menus, depending on
the store in which you perform this tutorial.
Procedure
- Log on to WebSphere Commerce Accelerator as user Mike and
select the store, language, and fulfillment center to work on. Access
WebSphere Commerce Accelerator at the following URL:
https:// host_name:8000/webapp/wcs/tools/servlet/ToolsLogon?XMLFile=common.mcLogon
Where
host_name is the fully qualified WebSphere Commerce web
server host name.
- Select the workspace task on which to work:
- Select the Tasks > View Tasks.
A list of all active tasks that are assigned to you is displayed:
- Select the Create product task.
- Click Work on.
- Click OK in the dialog box:
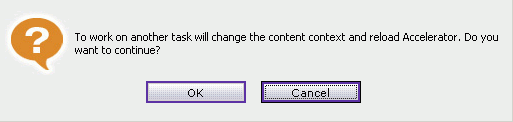
The context
of your WebSphere Commerce Accelerator session that is changed to
reflect the selected task. Any changes now made to your store in WebSphere
Commerce Accelerator are made only within the workspace to which the
task belongs. The task context of WebSphere Commerce Accelerator is
indicated in the "breadcrumb trail" navigation aid below the WebSphere
Commerce Accelerator menus:

In addition,
the task you selected to work on is highlighted in the task list:
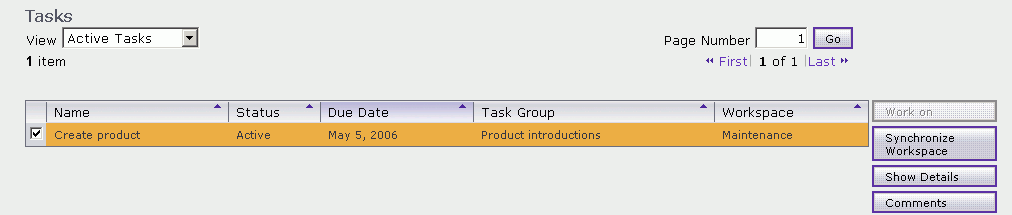
- Review any additional information that is provided about
the task groups to which the task belongs:
- Click Comments to review the
details specific to this task group:
- Click the Cancel button to return
to the previous page. If you click OK, a blank
comment is added.
- Create a product into the master catalog:
-
 Select Merchandise>
Catalog Management.
Select Merchandise>
Catalog Management.  Select Products> Catalog Management
Select Products> Catalog Management
- Click New Product.
- On the General page of the Create Product wizard enter
the following information:
- In the Code field, type a unique code
to identify the product: measuring_spoon_123.
- In the Name field, type a name that is
displayed in the store: Measuring spoon set.
- Select the Display to customers check
box.
- Select the For purchase check box.
Ignore the other fields. The fields are not
needed for this tutorial.
- Click Next to continue.
- On the Description page of the Create Product wizard,
enter the following information:
- In the Short Description field, type a
short description of the product: Set of five measuring
spoons.
Ignore the other fields. The fields are not needed
for this tutorial.
- Click Next to continue.
- Select a category under the Store Master Catalog. The
new product is put in the catalog under the selected category.
- Click Finish. The other pages
of the Create Product wizard are not required for this tutorial.
- Find the new product:
-
 Select Merchandise>
Find Catalog Entries
Select Merchandise>
Find Catalog Entries  Select Products> Find Catalog Entries
Select Products> Find Catalog Entries
- In
the Code field, type measuring_spoon_123 and
click Find.
- Update the new product with pricing information:
- Select measuring_spoon_123 and
select Prices > Set Prices.
- From the Currency list, select
USD.
- In the List Price field, type
19.99.
- In the Price field of the Offer
Price table, type 19.99.
- Click OK.
- Update the new product with SKU information:
- Select measuring_spoon_123 and
select Actions > Generate SKUs.
- Click OK.
- Complete the task:
- Select Tasks > View Tasks.
- If it is not selected, select the Create
product task.
- Let other users working on tasks in the same task group
know about your changes by adding a comment:
- Click Comments.
- In the Comment field, type the following
text:
Created new product and SKU for measuring
spoons product. Also added price information. Product images and any
additional collateral not added.
Product
code: measuring_spoon_123.
- Click OK.
- Click Complete.
- In the dialog box, click OK.
- Click Logout.
 Feature Pack 3: Deprecated feature
Feature Pack 3: Deprecated feature
 Note: The Workspace Administration
Tool is deprecated. The Workspace Management tool replaces all of
the workspace management features in the Workspace Administration
Tool and the Tasks tool. If your site uses the Workspace Management
tool, do not follow the steps that are contained within this tutorial.
Instead, see Workspace Management tool.
Note: The Workspace Administration
Tool is deprecated. The Workspace Management tool replaces all of
the workspace management features in the Workspace Administration
Tool and the Tasks tool. If your site uses the Workspace Management
tool, do not follow the steps that are contained within this tutorial.
Instead, see Workspace Management tool.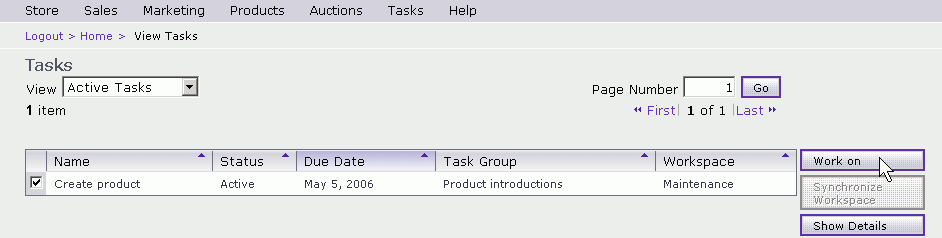
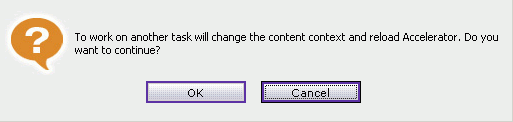

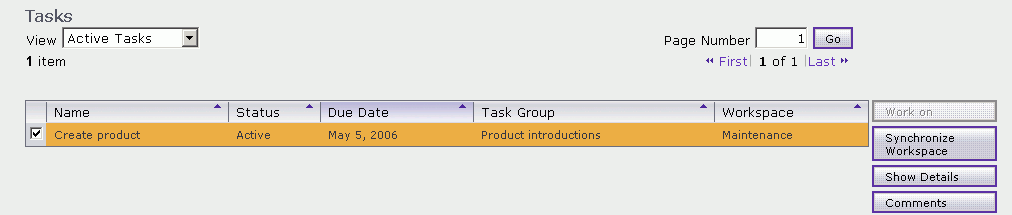
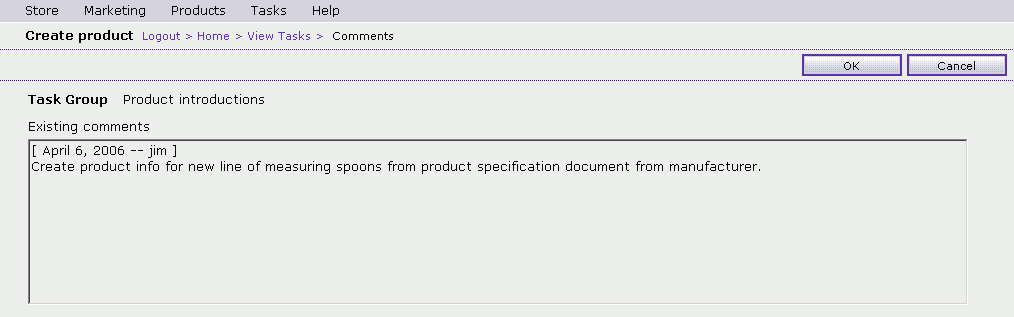
 Select
Select  Select
Select