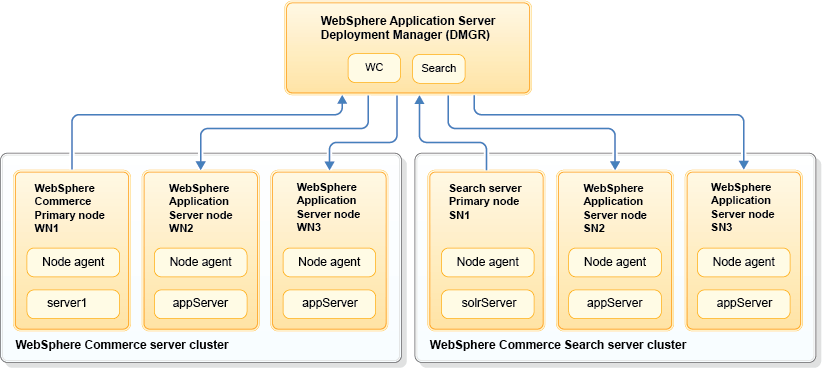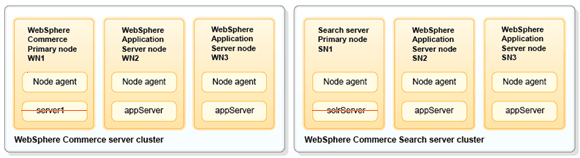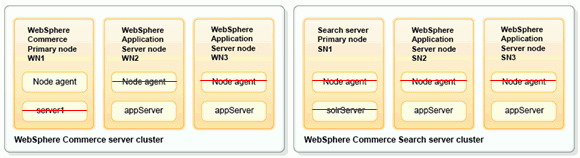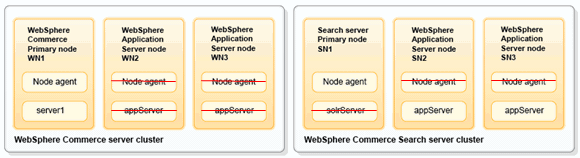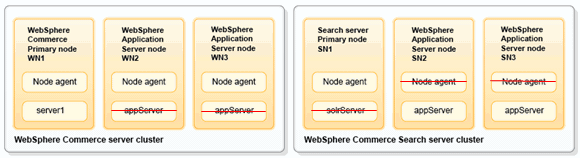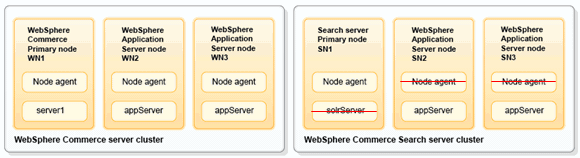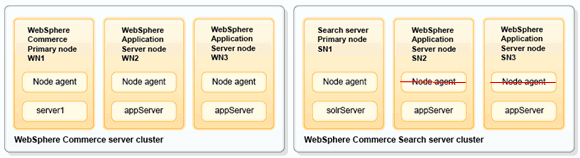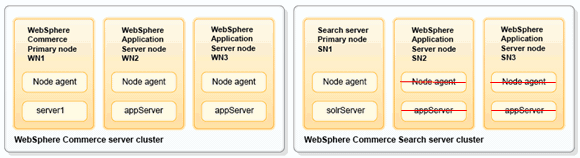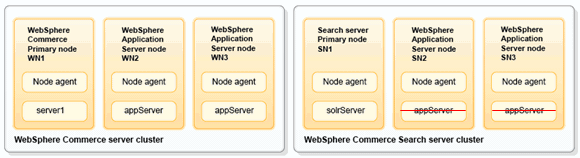You must manually control the node agents and servers in the cluster to ensure that your
site remains available during a fix pack upgrade.
About this task
This method of updating multiple instances with zero downtime is supported if your
WebSphere Commerce environment satisfies the following criteria:
- You are on WebSphere Commerce Fix Pack 7 or later
- You are on Feature Pack 7 or later
- You have a clustered environment similar to the following diagram:
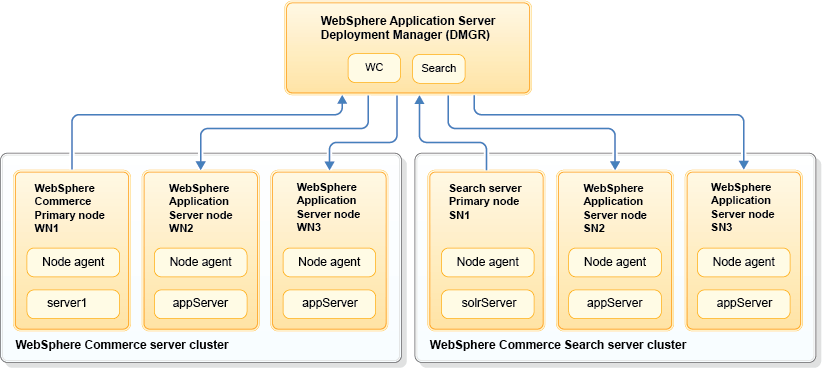
Note: This task assumes that you have three nodes in your cluster. If you have more than three
nodes, group multiple nodes to conform to the diagram and group the nodes in a way that ensures site
availability during the update. Consider the states of your servers and decide how you want to group
your nodes:
- Initially you take down the servers in node WN1, therefore your site initially relies on nodes
WN2 and WN3 to serve traffic.
- When the nodes in WN1 are updated, you update nodes WN2 and WN3, which forces your site to rely
solely on the servers on WN1 to serve traffic.
For example, if you have nine nodes you might want to group the nodes in the following manner:
- Group four nodes to represent WN1, three nodes to represent WN2, and two nodes to represent WN3.
Therefore, your site has the five servers in WN2 and WN3 to serve traffic while the servers in WN1
are updating. After the update, your site can rely on the four updated servers in WN1 while WN2 and
WN3 are updating.
Group the Search server cluster the same way that you group the WebSphere Commerce server
cluster.
Procedure
-
On the machine where WebSphere Commerce is installed, shut down the Primary node WebSphere
Commerce server (server1) and Search server (solrServer) but leave the node agents running. If you
have more than 3 nodes and grouped your nodes, shut down all servers that belong to WN1 and
SN1.
-
On the secondary nodes, shut down all node agents but keep the servers online.
The servers on nodes WN2, WN3, SN2, and SN3 continue to serve traffic while the servers on WN1
and SN1 are down.
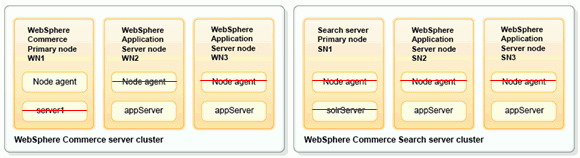
-
Ensure that your site is online and serving traffic.
-
Update the WebSphere Commerce instance:
-
Launch WebSphere Commerce Update Installer (UPDI) and install the fix pack on the machine where
WebSphere Commerce is installed. The WebSphere Commerce EAR and Solr EAR files are updated on the
primary nodes WN1 and SN1, and on the DMGR profile.
-
Launch UPDI and install the latest cumulative interim fix and interim fix JR52690 for the fix pack level on the machine where WebSphere Commerce is installed.
The WebSphere Commerce EAR and Solr EAR files are updated on the primary nodes WN1 and SN1, and on
the DMGR profile.
Important: After the application is ready, sometimes the WebSphere Application Server
takes time to synchronize the servers with the updated application. It is recommended that you wait
approximately 10 minutes before you continue to the next step.
-
Verify that the nodes were synchronized on the machine where WebSphere Commerce is
installed.
-
In a shell window or command prompt, navigate to
WAS_installdir/profiles/instance_name/bin
-
Run the following command to connect to the 'DMGR' profile.
-
Run the following command after you connect to verify that the EAR file was copied
properly:
$AdminApp isAppReady applName
- applName: The name of the application, for example
WC_instance_name
If the last line of the output is
true, then the application is
fully distributed.
-
Type Exit to exit from the wsadmin script.
-
Navigate to
WAS_installdir/profiles/instance_name_solr/bin.
-
Run the following command to connect to the 'DMGR' profile.
-
Run the following command after you connect to verify that the EAR file was copied
properly:
$AdminApp isAppReady applName
- applName: The name of the application, for example
Search_instance_name
If the last line of the output is
true, then the application is
fully distributed.
-
On WN1, start the WebSphere Commerce server (server1). If you have more than three nodes and
grouped your nodes, start all WebSphere Commerce servers that belong to WN1.
-
On the nodes WN2 and WN3, shut down only the WebSphere Commerce server.
-
On the nodes WN2 and WN3, start the WebSphere Commerce node agents. This action automatically
triggers the sync process from DMGR to the nodes.
-
Once the sync is complete, start the WebSphere Commerce servers on the nodes WN2 and WN3. All
WebSphere Commerce servers are updated to the latest fix pack. Verify that the nodes were
synchronized by completing step 5 again.
-
On the Search server primary node (SN1), start the Search server (solrServer). If you have more
than three nodes and grouped your nodes, start all servers that belong to SN1.
-
On the nodes SN2 and SN3, shut down the Search servers.
-
On the nodes SN2 and SN3, start the node agents for the Search servers. When you start the node
agents, the sync process is automatically triggered to sync from DMGR to the search nodes.
-
When the synchronization completes, restart the Search servers.
After the restart, all nodes are updated to the latest fix pack.
-
Verify that the nodes were synchronized by completing step 5 again.
Results
You successfully installed a WebSphere Commerce fix pack to the instances that are in the
cluster.
What to do next
Depending on your environment, you might have to complete some final steps. For more information,
see Installing final steps.