Fixlet Explorer
Fixlet Explorer enables users to view and manage Fixlets, which are sets of instructions for the BigFix agent to execute on devices. Users can filter and deploy Fixlets, access detailed information on CVEs, and navigate through a data table displaying relevant Fixlet details.
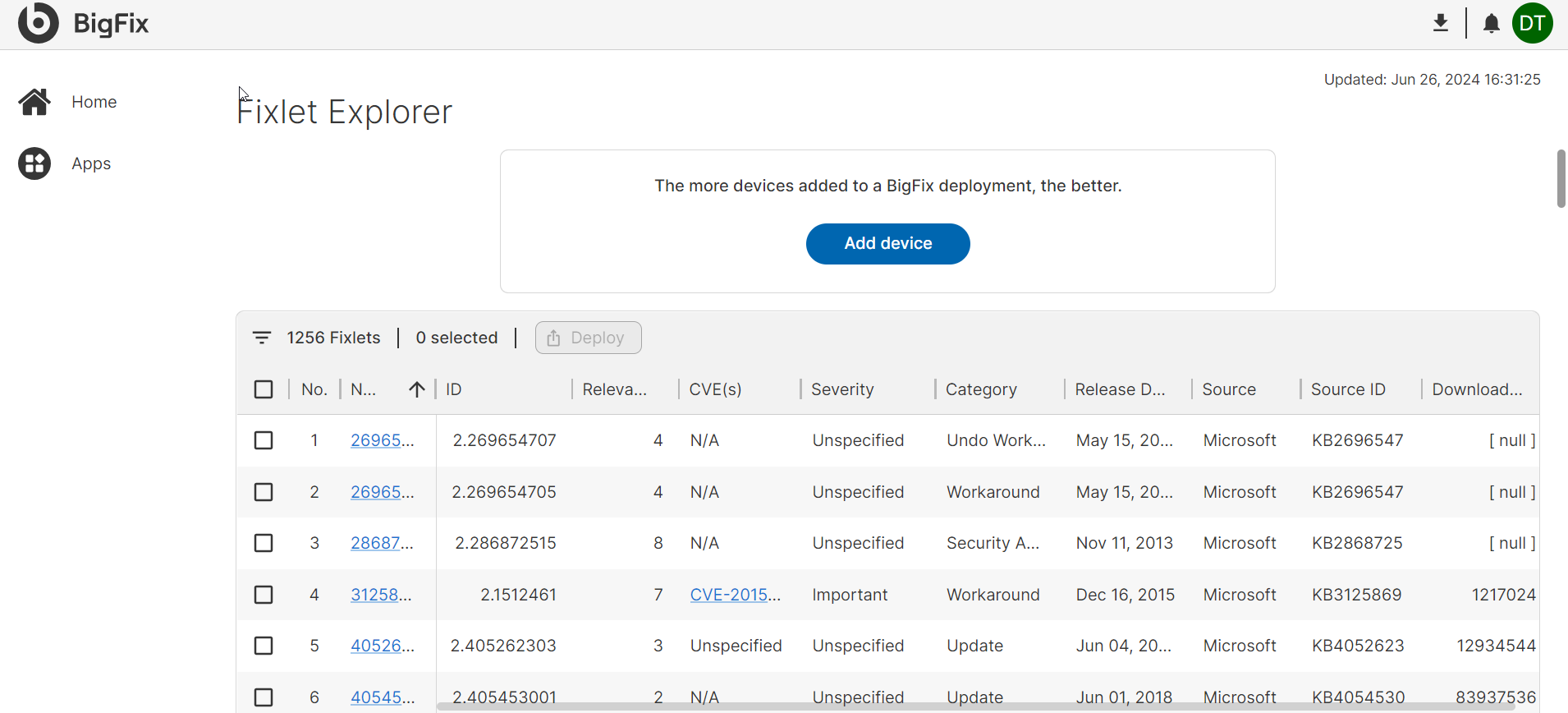
Fixlets are lines of code that contain instructions to perform a set of actions on relevant devices. A Fixlet will also define what those actions are and specify the criteria that determine whether those actions are relevant for a specific device.
After installation, BigFix agents continuously evaluate the relevance criteria on the enrolled device. They then determine whether a Fixlet is relevant to that device, e.g., whether it is relevant or not.
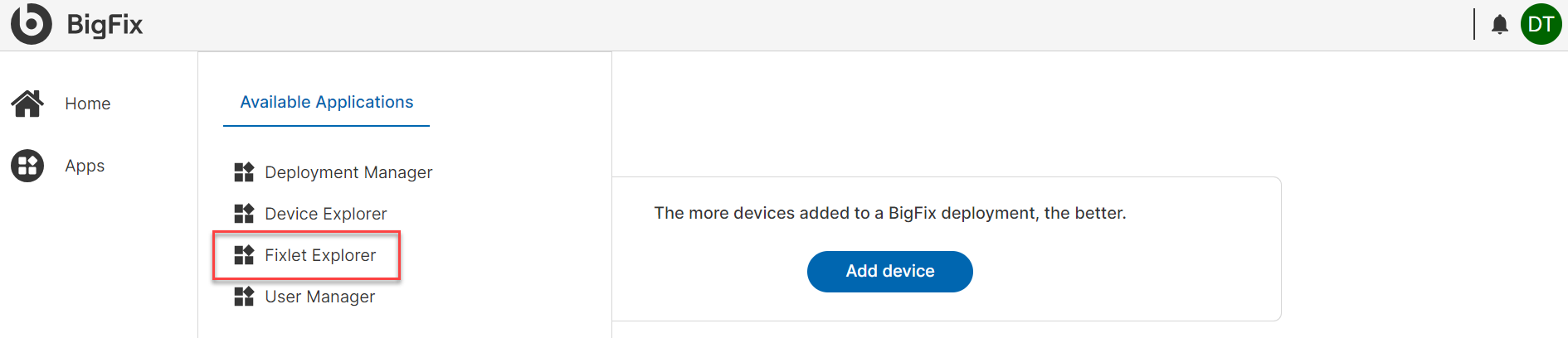
The first widget on the page is the Add device widget. Refer to Adding devices to BigFix to know more.
When accessing the Fixlet Explorer app, a data table with 100 Fixlets is displayed. Based on user feedback and to improve performance, Fixlet Explorer shows only the top 100 Fixlets for a filter and does not support pagination or endless scrolling.
There can be thousands of Fixlets relevant to the devices associated with an account. The design focuses on filtering to enable customers to explore the Fixlets relevant to their account and specific associated devices.
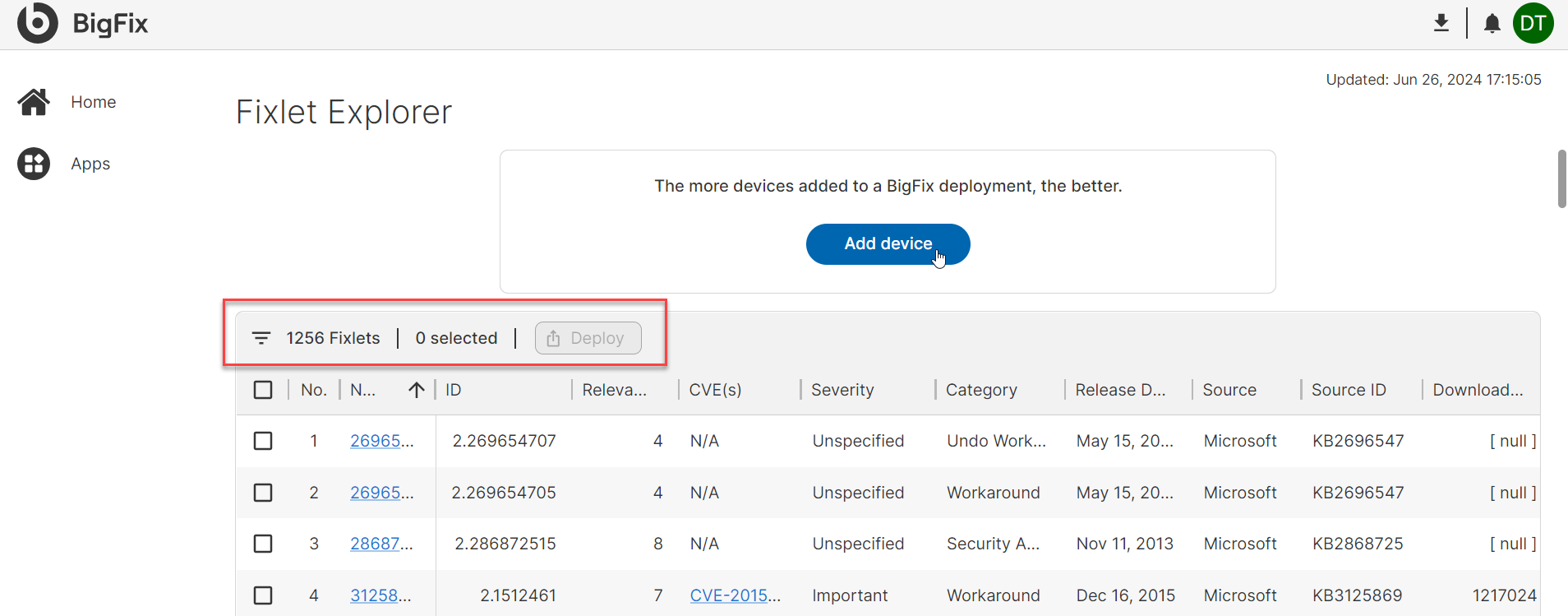
Let's go through the top row of the Fixlet Explorer table, from left to right:
- The Filter icon
 brings up the filter sidebar. In this sidebar, users
can narrow down the displayed Fixlets using a variety of parameters.
brings up the filter sidebar. In this sidebar, users
can narrow down the displayed Fixlets using a variety of parameters.
- The total number of Fixlets relevant to the devices enrolled in your account
- The number of Fixlets that have been selected in the data table. The
Deploy button
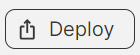 brings up the deployment menu, which enables users to
turn Fixlets into deployments that will be run on relevant devices. Users must
select Fixlets by checking the box next to the Fixlet name in order to access the
deployment menu.
brings up the deployment menu, which enables users to
turn Fixlets into deployments that will be run on relevant devices. Users must
select Fixlets by checking the box next to the Fixlet name in order to access the
deployment menu.
By default, the Deploy button is disabled and can only be clicked when at least one Fixlet is selected in the data table. For users whose local administrators have not granted deployment rights, the Deploy button may remain permanently disabled.
The Fixlet Explorer data table supports sorting by clicking a column header label. Click again to reverse sort.
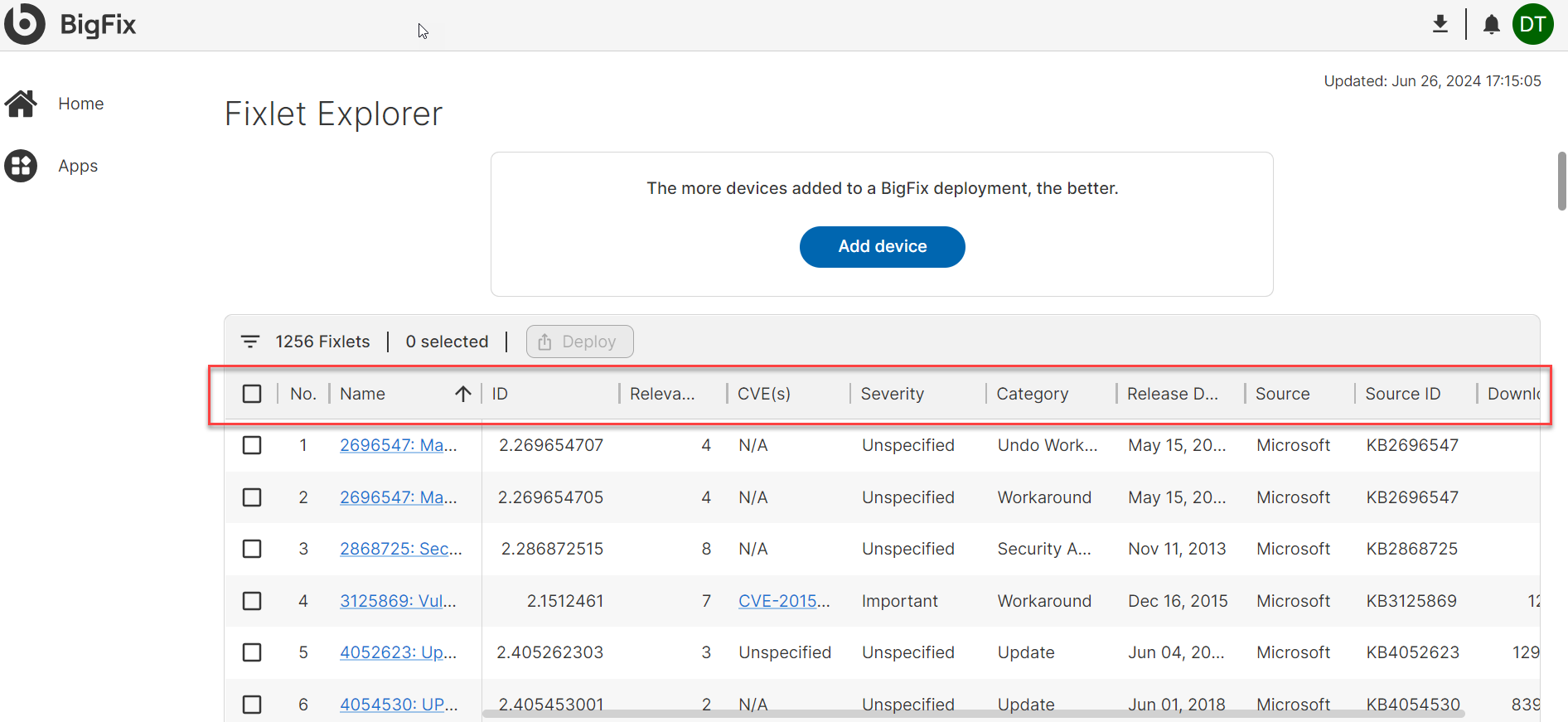
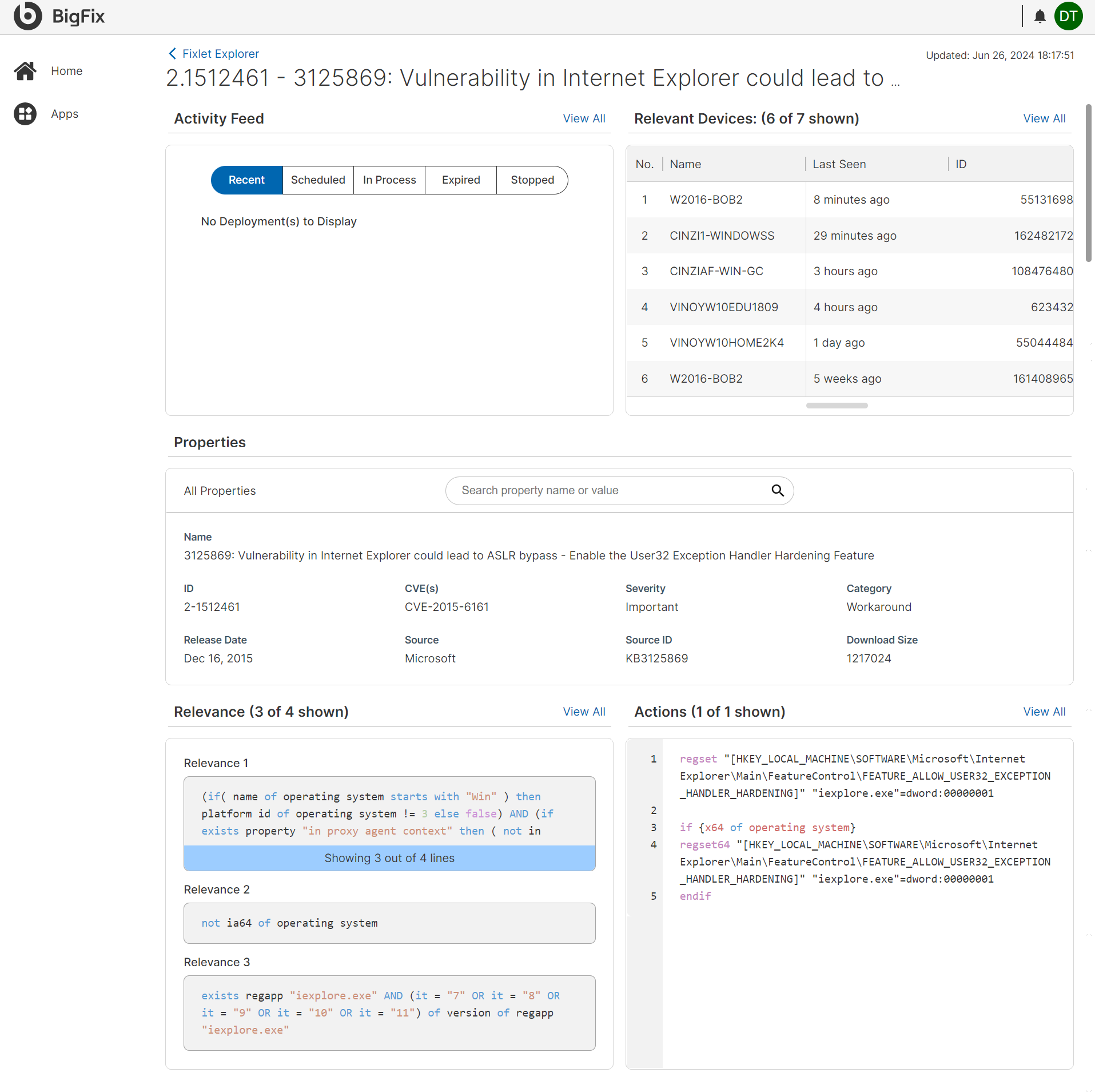
To learn more about the CVE(s) associated with a Fixlet, click the blue highlighted CVE number in the CVE column. This will cause the CVE panel to slide out from the right side of the screen, providing additional information about the CVE.
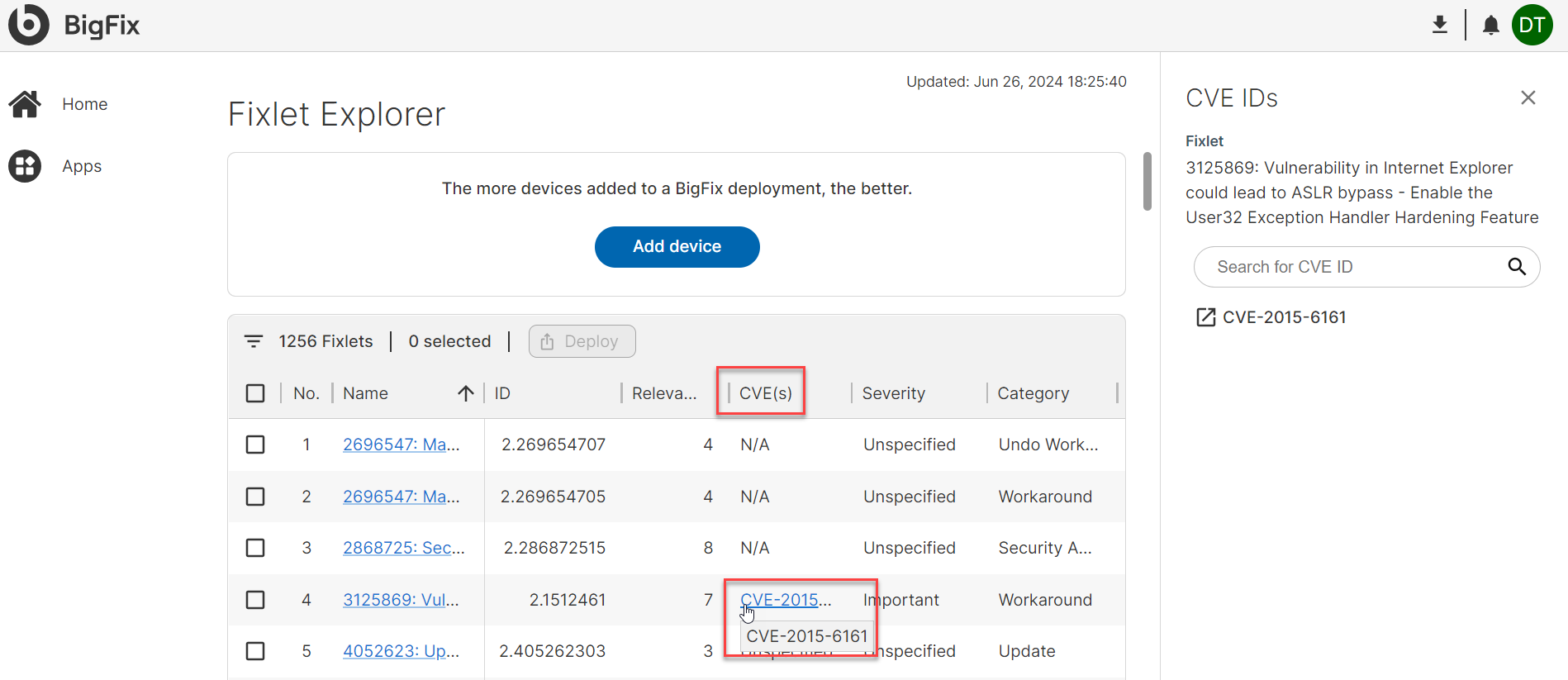
The Fixlet Explorer data table contains the following fields:
- No. - A number out of one hundred. This helps the user navigate around the 100 Fixlets displayed in the table prior to filtering.
- Name - The unique name for the Fixlet.
- ID - The identity number associated with the Fixlet.
- Relevant Devices - A count of the number of devices for which this specific Fixlet is relevant in a user’s account. Fixlets that are relevant to zero devices will not be displayed in the Fixlet Explorer data table.
- CVE(s) - A list of the relevant CVE(s) addressed by this particular Fixlet.
- Severity - A measure of the severity of the issue(s) addressed by this Fixlet.
- Category - A high-level summary of the type of action taken by the Fixlet.
- Release Date - The date this Fixlet was published by BigFix.
- Source - The author of the Fixlet’s content.
- Source ID - A unique ID associated with the Fixlet’s source.
- Download Size - The size of the Fixlet that will be downloaded onto each device.