Monitoring an action taken
This topic explains how you can keep track of the progression of the deployment of an action taken.
After actions have been scheduled, the BigFix server attempts to signal individual computers that there are actions waiting for them. Ideally, the BigFix client gathers the action information from the action site and runs it immediately. More typically however, some computers are powered off and others are mobile and undocked at the time of the deployment. As soon as these computers are powered on or docked to the network, the remedial actions are applied to them as well.
- Monitor the overall state of the action
- You can see it in the State column of the Actions List panel.

The state can be:- Open
- The action is active on one or more computers. It remains open until its expiration date elapses, or an operator stops it. You cannot remove an action that is open.
- Stopped
- The action was stopped by an operator. It remains stopped until its expiration date elapses or it is removed.
- Expired
-
The action has passed its expiration date. When an action expires, the targets stop evaluating. Hence, for the expired actions, the target status is a snapshot of last status reported by clients at the expiration time.
- Monitor the status of the action on selected computers
- You can see it in the Computers tab of the selected action
.
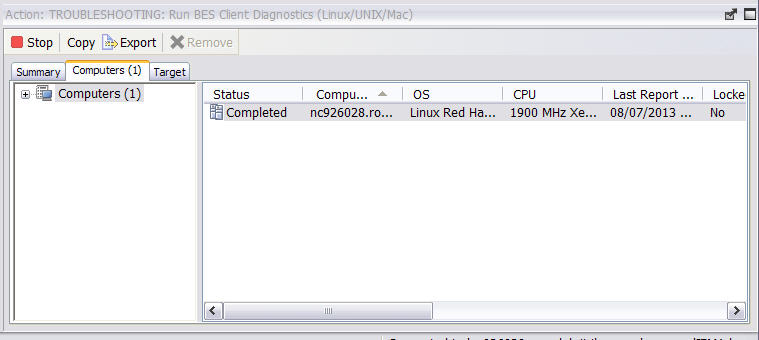
To access this dialog:- Click the Action icon in the navigation tree.
- Select an action in the Actions List Panel. Information about the action is displayed in the Work Area.
- Select the Computers tab in the Work Area.
- Monitor the action progression on a computer
- You can see the result of each step of the action run on a specific computer. This is shown in
the View Action Info dialog.
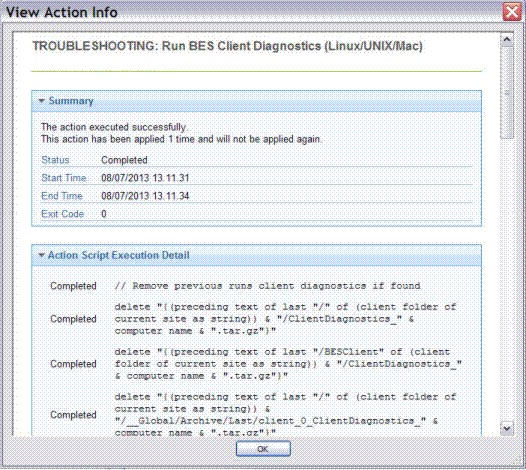
To access this dialog:- Click the Action icon in the navigation tree.
- Select an action in the Actions List Panel.
- Select the Computers tab in the Work Area.
- Right-click any computer in the list.
- Either select Show Action Info from the context menu or select Show Action Info from the Edit menu.