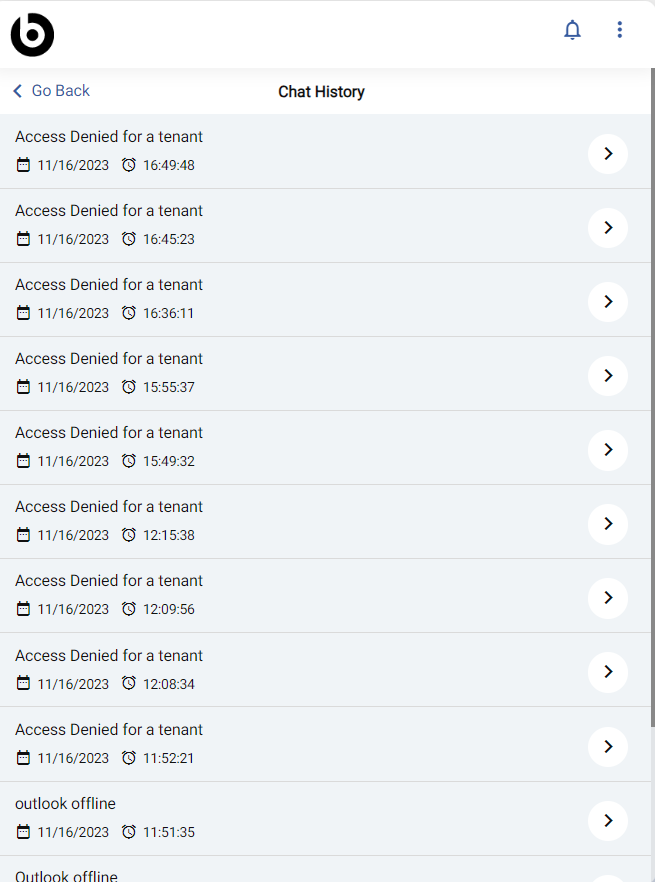Configurable Chat History
Configurable chat history allows SMEs to configure the date range for visible chat history on a user’s chat user interface. The selected date limit restricts visible chat history.
With the help of this feature, users can basically customize from the cognitive console the number of days of chat history that they want to be displayed to the end user.
This section covers how to customize the chat history for the tenant and contains all the messages that should appear, all the steps that should be taken in the process, and the validations required.
- Go to the Master Configuration Console from the BigFix AEX Cognitive Console.
- Look for the Data Security tab.
- Click on the Edit icon
.png) on the right side of the Data
Security tab.
on the right side of the Data
Security tab.
.png)
- The following screen appears:
Figure 2. Figure 421 Data Security .png)
- Change the entry in the Chat History Duration field. It takes numbers between 1 and 180, i.e., your chat history records could be configured between data from 1 day to data from 180 days. You can select any number in between.
Figure 3. Figure 422 Chat History Duration .png)
- As soon as the duration is specified
in the Chat History Duration field, the save icon
.png) appears on the top right of the
screen.
appears on the top right of the
screen.
- Click on the save icon
.png) to save the changes. To cancel the
action, click on the close icon
to save the changes. To cancel the
action, click on the close icon .png) .
.
- Click on the save icon
- Clicking on save icon displays a confirmation message as follows:
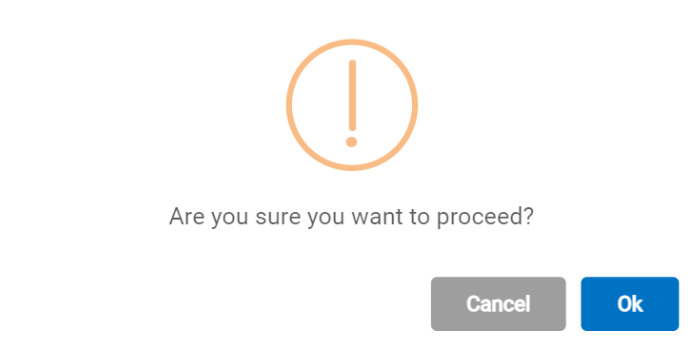
- Click OK to confirm the action and click Cancel to cancel it. The following success message appears if the action is confirmed by clicking OK:
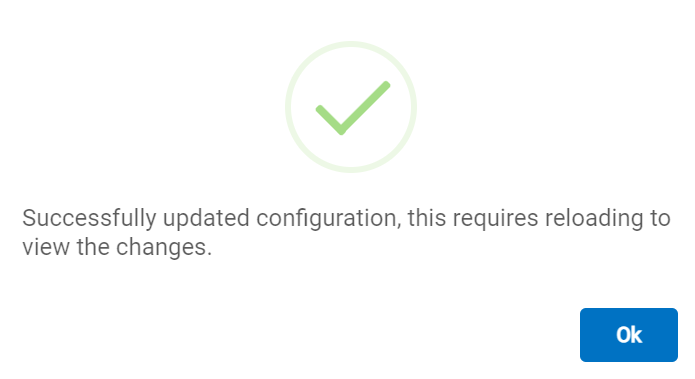
- Click OK. The end users will now be able to view the chat history for the specified duration.