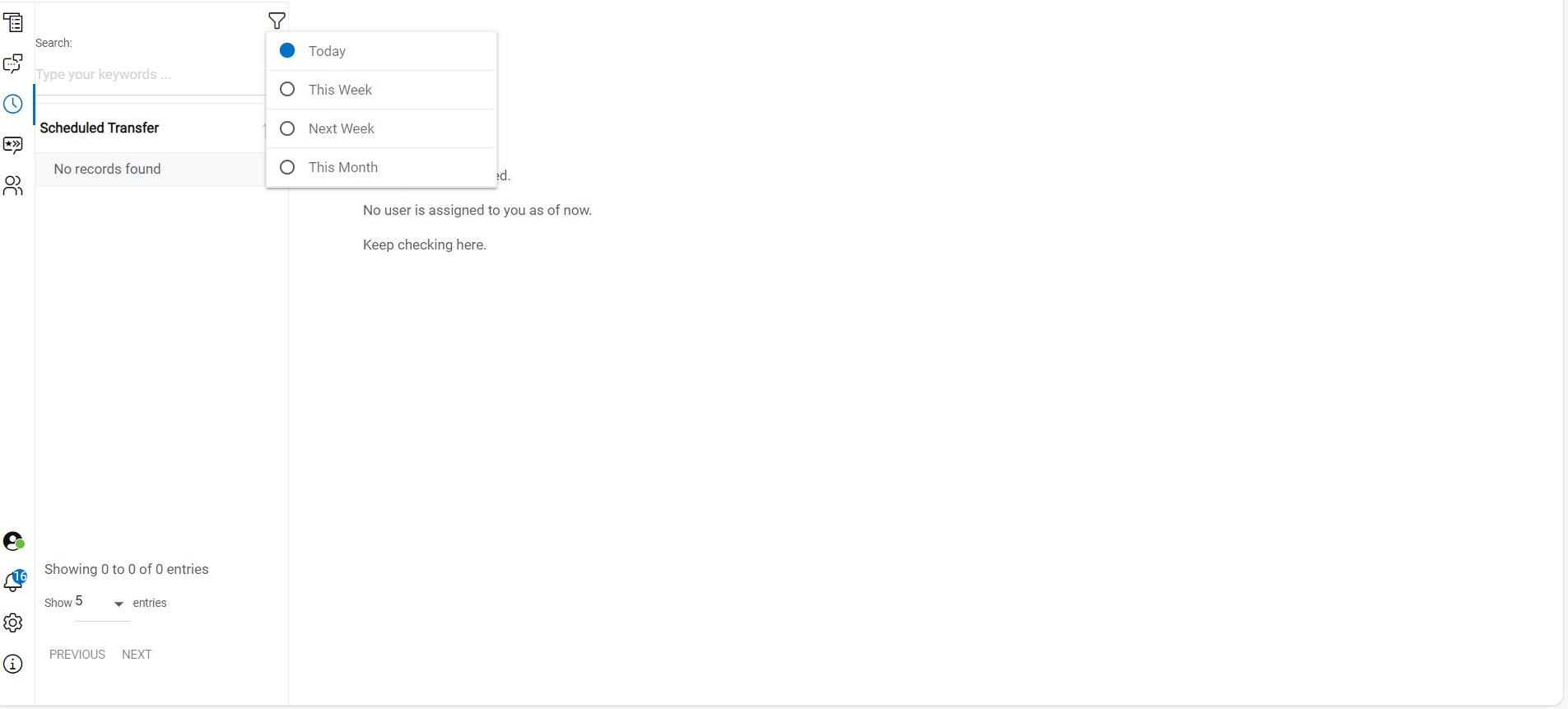Schedule Chat
The agent can schedule a chat if he/she is not able to have a chat when it is assigned.
- To schedule an active chat, the agent should click on Schedule Chat
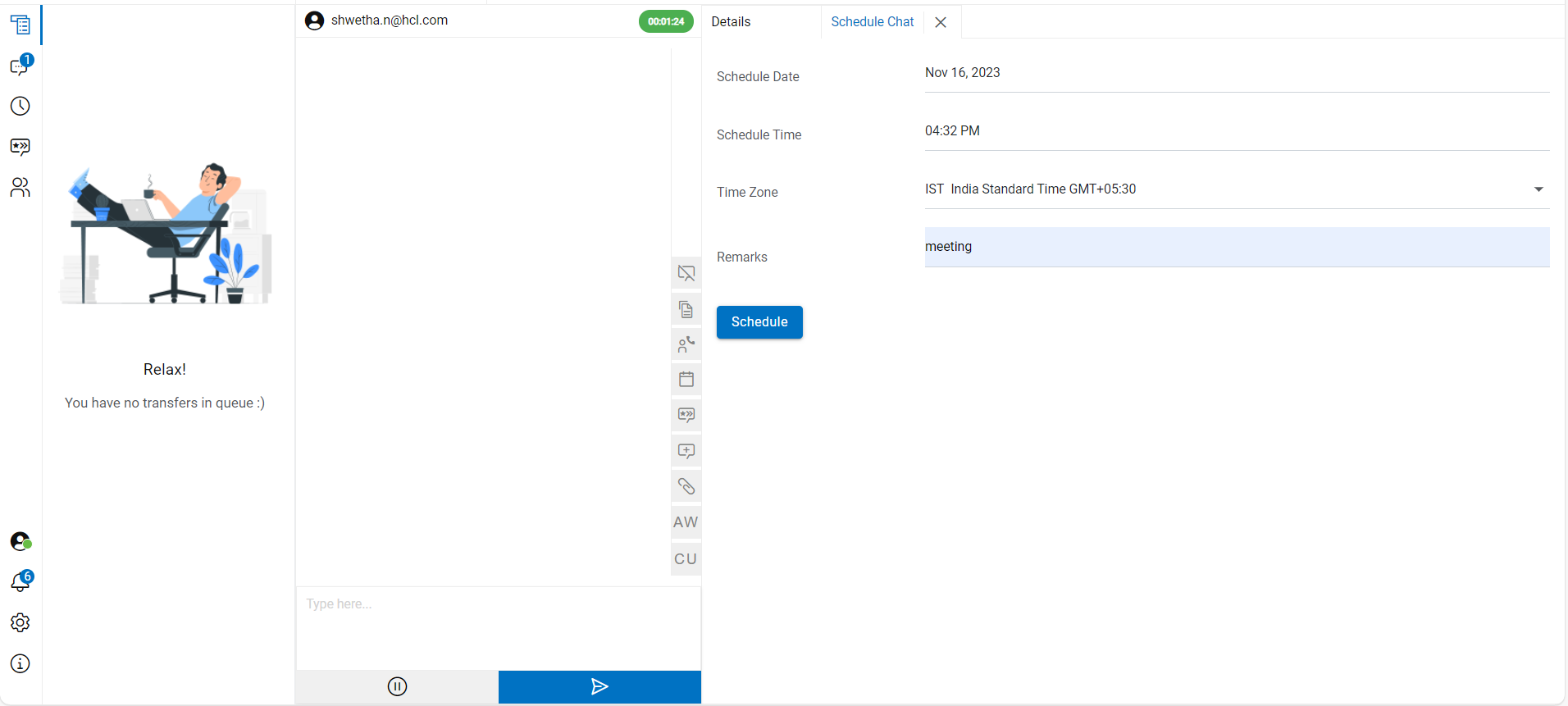
- The following fields should be populated with appropriate values:
- Schedule Date
- Schedule Time
- Time Zone
- Remarks
- Click Schedule. The following success message appears:
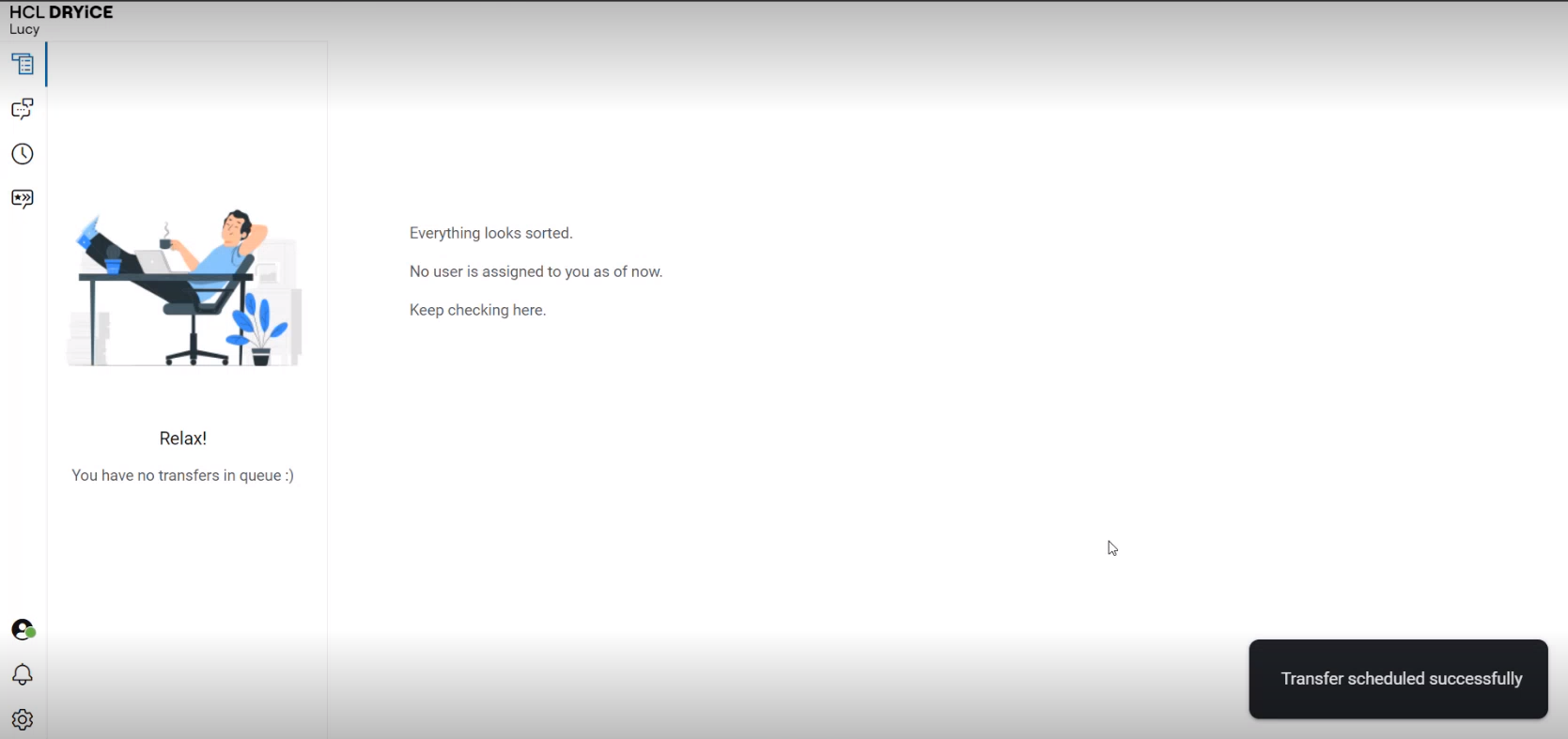
- Once the chat is scheduled, the user gets a confirmation email
to his registered email address and the same message appears in the
BigFix AEX Chat window.
Figure 3. Figure 101 - Schedule Chat Confirmation Message in BigFix AEX Chat Window 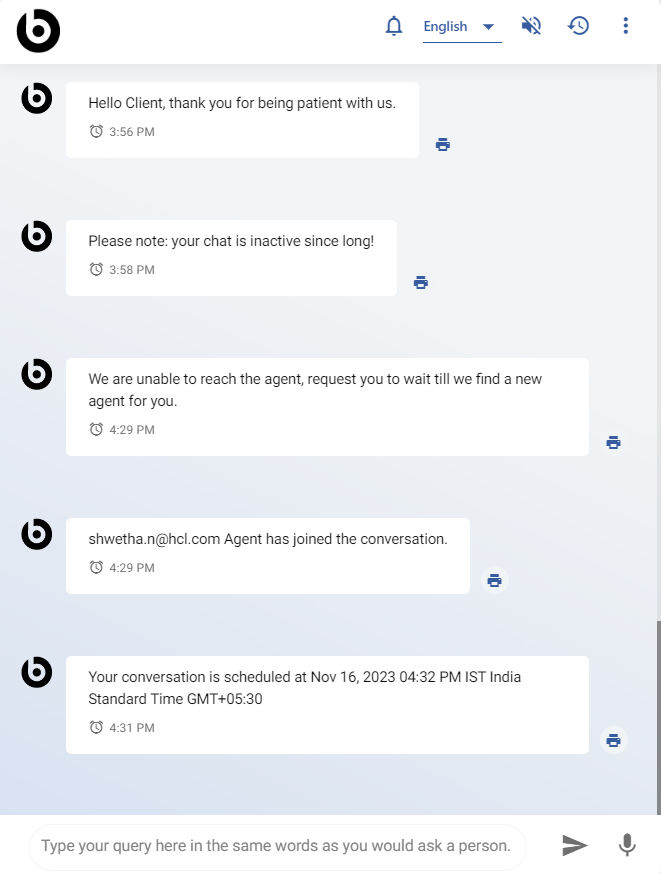
Figure 4. Figure 102 - Schedule Chat Confirmation Message to Registered Email ID 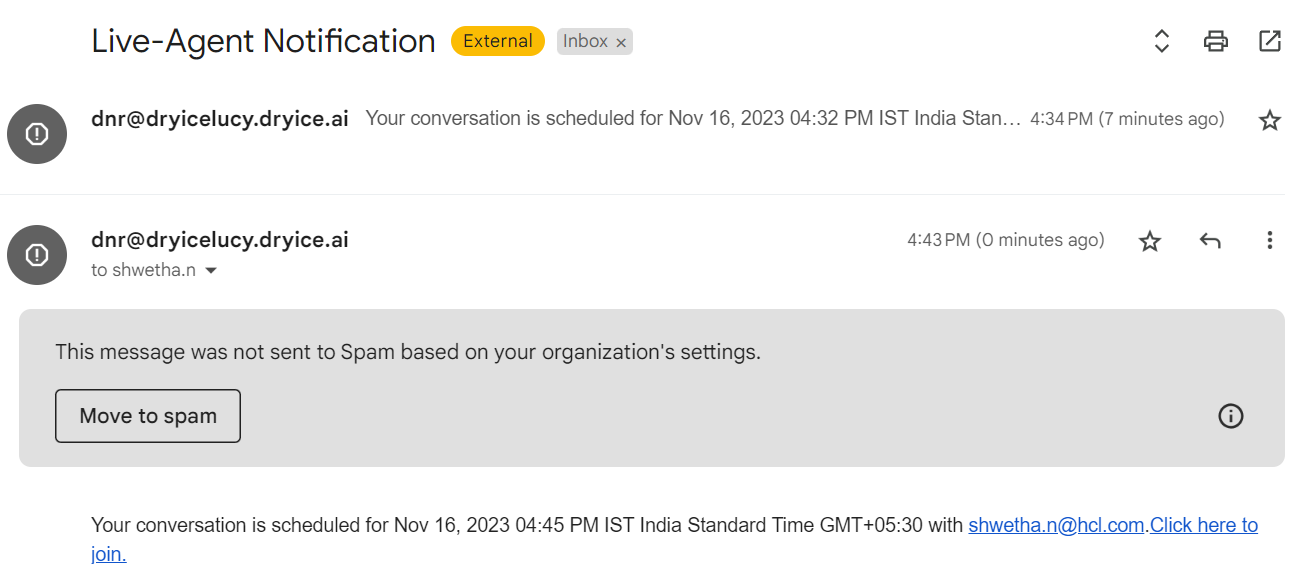
- The user also gets a web notification in the BigFix AEX chat window at the scheduled time:
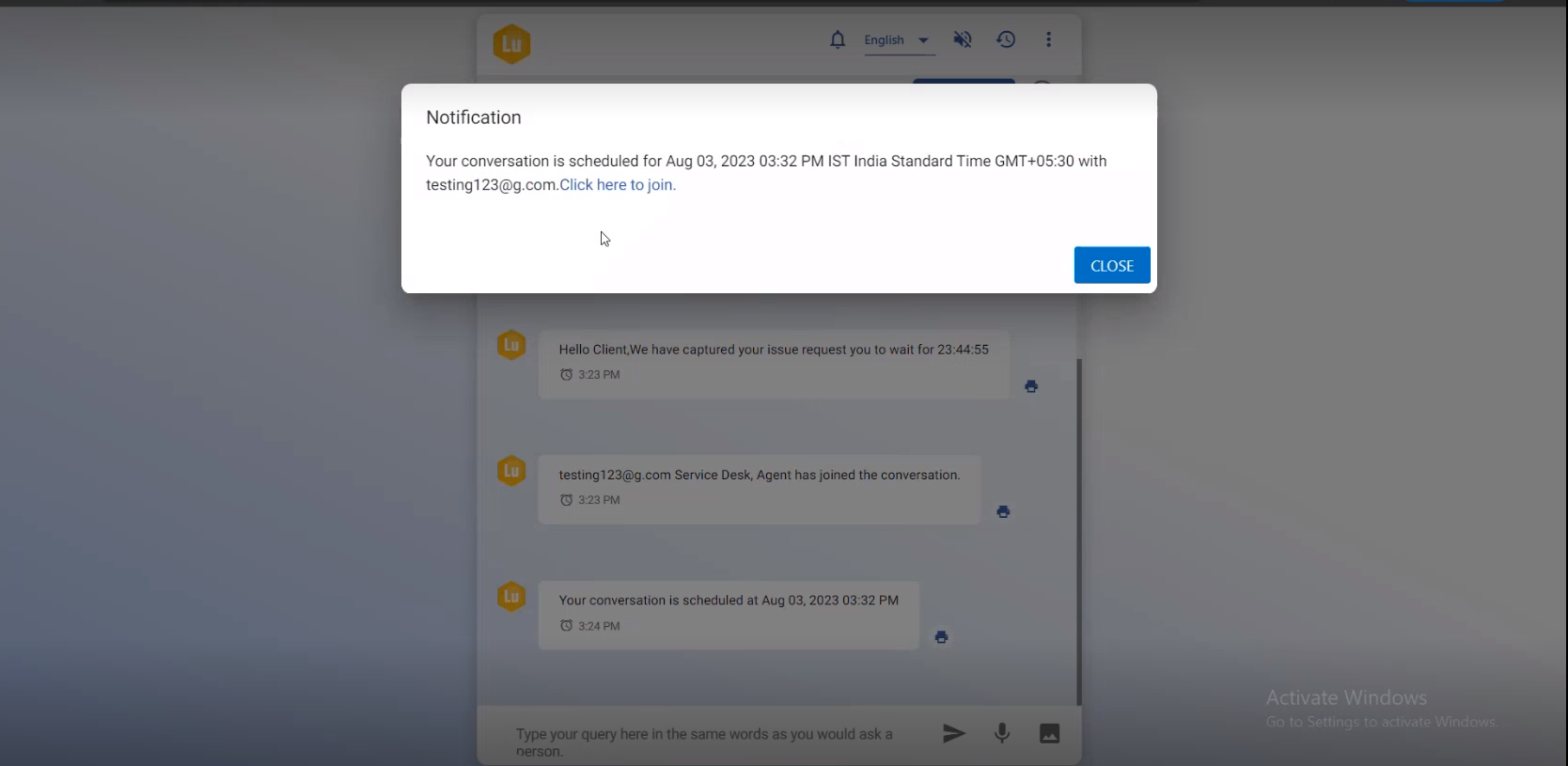
Figure 103 - Web Notification for Schedule Chat
- The user can directly join the scheduled chat by clicking on the “Click Here to Join” link provided in the web notification message. The link redirects the user to the BigFix AEX chat window for the chat conversation with the agent.
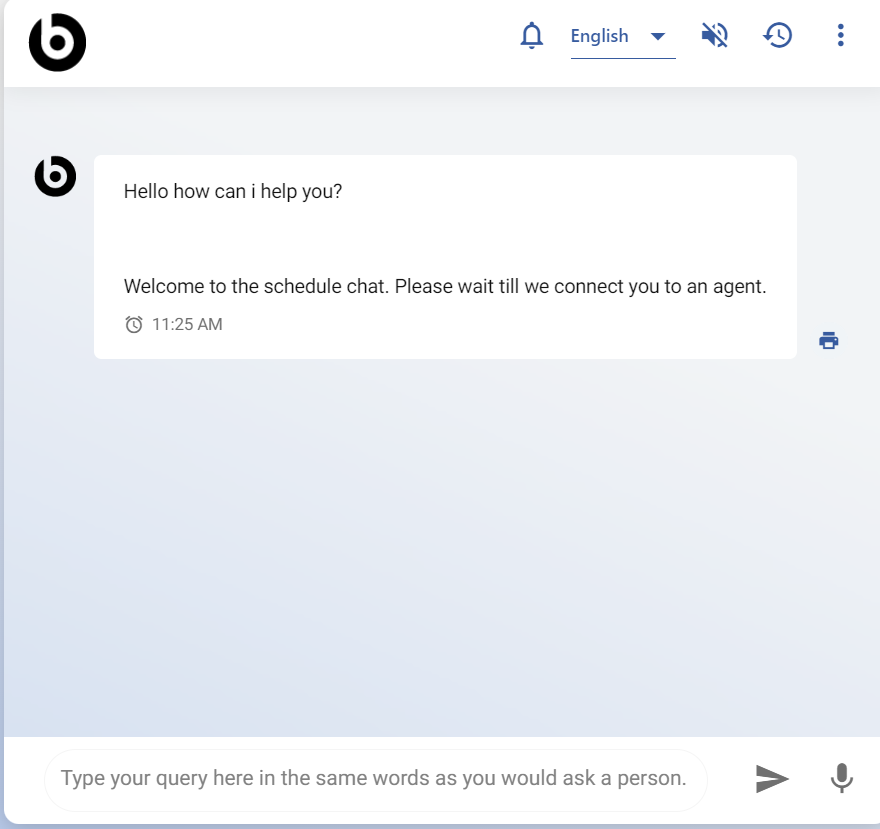
Figure 104 – Agent Joins the Scheduled Chat Through Web Notification Link
- If the user joins the scheduled chat before or after the scheduled time, the link does not open, and the user receives the following message:
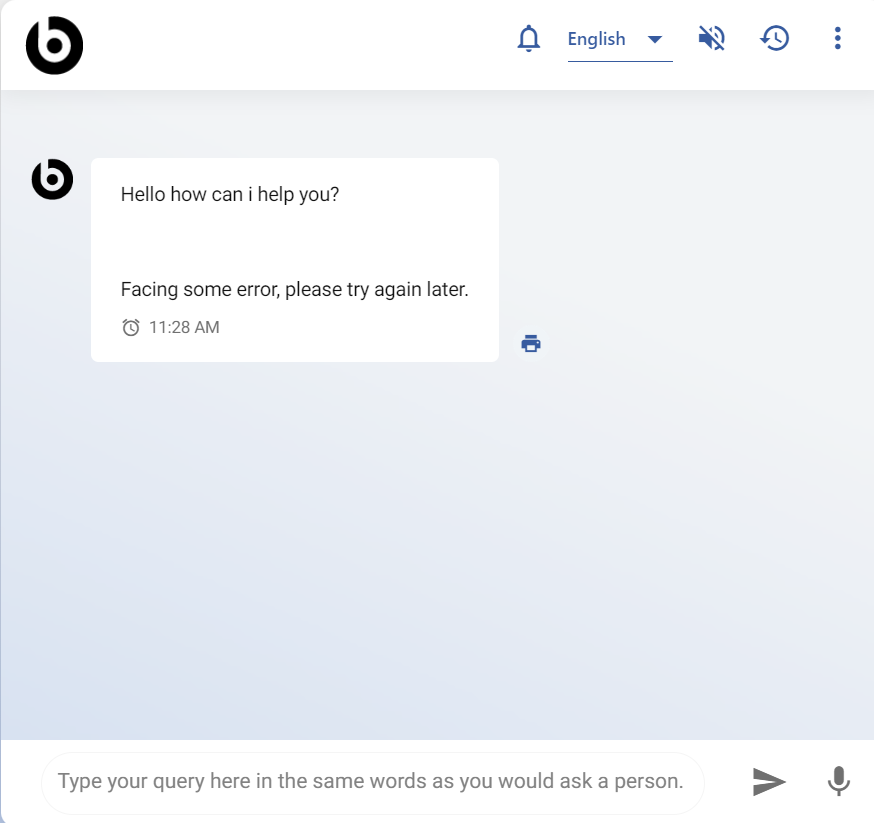
Figure 105 – Error Message
- Schedule Session: Once the conversations are scheduled and the chat is transferred from active session to Schedule session, the agents can filter the schedule session by filter option.