Accessing Agent Chat Dashboard
- To access the "Agent Chat Dashboard” console, open the following URL:
-
https://tenant-url/agent
Figure 1. Figure 65 - Agent Chat dashboard 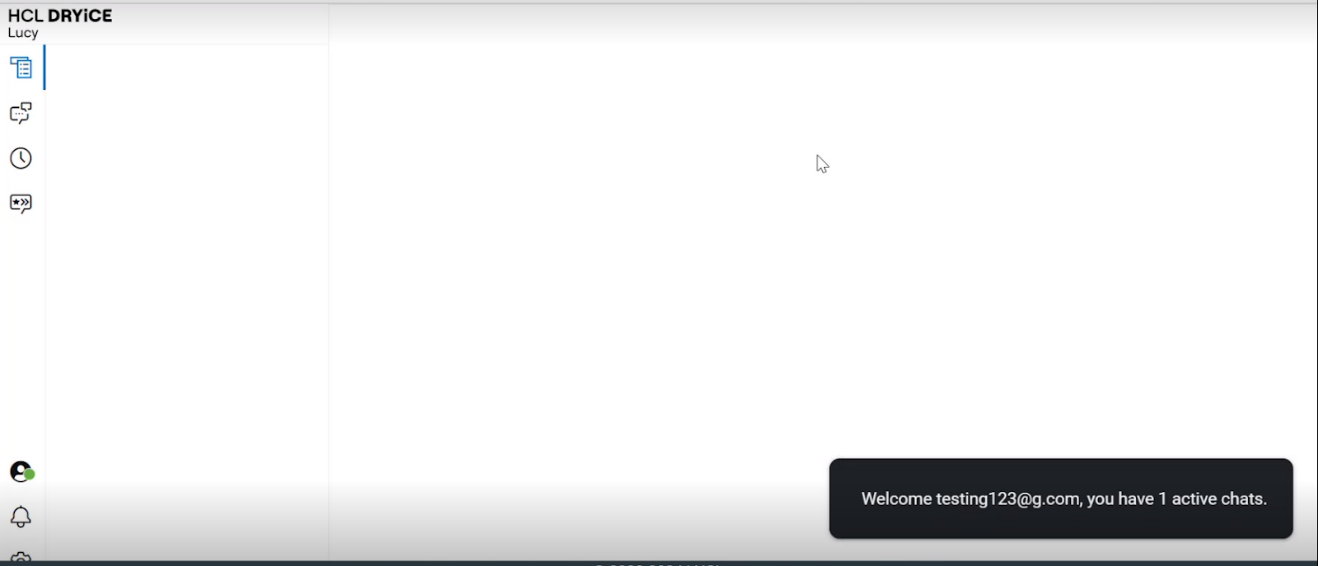
- The user connects with BigFix AEX for their issues through
BigFix AEX Chat Window as shown in figure below:
Figure 2. Figure 66 – BigFix AEX Chat Window 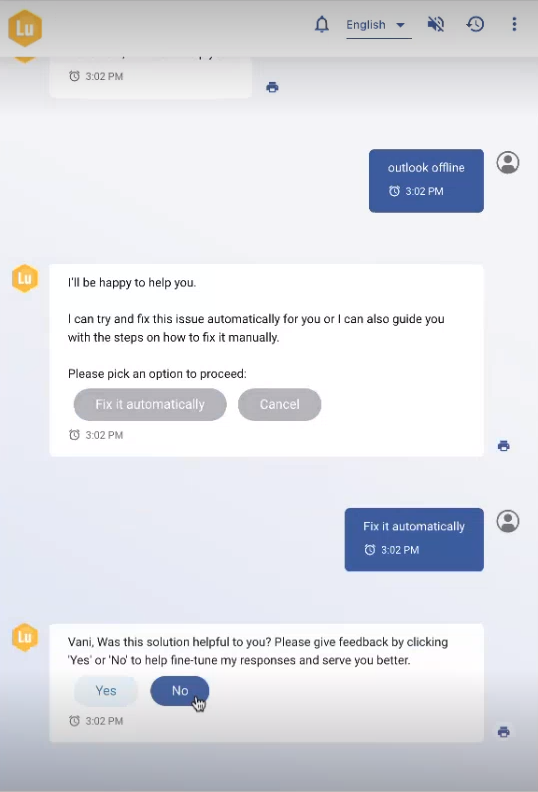
- When user is not satisfied with the solution provided by BigFix AEX, he/she chooses the chat to be transferred to a live agent. A confirmation message for chat transfer is displayed to the user on the BigFix AEX Chat window.
Figure 3. Figure 67 – Chat Transfer Message 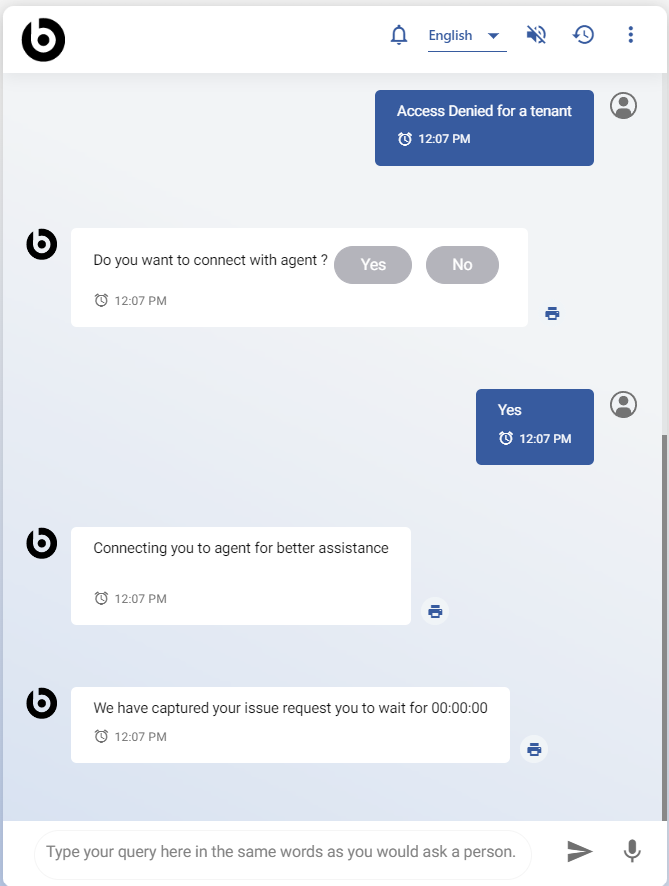
- Once chat is transferred to the agent, user issues are added to the queue in the Agent Chat Dashboard. Queue: A queue is a list of items (basically users who are waiting in the queue to have chat with the live agent) for a specific desk that comes from the users. The agent can view the following information pertaining to users’ issues:
- User Issue,
- User Info,
- Waiting Time
Figure 4. Figure 68 – List of Items in Queue 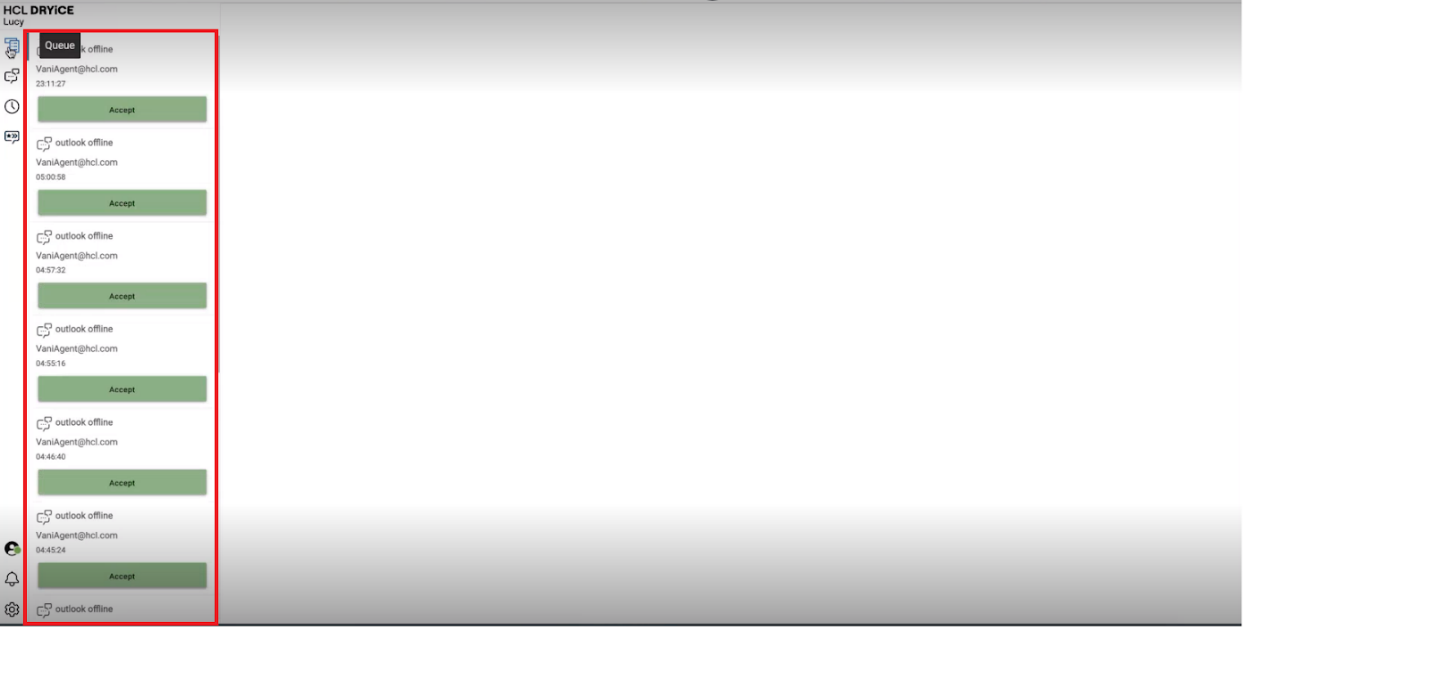
- The agent accepts the chat by clicking on the “Accept” button from the queue. He accepts the requests based on certain period called the Race Condition Time Period set by the admin on the admin page.
- The Agent who has the least chat count and the least number of active chats is given to the client. Crypto Random is used for assigning an agent to the user in queue, if there are more than one agent who has the same number of active chats.
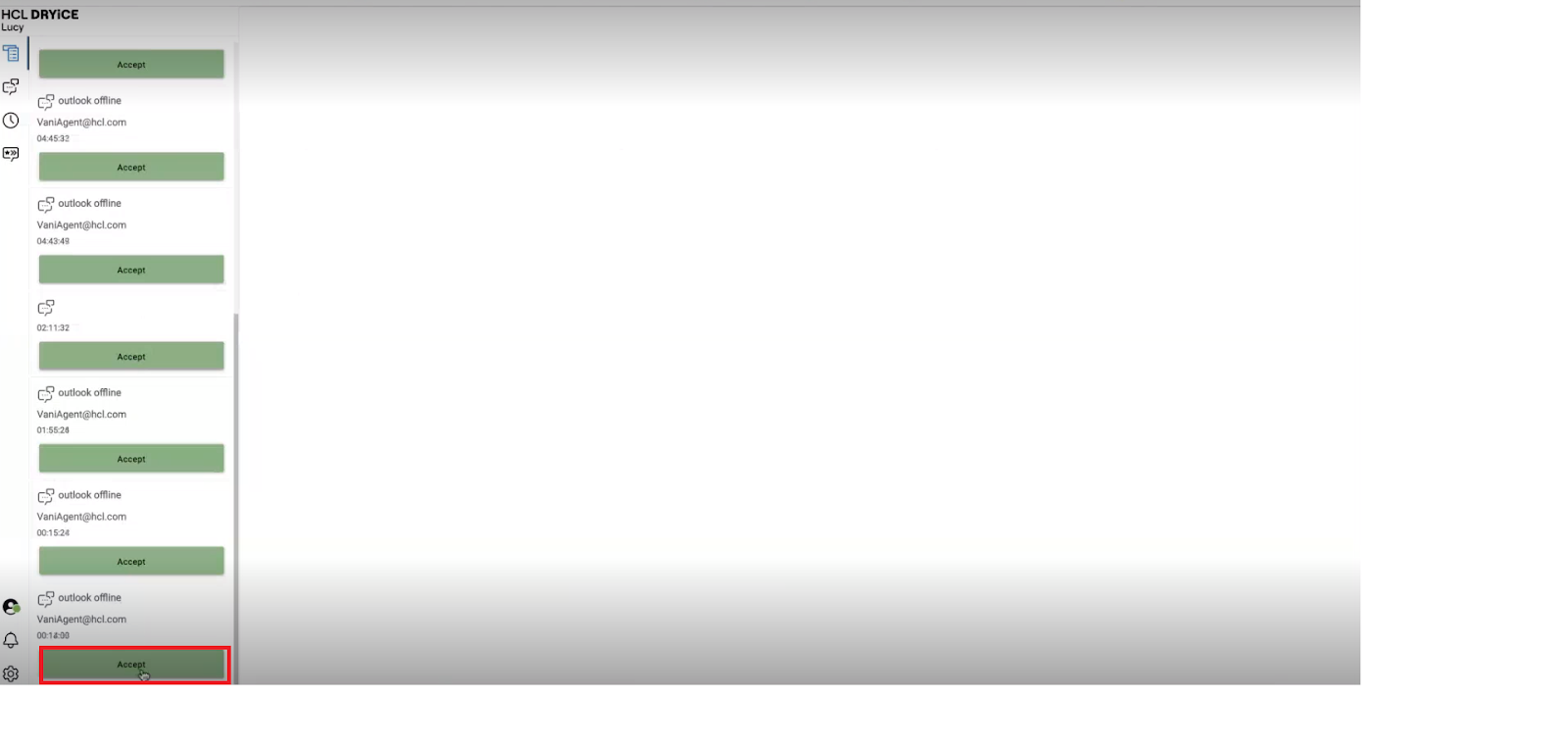
- After the race condition time period is over, the agent is auto assigned to the user and the agent is notified with a message “You got the client” appears on the chat dashboard.
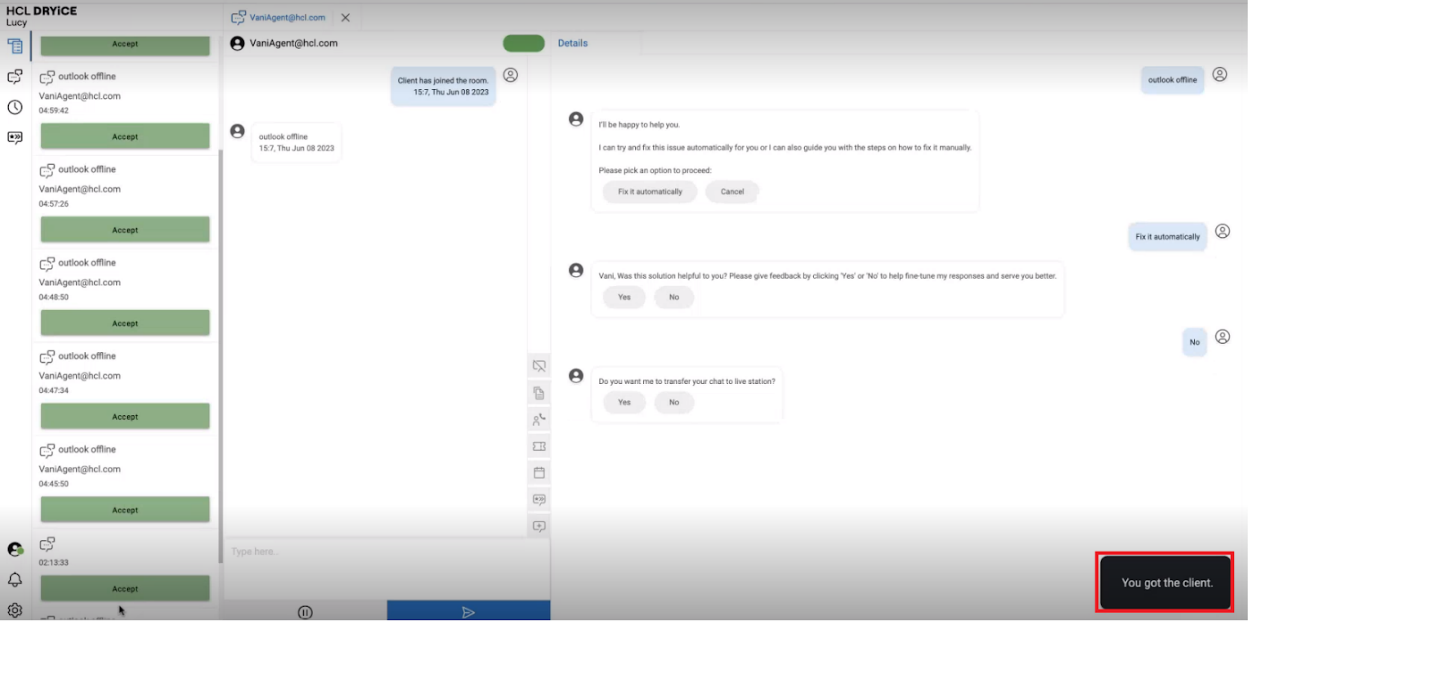
- Once the agent accepts the chat, the chat window appears as follows:
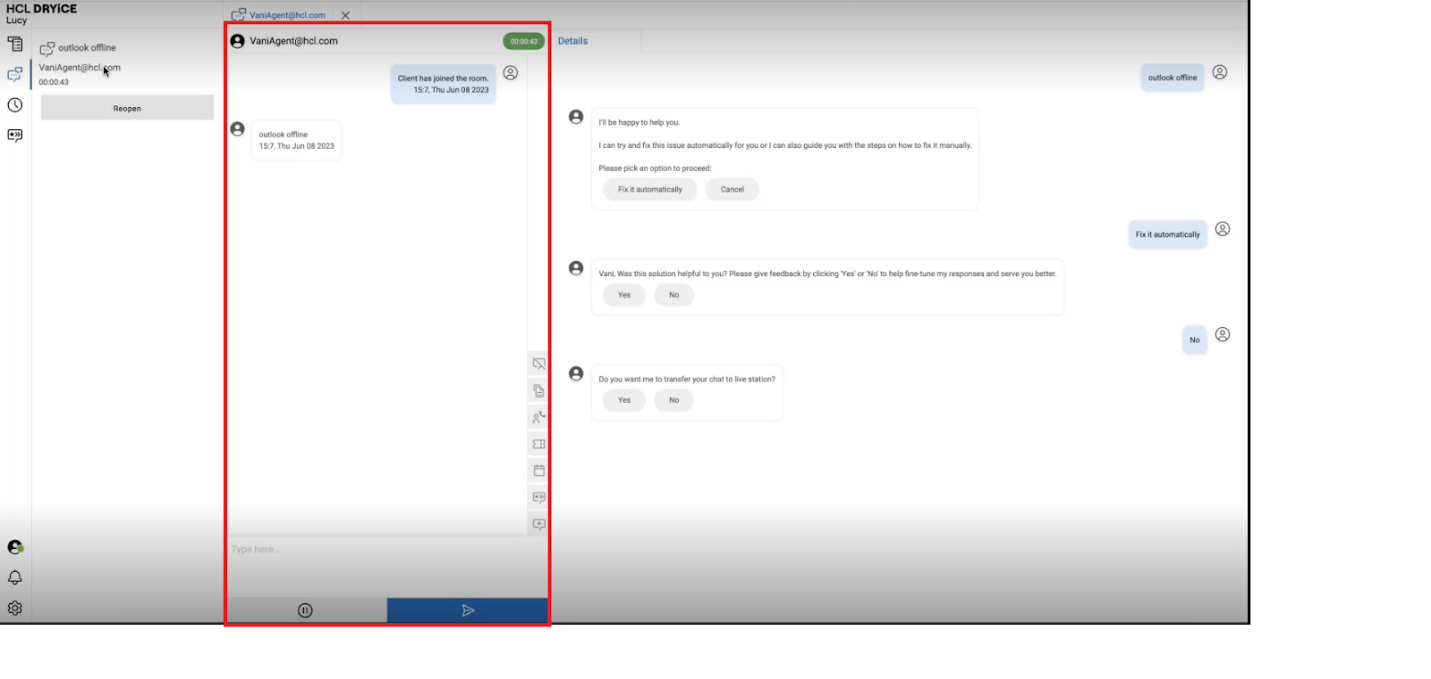
- The two default notification messages “Client has joined the room” and “user issue” appear on the Agent Dashboard when he accepts a chat by clicking on the Accept button from the queue.
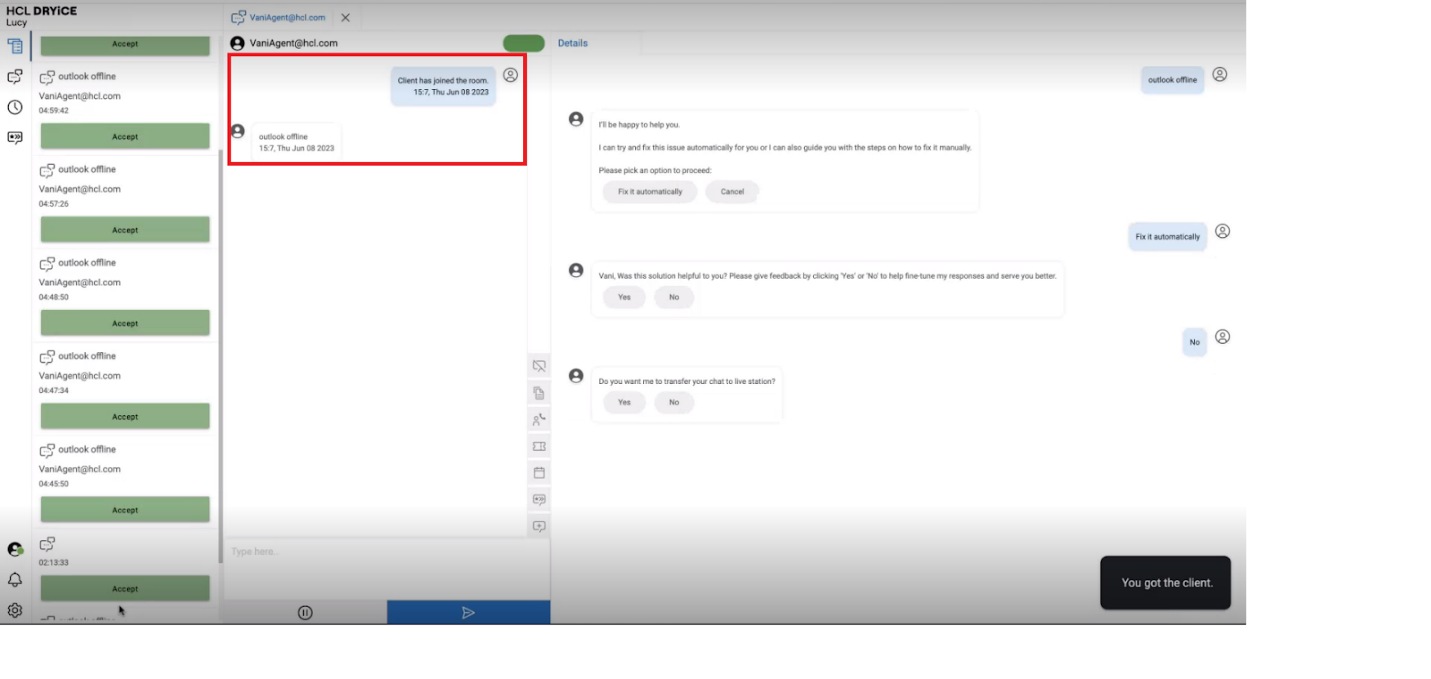
- When an agent accepts a chat from queue, the user issue is displayed as an active session.
- Agent can close the active chat anytime by clicking on cross
icon
 and can reopen the
active chat by clicking on the
“Reopen” button.
and can reopen the
active chat by clicking on the
“Reopen” button.
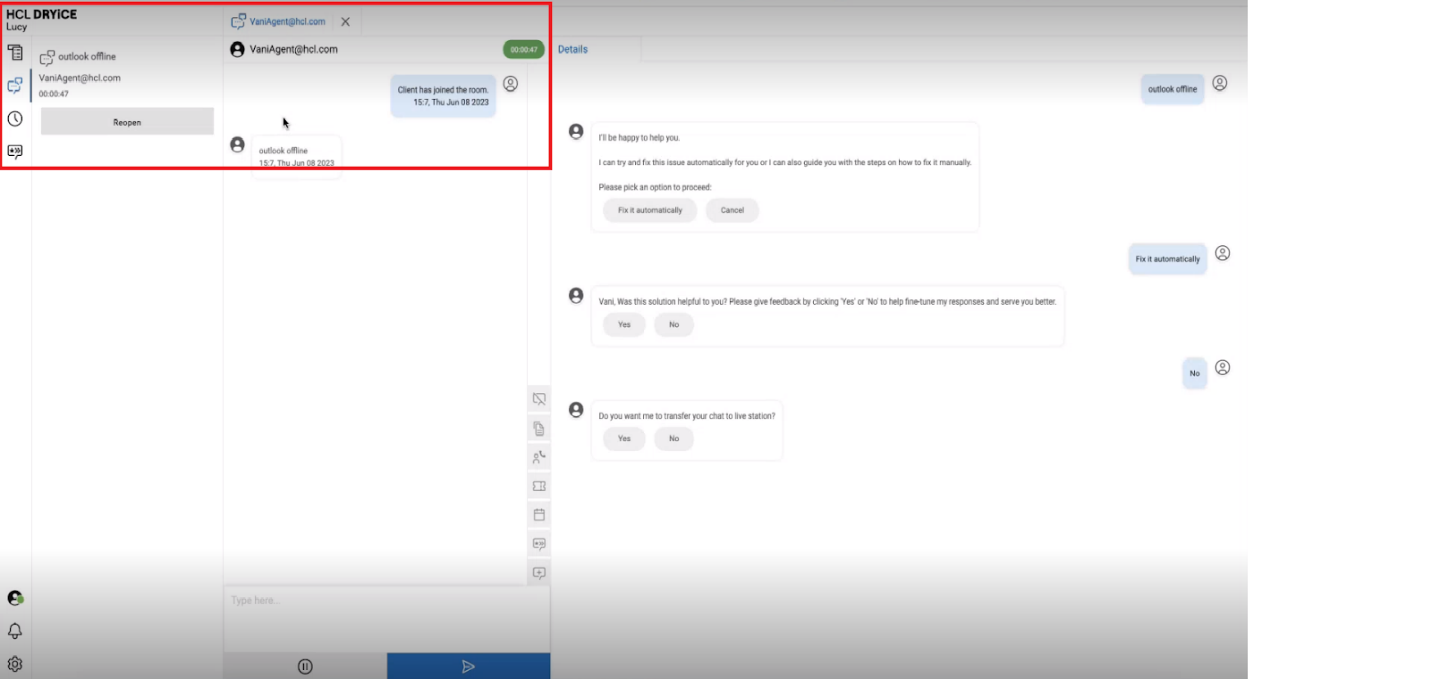
- The agents chat with the users in the chat area on Agent Assist Chat Dashboard. When the agent drops a message to the user, the message appears in the BigFix AEX Chat window.
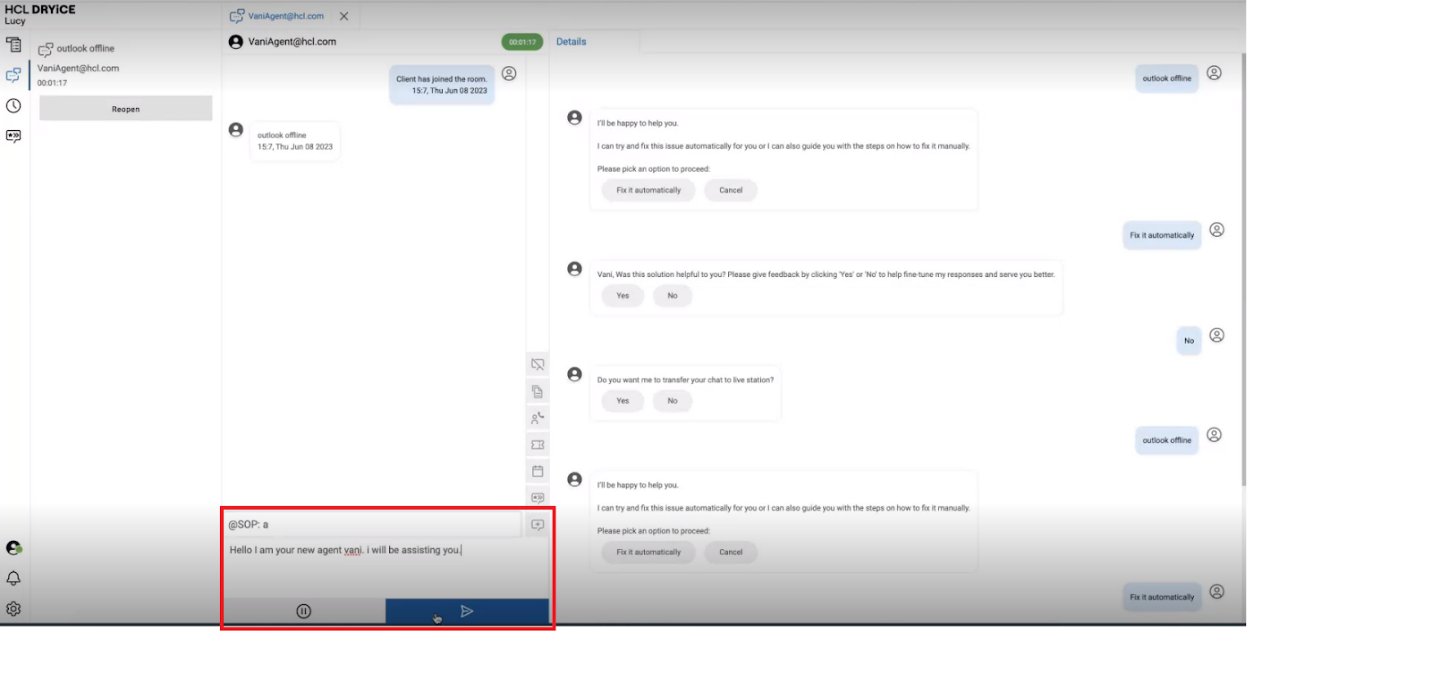
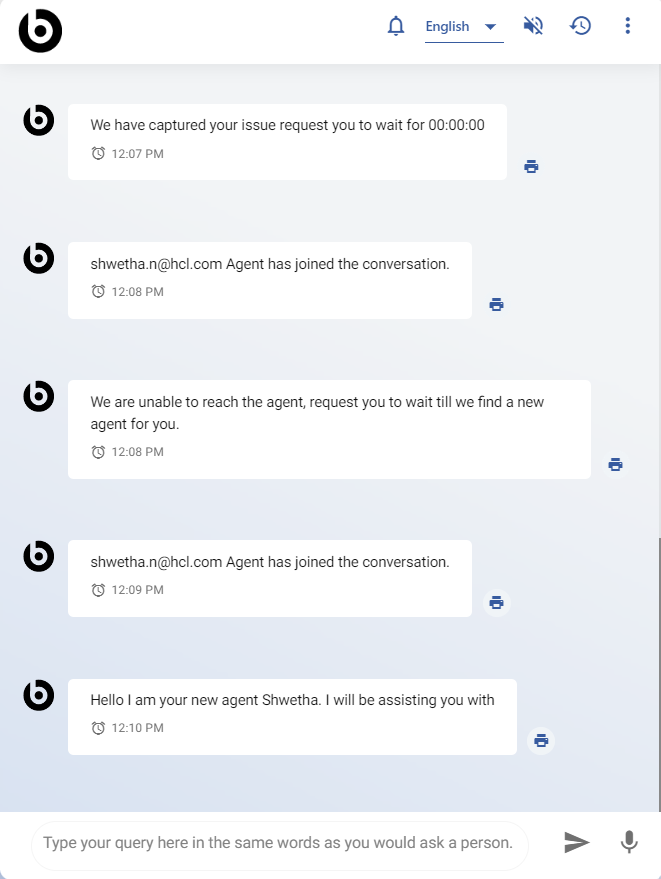
- Similarly, when the user drops a message to an agent from the BigFix AEX Chat window, the same message appears in the Agent Assist chat dashboard window.
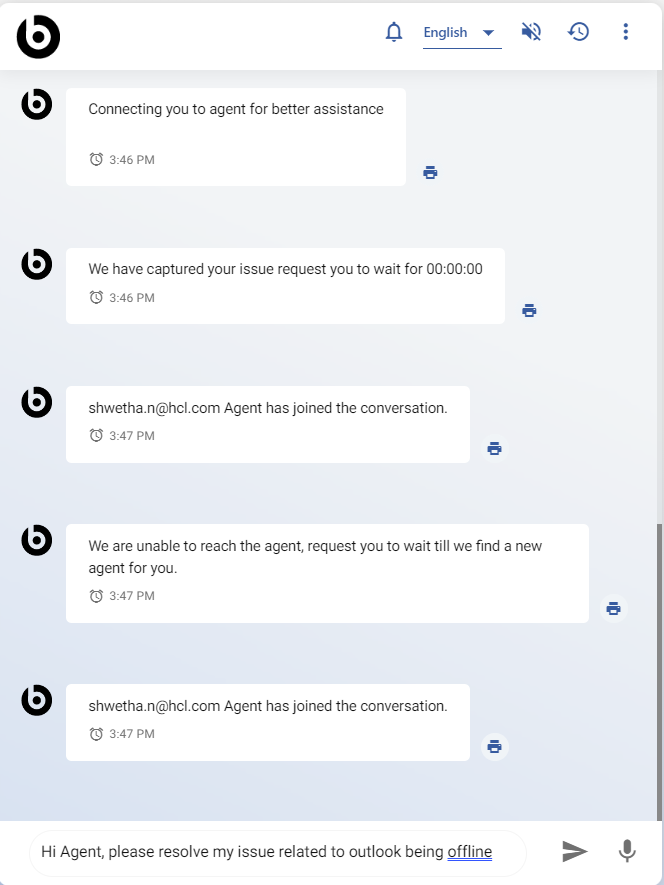
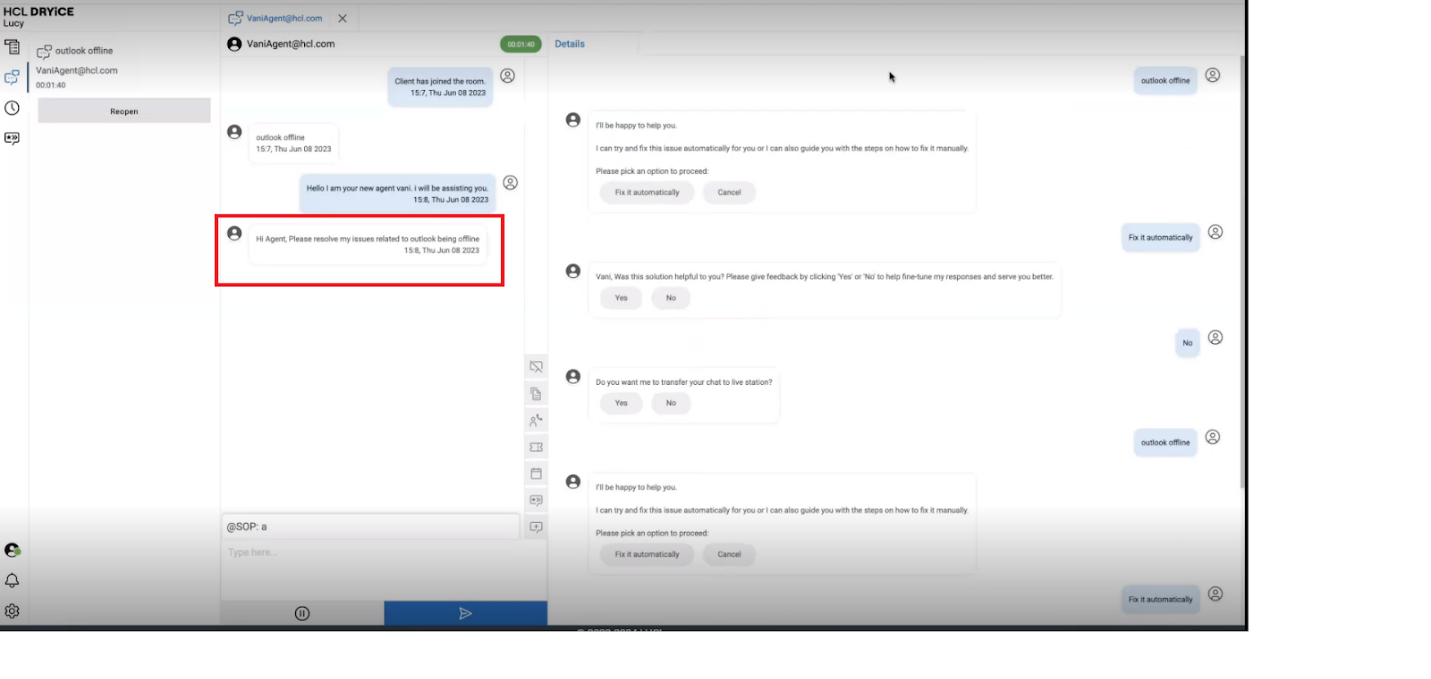
The following section covers the functions that an Agent can perform on the Agent Chat Dashboard: