Lab Exercise 3 – Identify Optimal Values of Hyperparameters for iRecommend
This lab exercise covers the procedure for analyzing and identifying optimal values of hyperparameters for iRecommend (Recommendation). Users will learn how to enable the recommendation job, run new iterations for recommendation analysis, view and validate recommendation results, and publish the hyperparameter configuration template.
Scenario
An organization has requested for further optimization of models for recommendation of runbooks and ticket clustering used for identification of automation candidates. The scenario will remain the same for all the exercises covered in this module.
In this lab, we will showcase the detailed procedure for analyzing and identifying optimal values of hyper parameters for iRecommend (Recommendation).
Prerequisites
User should have Organizational Admin credentials.
Solution
- Open BigFix Runbook AI Web URL and login with Super Admin credentials.
- Go to Advance Configuration Workbench and click Recommend Analysis.
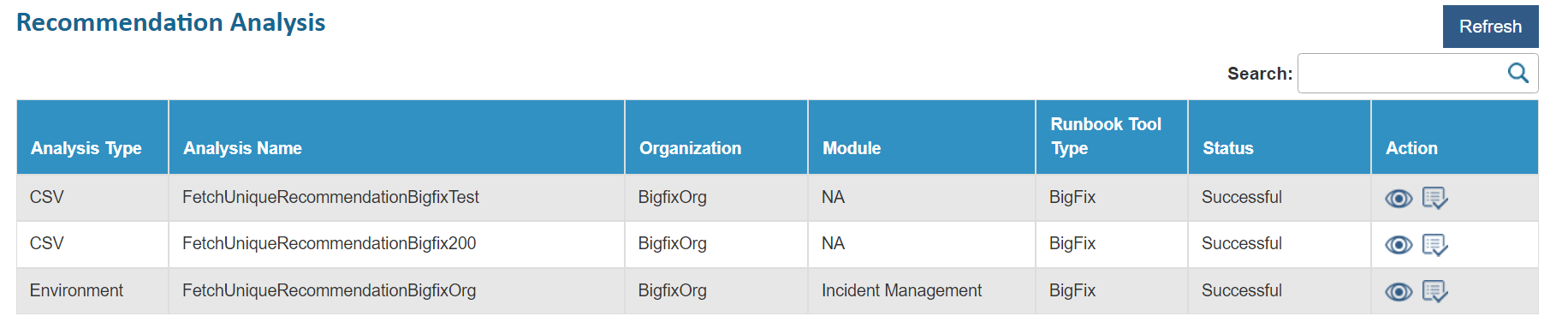
- Go to Actions Manage Jobs and enable the Recommendation Job. It starts with prefix FetchUniqueRecommendation and includes your organization name.
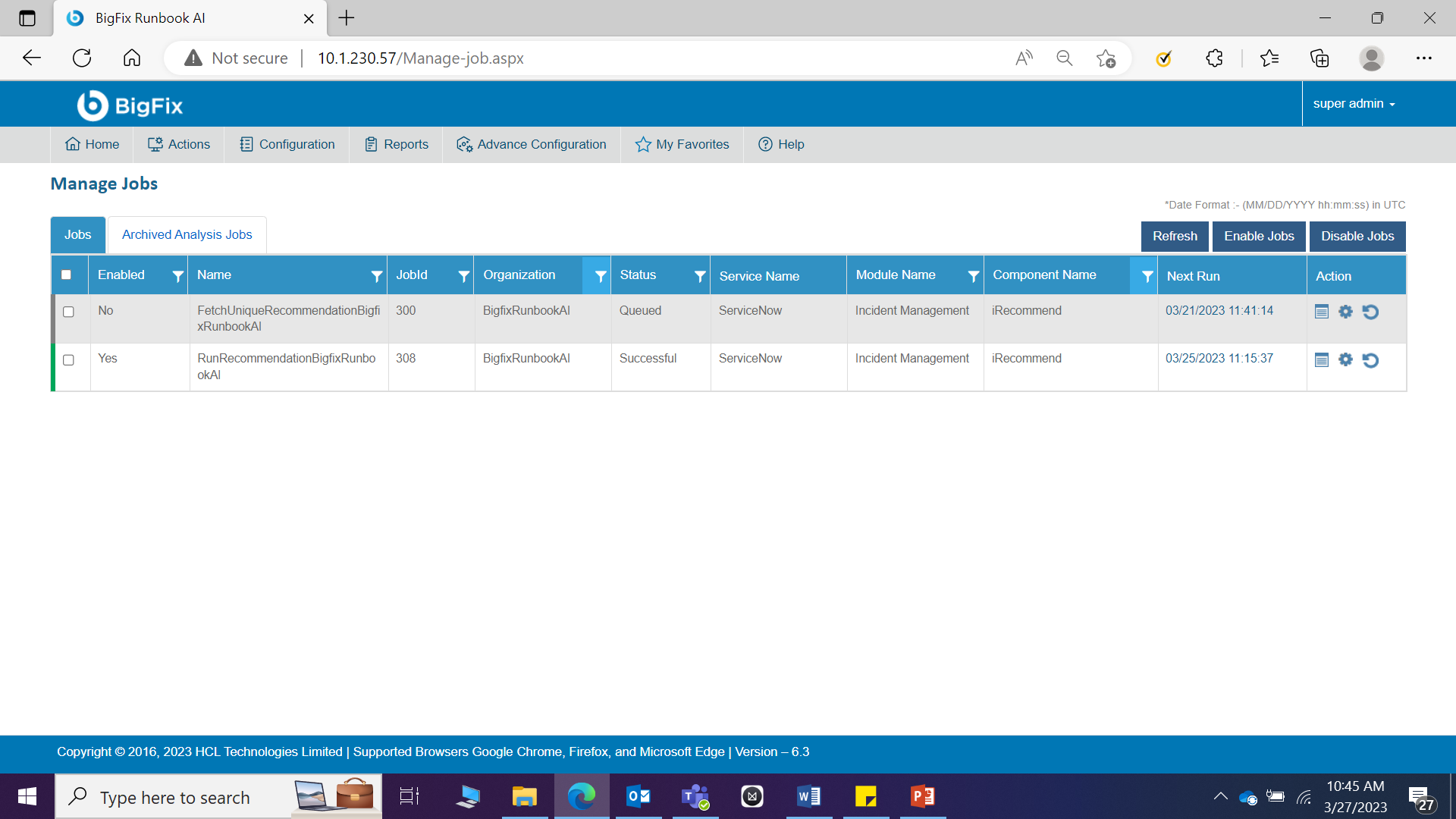
Before enabling recommendation job, ensure that the unique analysis for the organization for whom you are adding the new iteration, is published. Then enable the recommendation job from the Manage Jobs page.
- Go to Workbench and click Recommendation Analysis.
- Click Run new Iteration to run a new iteration for Recommendation Analysis for Organization.
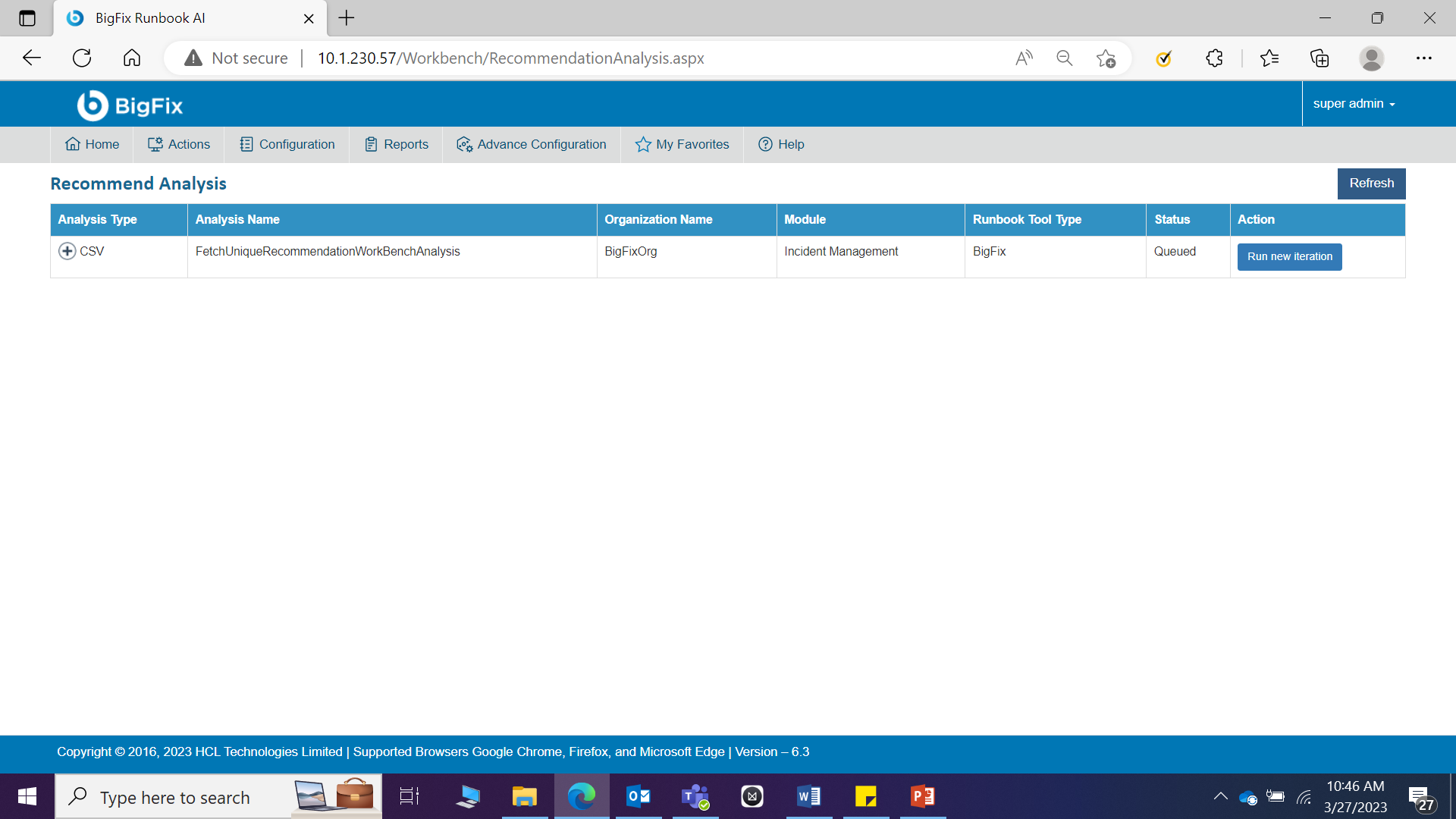
- A popup window for Template Version(s) appears.
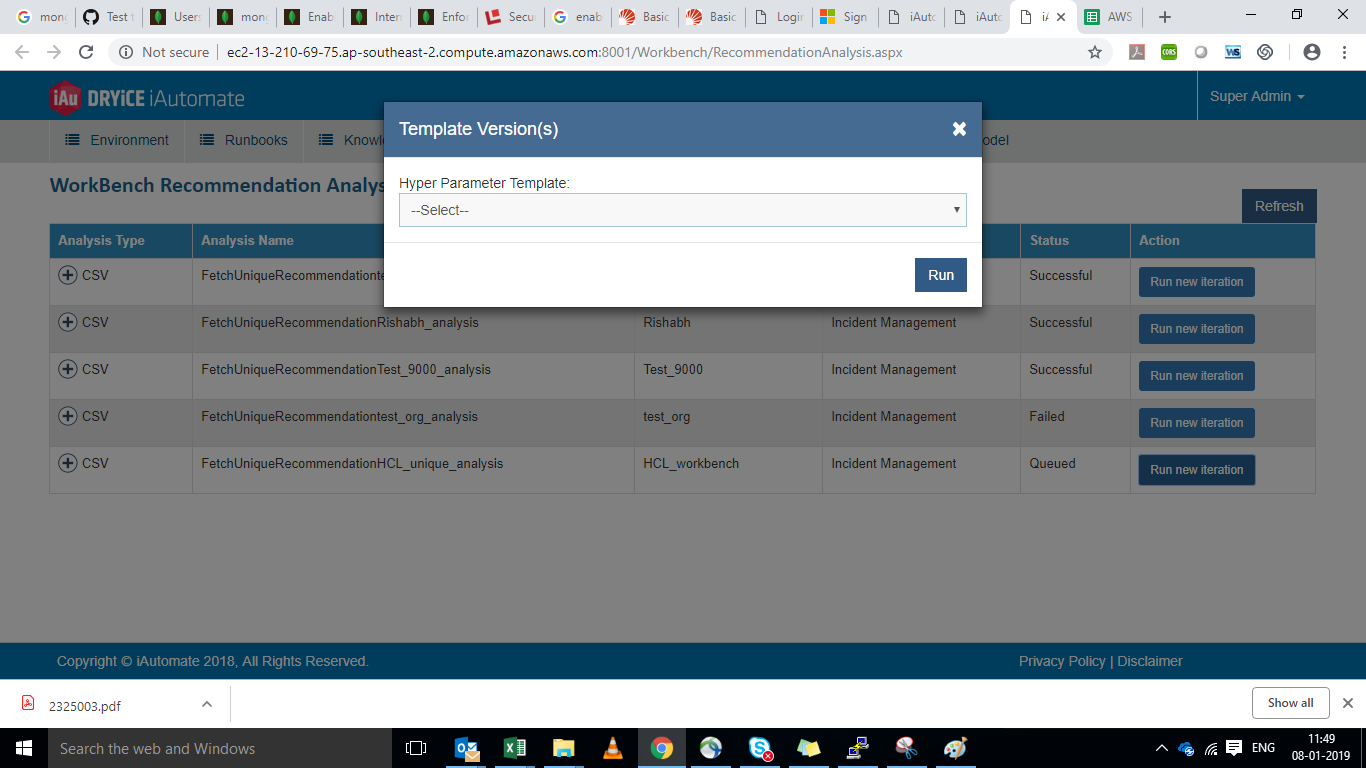
- Select a template form the Hyperparameter Template dropdown list.
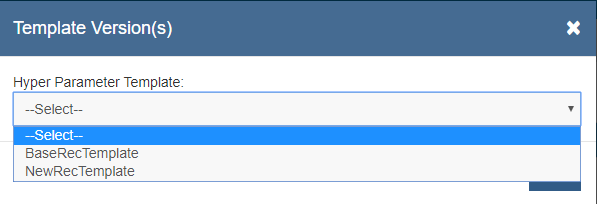
- Click Run. A confirmation dialog box appears.
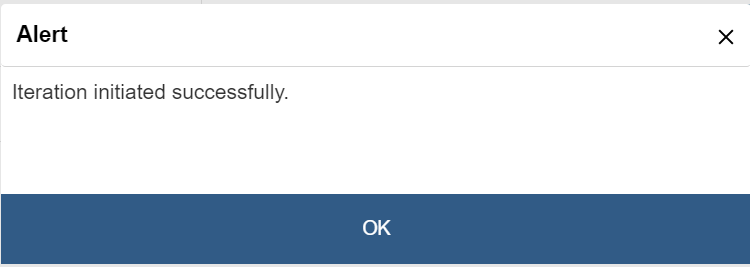
The new iteration is added and appears at the bottom of the list in the grid below.

- To view the recommendation analysis results, click
 next to analysis for Organization.
next to analysis for Organization.
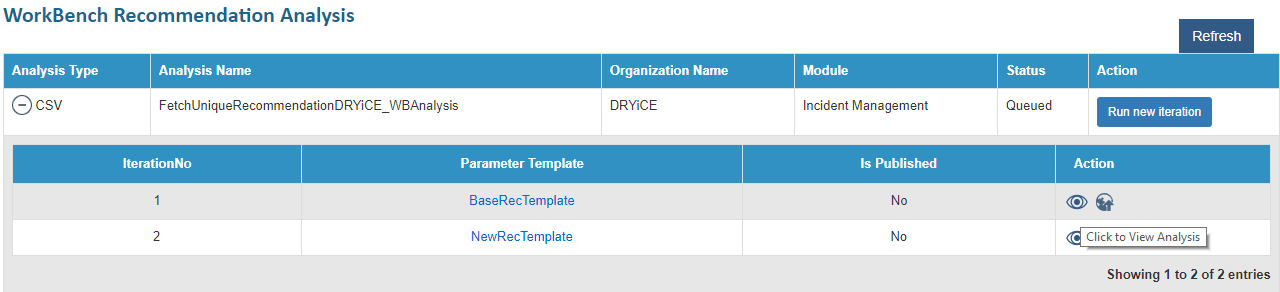
- User can even validate and enrich recommendation results. Below figure shows list of relevant runbooks for corresponding ticket categories. If you are fine with the recommendation results, then proceed with publishing of hyperparameter configuration template.
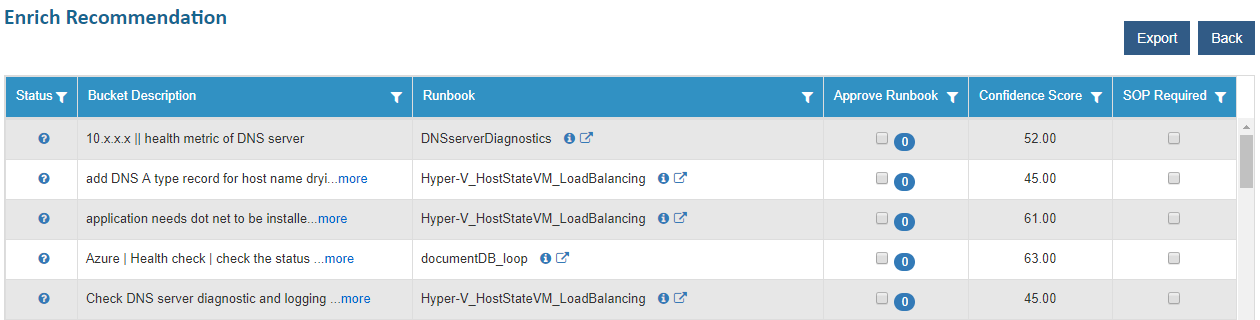
- Go to Advance Configuration
Workbench Recommendation
Analysis. Click
.png) next
to the analysis for Organization to publish.
next
to the analysis for Organization to publish.
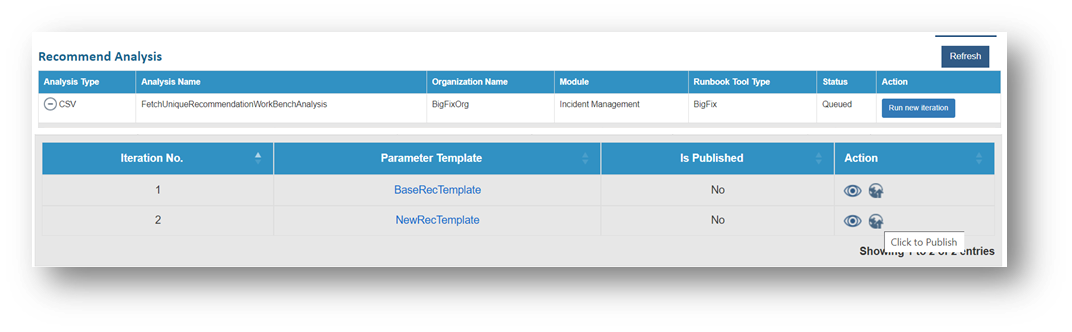
- A confirmation dialog box appears.
- Click OK.
.png)
- To publish the selected hyperparameter configuration template
and map it with organization, click on
.png) icon.
icon.
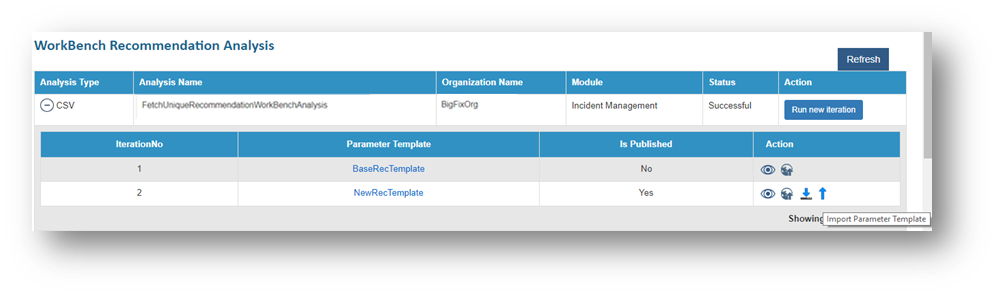
- Select the Template Name, Organization and Module from the respective dropdown lists for mapping.
- Click Save.
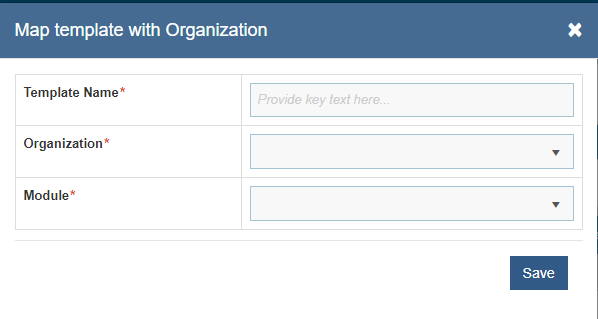
Conclusion
Post the completion of this exercise, you should have a good understanding of identifying the optimal values of hyperparameters for Recommendation Analysis following multiple iterations.
This concludes this module covering the identification of optimal values of hyperparameters for Recommendation and Unique Clustering.
Let’s see how a user can configure and use the Document Process and Analysis functionality in the next module.
Related Documentation
BigFix Runbook AI Configuration Guide
BigFix Runbook AI Troubleshooting Guide