Lab Exercise 1 – Configure Hyperparameters for iRecommend and iUnique
This lab exercise demonstrates how to configure hyperparameters for the iRecommend and iUnique components in the BigFix Runbook AI Web application. Users can customize various parameters such as tag weights, usebm25, usePOSWeights, NgramSimilarity, EntityModel, and KMeasure to optimize the recommendation and unique clustering models.
Scenario
An organization has requested for further optimization of models for the recommendation of runbooks and ticket clustering used for identification of automation candidates. The scenario will remain the same for all the exercises covered in this module.
In this lab, we will showcase the detailed procedure for configuring hyperparameters for iRecommend and iUniquePrerequisites
User should have Organizational Admin or Super Admin credentials.
Solution
- Open BigFix Runbook AI Web URL and login with Super Admin credentials.
- Go to Advance Configuration -> Parameter and click Hyperparameter Configuration. The Hyperparameter Configuration page appears.

- Select Recommendation or Unique Clustering component from the drop-down list next to the Component Name field.
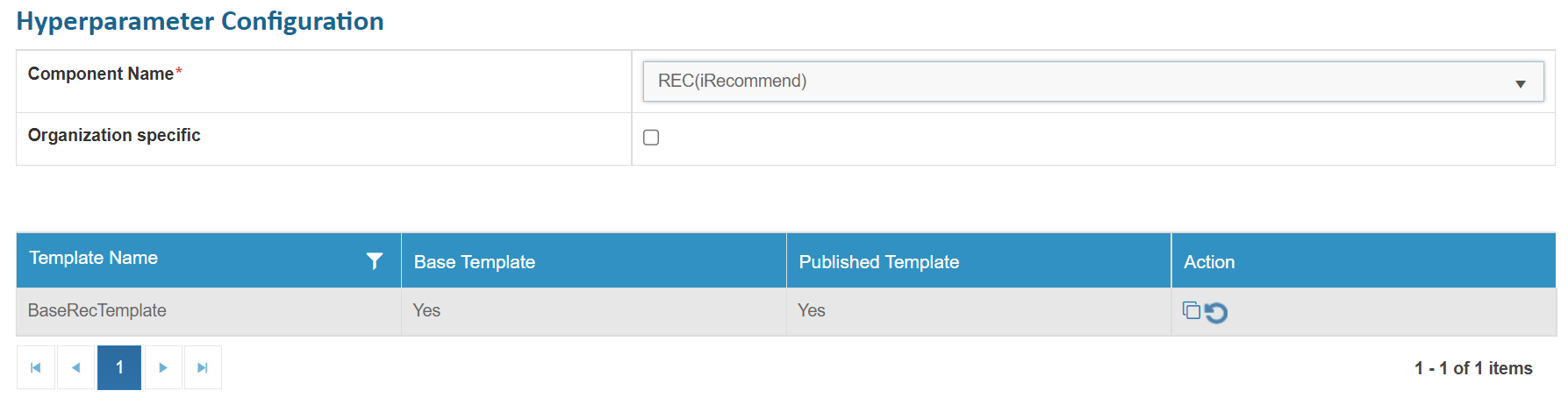
- To add a new template for Recommendation,
click
 next to the template
selected for cloning. The Clone Configuration page
appears.
next to the template
selected for cloning. The Clone Configuration page
appears.
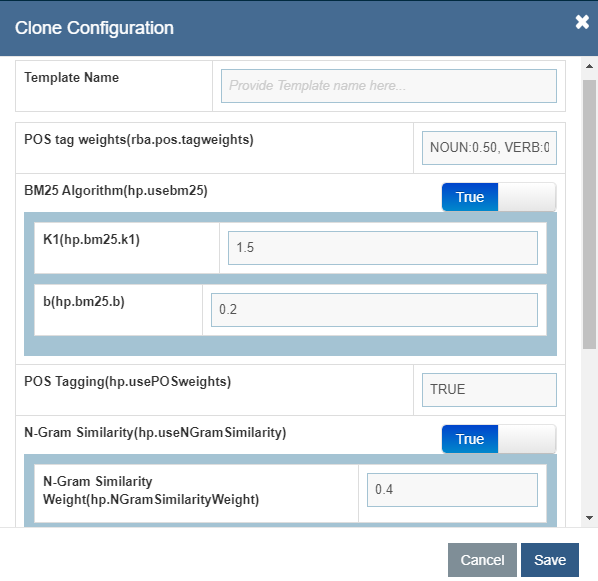
- Type the Template Name.
- Type in the values for each of the following parameters:
rba.pos.tagweights: It specifies the weightage for each tag that is the part of a speech in a ticket. Refer to below table for default tag values.
| Tag | Default Value |
| Noun | 0.50 |
| Verb | 0.20 |
| Adjective | 0.20 |
| Adverb | 0.10 |
The values defined in the table represent the default values. User can change them based on the requirement. The sum of these values must be 1.
Usebm25: Use a toggle button with options such as True or False to enable this parameter. Enabling this parameter prompts you to specify the values following parameters.
K1: The user can provide any value of less than 2.0. The Default value is 1.5.
B: The user can provide any value of less than 1.0. The Default value is 0.2
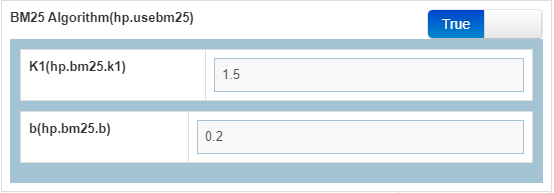
usePOSWeights: Uses true or false values to enable or disable rba.pos.tagweights parameter.
NgramSimilarity: Administrators can activate or deactivate the functionality with the help of a toggle button in terms of True or False. Selecting True prompts, the following parameters:
- SimilarityWeight: Specifies the value for the combined weightage of bm25 and textrank score. The value should be less than 1.
- TextRank.n: Specifies the number of words to be considered for summarizing similarity weight. The number should be equal to or greater than 1.
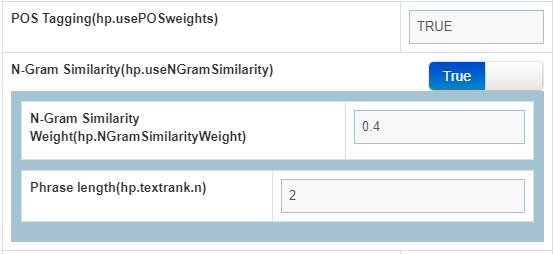
EntityModel: Specifies whether to use the entity model or as True or False conditions for runbook recommendation.
KMeasure: Specifies the weightage given to the entity model and recommendation model for runbook recommendation.
0 indicates that the entity model will be used for runbook recommendation.
1 indicates that the recommendation model will be used for runbook recommendation.
Between 0 and 1 indicates that the recommendation model and entity model will be used for runbook recommendation
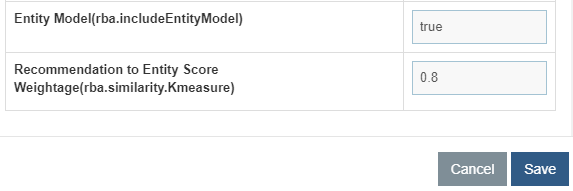
- Click Save.
- To create a template for Unique Clustering,
click
.png) next to the template
selected for cloning.
next to the template
selected for cloning.
- The Clone Configuration page appears.
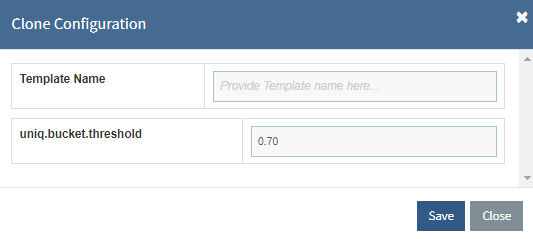
- Type the Template Name. i.e. ‘BigFixRunbookAI_unique_v1’.
Type in the value for Uniq.bucket.threshold field carefully to set up the threshold value of the bucket for runbook recommendation. Value of this parameter should be between 0 and 1.
If user increases the threshold value, the number of buckets will increase, and user will find more buckets with a similar description. If user decreases the threshold value, the different descriptions may be assigned to a single bucket.
- Click Save.
The new template is added and listed at the bottom of the template list. The templates created will be used in the Workbench.
Conclusion
Post the completion of this exercise, you should have a good understanding of configuring the hyperparameter templates for recommendation and Unique Clustering.
The next step is to perform the analysis to arrive at the optimal values of hyperparameters for iUnique which will be covered in the next exercise.