Lab Exercise 2 – Identify Optimal Values of Hyperparameters for iUnique
In this lab exercise, the main objective is to identify the optimal values of hyperparameters for iUnique (Unique Clustering) analysis. The procedure involves uploading data, starting the analysis, verifying the results, publishing the optimized hyperparameter template, and mapping it to the organization. This exercise aims to improve the recommendation of runbooks and ticket clustering for automation candidates.
Scenario
An organization has requested for further optimization of models for recommendation of runbooks and ticket clustering used for identification of automation candidates. The scenario will remain the same for all the exercises covered in this module.
In this lab, we will showcase the detailed procedure for analyzing and identifying optimal values of hyper parameters for iUnique (Unique Clustering).
Prerequisites
User should have Organizational Admin credentials.
Solution
- Open BigFix Runbook AI Web URL and login with Super Admin credentials.
- Go to Advance ConfigirationWorkbench and click Unique Analysis.
- Click Add New Analysis. It will bring up Upload Workbench Data page.
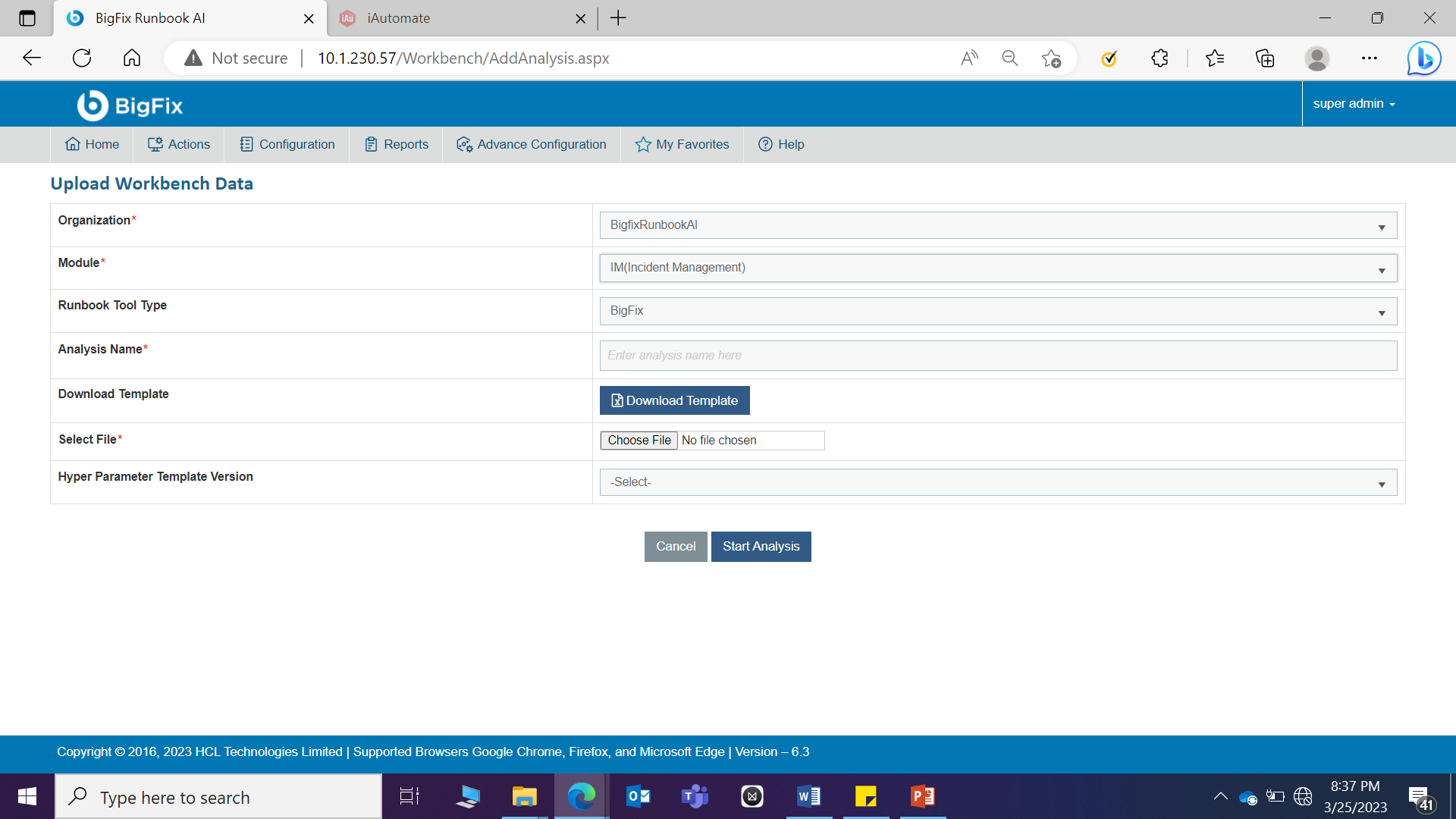
- Select Organization and click Add Mock Organization. It prompts user to enter the Organization Name.
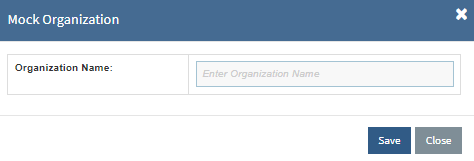
- Click Save.
- Select Module as ‘Incident’.
- Type the Analysis Name.
- Click Choose File to upload the sample tickets as per the provided template. The template can be downloaded by clicking Download Template.
- Select Hyper Parameter Template Version from the dropdown.
- Click Start Analysis to begin the analysis for Unique Clustering.
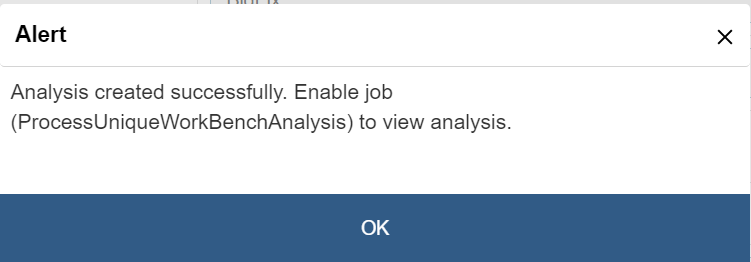
On clicking Start Analysis, one job is created for Unique Analysis and another for Recommendation Analysis. Newly added analysis is listed on the Manage Jobs page.
- To enable a job to view analysis, go to Actions Manage Jobs.
- Select the newly added job for unique analysis with status as Queued.
- Click Enable Jobs.
- A confirmation message appears.
Figure 4. Figure 275 - Confirmation Message 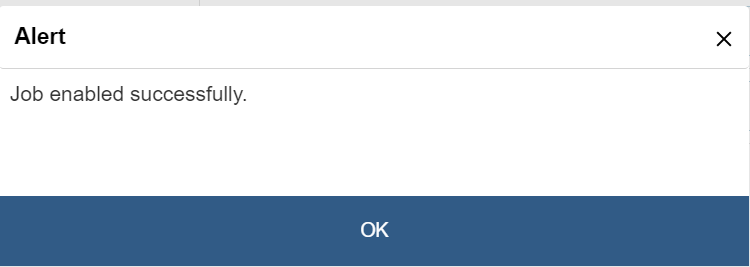
- This adds the analysis and lists it in Unique Analysis page with status as In Progress.
- Once the analysis is complete, status changes to Pending Verification. You can now validate the results.

- To analyze the added unique analysis data, click
 next to analysis to be verified.
next to analysis to be verified.
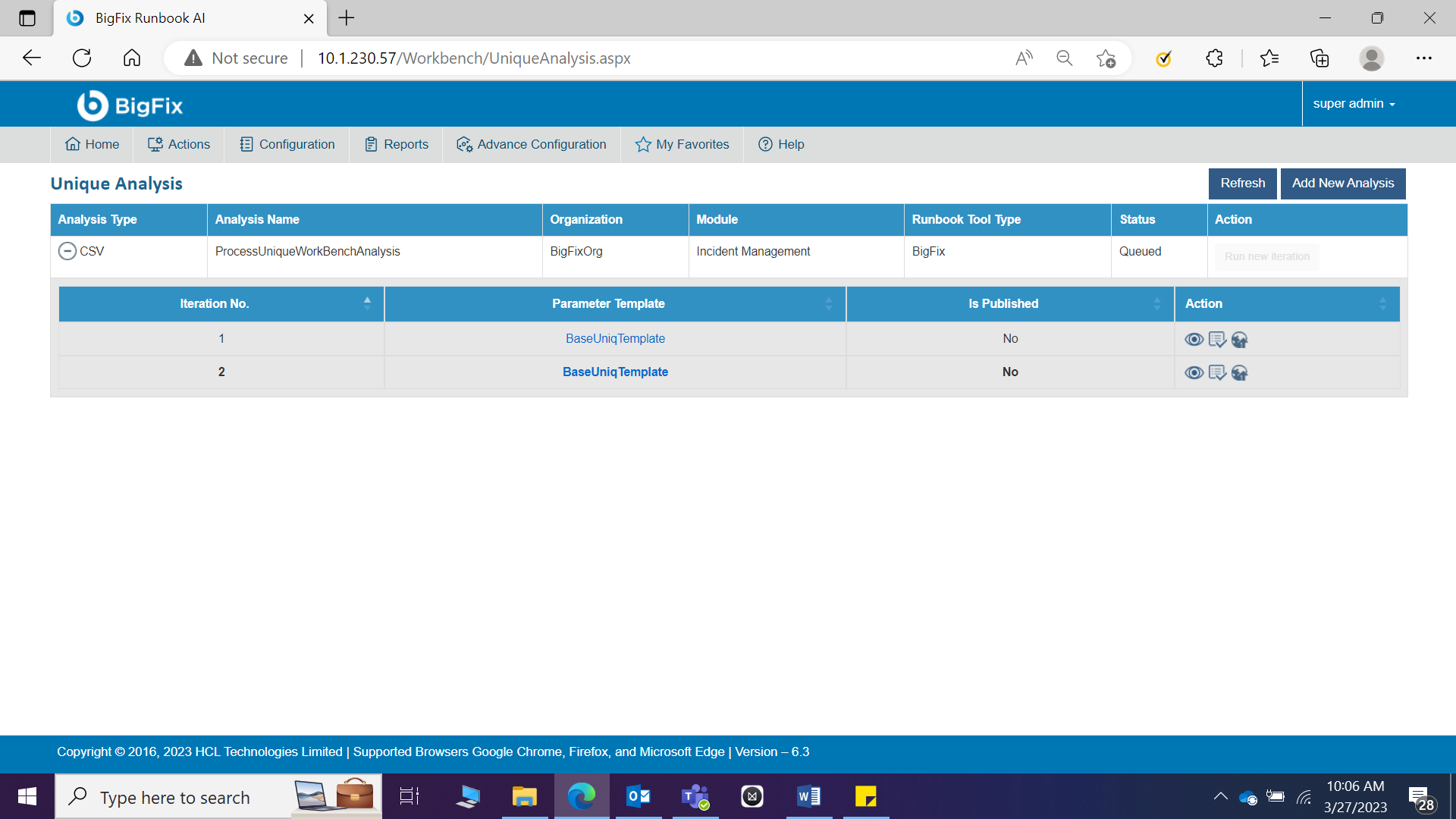
Once you have verified the analysis results, you can publish the most optimized hyperparameter template.
- Go to Advance Configuration
Workbench Unique
Analysis, click
 next to
the analysis user want to publish.
next to
the analysis user want to publish.
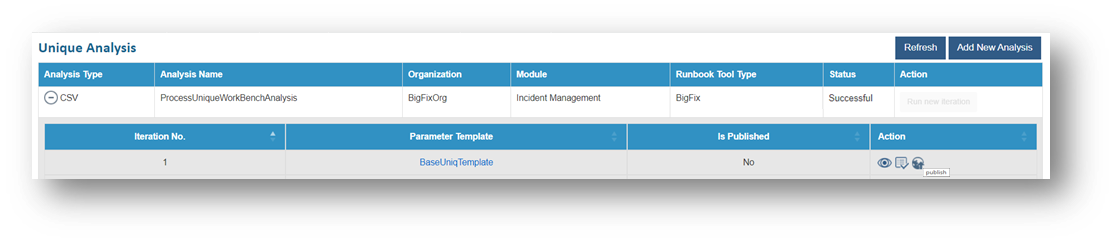
User can publish only successful iterations.
- A confirmation dialog box appears. Click OK.
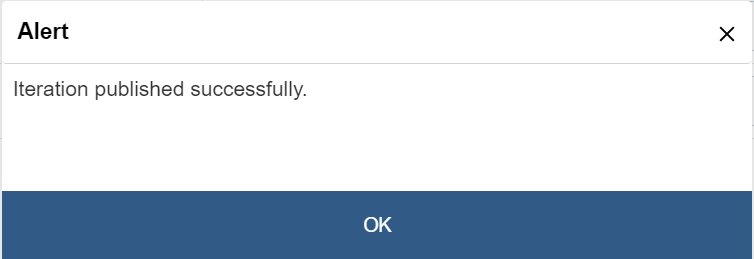
- Publish the selected hyperparameter
configuration template and map the published hyperparameter
configuration template to organization under
analysis. Click
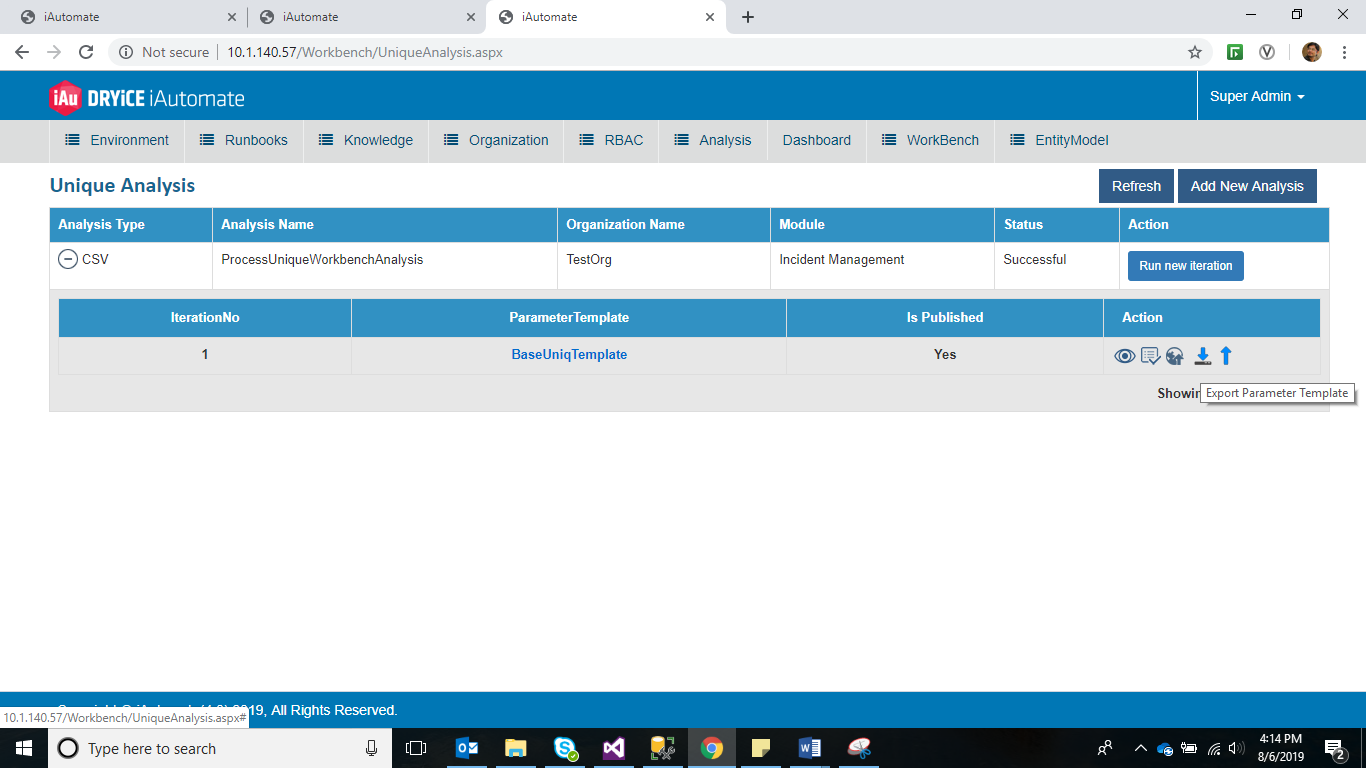 to map it to
organization.
to map it to
organization.
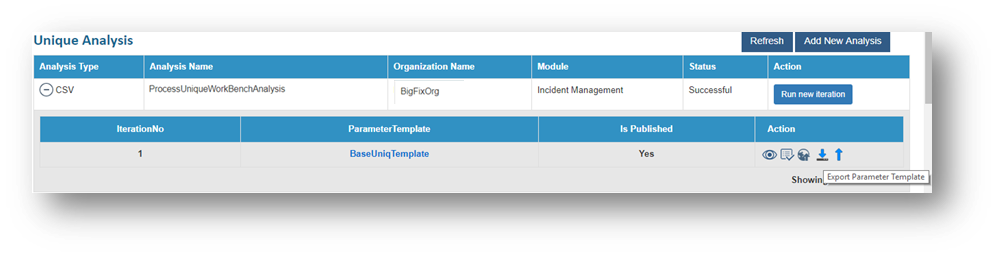
- Select the Template Name, Organization and Module from respective dropdowns.
- Click Save.
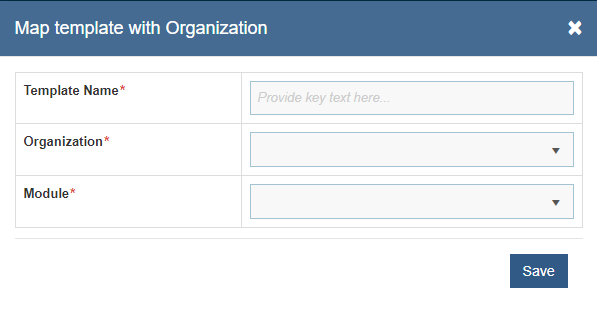
- After successful mapping of hyperparameter configuration template with organization.
Conclusion
Post the completion of this exercise, you should have a good understanding of identifying the most optimal values of hyperparameters for Unique Clustering Analysis following multiple iterations.
The next step is to perform the analysis to arrive at the optimal values of hyperparameters for iRecommend which will be covered in the next exercise.