Deploying an image to a target computer
To reimage your target computer, use this wizard to customize deployment parameters and user settings.
The Deploy Image to Computer wizard sets specific parameters, including multicast options, migration settings, miscellaneous options, and credentials. You can deploy an image to a computer either using the wizard or manually. To reimage a computer in multicast, you must create a reimage profile as described in Reimaging Windows Systems in multicast.
To proceed manually, select the Manual tab to manually edit the
customsettings.ini file that is generated from fields
specified in the Wizard tab. Changes made in the file make
fields in the Wizard tab non-editable and manual changes
must be undone to be able to make changes in the Wizard tab
again.
customsettings.ini file incorrectly
might cause failure during the imaging process. Some settings of this
file are not present in this tab because they are handled separately
by encryption. Specifically, these settings are: - DomainAdmin
- JoinDomain
- DomainAdminDomain
- DomainAdminPassword
- MachineObjectOU
For these values, the settings in the Wizard tab take precedence over the settings found in the Manual tab.
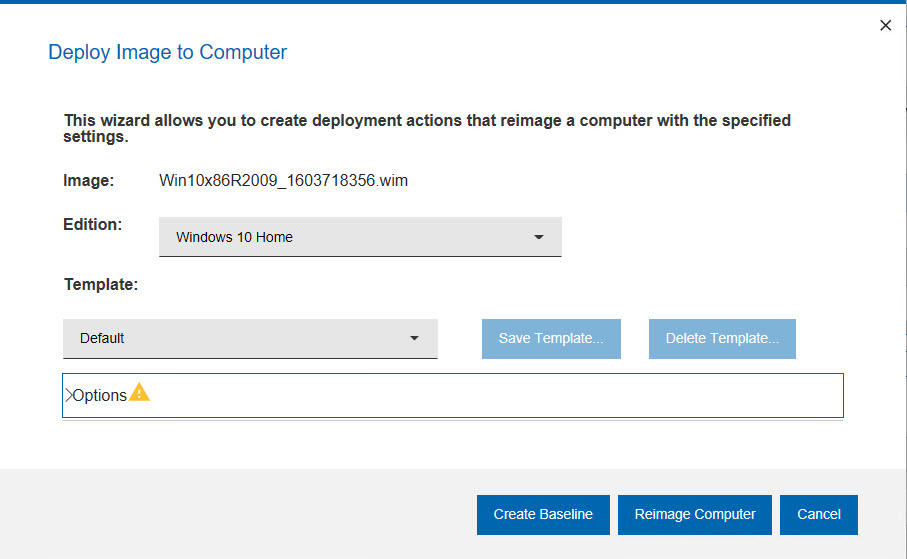
When you take action from the baseline, and provide the necessary credentials, multiple action groups are created and the activity dashboard is updated with new entries.
Expand Options to edit the settings for the reimage. When you have made the required changes, you can save the template, and either create a reimage action by clicking Reimage computer or create a reusable baseline by clicking Create Baseline.
Each component of the Wizard tab is explained in the following sections.
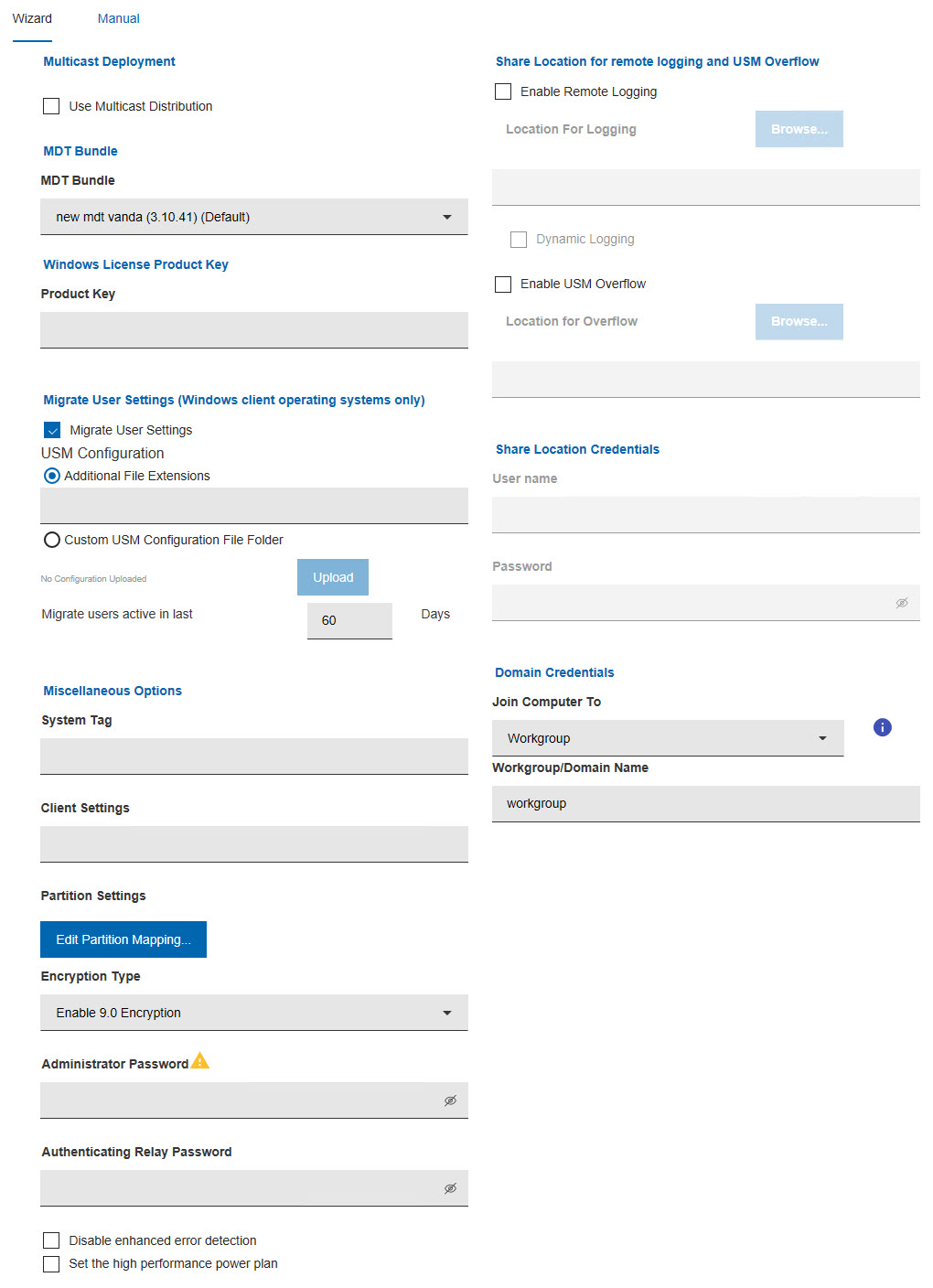
Requirements and limitations
- You cannot reimage a system with an encrypted disk. You must decrypt the disk before deploying the image on the target system, or else the reimaging fails.
- When you deploy a captured image, if the BES client version installed on the target computer is earlier than the version contained in the image, the reimaging completes successfully. However, if you upgrade the BES client on the target computer at a later time using the upgrade Fixlet, this operation might fail. To solve the problem, manually upgrade the client on the target where the upgrade has failed by using the Repair option.
- You cannot reimage a Server class operating system on a client class operating system or vice-versa.
- Reimaging to Windows 10 requires that the source operating system must have BigFix client version 9.2.5 or later installed before you start the reimaging process.
- Reimaging from Windows 10 release ID 2004 requires MDT Bundle 3.10.33 or later.
- Reimaging to Windows Server 2016, 2019 or 2022 requires that the source operating system must have BigFix client version 9.5.3 or later.
- If you are reimaging a Windows Hyper-V "Generation 1" virtual machine, you must disable enhanced error detection for the task to complete successfully.
- To reimage a UEFI client with the Secure Boot firmware option enabled, you must disable enhanced error detection in the Miscellaneous Options section of the wizard . WinPE 4 or later is required in the MDT Bundle.
- You need an MDT Bundle originally created using a WinPE 10 2004 or earlier to re-image an x86 operating system.