Windows プライマリー・サーバーのインストール
BigFix サーバーは、システムの中核です。ネットワーク上のサーバー・クラス・コンピューターで実行されます。このコンピューターは、インターネットに直接アクセスできるだけでなく、ネットワーク内のすべてのクライアント・コンピューターに直接アクセスできなければなりません。
ご使用のサーバーが、 システム要件で概説されている最小要件を満たしていることを確認してください。
重要: ログインして BigFix サーバーをインストールするユーザーが、データベースとその表を作成するための MSSQL Server の
sysadmin 権限を持っていることを確認してください。注: BigFix のインストールを計画しているシステムから Microsoft SQL Server を削除した場合は、インストールを実行する前に、Microsoft SQL のすべてのコンポーネントが正しく削除されていることを確認してください。
注: BigFix とともにインストールされる Microsoft SQL Server のバージョンは SQL Server Evaluation であり、これは期間限定 (180 日間) の完全機能バージョンです。
BigFix コンポーネントのデフォルトのインストール先のパスは、%PROGRAM FILES%\BigFix Enterprise\BES Server です。このカスタマイズ可能なパスを変更する場合、ASCII 文字のみを使用するようにしてください。注: Windows の場合、BigFix V10 のサーバー・コンポーネントと Web レポート・コンポーネントでは、64 ビット・アーキテクチャーだけがサポートされます。サポートされるオペレーティング・システムの詳細なリストについては、「システム要件」を参照してください。
サーバーをインストールするには、以下の手順に従います。
- インストール・ガイドをまだ実行していない場合は、実行します (「スタート」>「すべてのプログラム」>「BigFix」>「BigFix インストール・ガイド」)。新しいパネルが開きます。
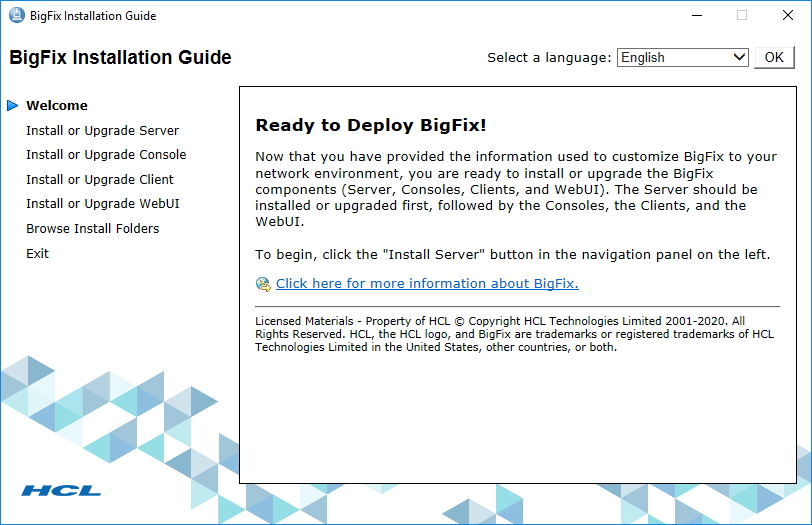
-
「サーバーのインストールまたはアップグレード」をクリックします。
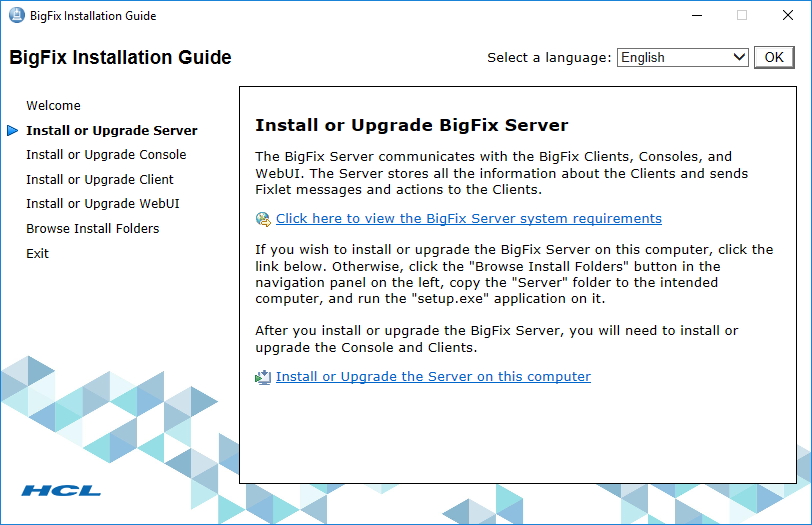 「このコンピューターにサーバーをインストールまたはアップグレードする」をクリックして、サーバーをローカルにインストールします。 サーバーを別のコンピューターにインストールする場合は、以下の手順を実行します。
「このコンピューターにサーバーをインストールまたはアップグレードする」をクリックして、サーバーをローカルにインストールします。 サーバーを別のコンピューターにインストールする場合は、以下の手順を実行します。- 「インストール・フォルダーの参照」をクリックします。
- ターゲット・コンピューターにサーバー・フォルダーをコピーします。
- ターゲット・コンピューターで、
setup.exeをダブルクリックしてインストーラーを起動します。
- ウェルカム・ページで「次へ」をクリックします。
- インストールする機能を選択して「次へ」をクリックします。
- 「使用許諾契約」を読んでから、「はい」をクリックして同意し、操作を続行します。
- ダイアログに、インストールされるサーバー・コンポーネントのリストが表示されます。通常は、デフォルト・コンポーネントをそのまま使用して「次へ」をクリックします。
- ダイアログで、「シングル・データベースまたはマスター・データベース」または「複製したデータベース」を選択するよう求めるプロンプトが出されます。後で複製するためのマスター・データベースを作成する場合、または適用環境で単一のデータベースのみが必要な場合は、1 番目のボタンをクリックします。既存のマスターのレプリカを作成するには、2 番目のボタンをクリックします。これが初回のインストールである場合は、最初のボタンをクリックします。「次へ」 をクリックします。
- ダイアログで、「ローカル・データベースを使用」または「リモート・データベースを使用」のいずれかを選択するよう求めるプロンプトが出されます。BigFix データベースをホストするために別のコンピューターを使用する場合は、そのコンピューターに SQL Server がすでにインストールされている必要があります。最も一般的に選択されるのは、ローカル・データベースを使用することです。リモート・データベースを使用して BigFix をインストールする場合は、リモート・データベース使用したサーバーのインストールを参照してください。
- インストーラーにより、サーバー・コンポーネントの宛先を指定するためのプロンプトが表示されます。デフォルトのロケーションは %PROGRAM FILES%\BigFix Enterprise\BES Server ですが、「参照」ボタンをクリックして別のロケーションを指定することもできます。このカスタマイズ可能なパスを変更する場合、ASCII 文字のみを使用するようにしてください。宛先を選択したら、「次へ」をクリックします。
- 「サーバー・プロパティー」ダイアログで、サーバーの Web ルート・フォルダーのロケーションの入力を求めるプロンプトが出されます (デフォルトと異なる場合)。これは、クライアント用のダウンロード済みファイルが格納されるロケーションです。デフォルトの URL も表示され、変更したい場合は編集することができます。
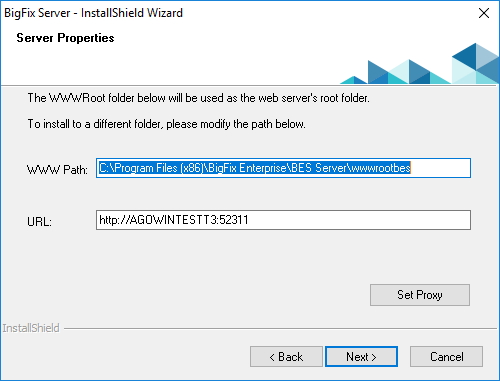 注: 他のアプリケーションが BigFix ポートを listen することはできません。他のアプリケーションが listen していた場合、エラーが発生します。ポート番号 52314 はプロキシー・エージェント用として予約されているため、BigFix のコンポーネント間のネットワーク通信には使用しないでください。
注: 他のアプリケーションが BigFix ポートを listen することはできません。他のアプリケーションが listen していた場合、エラーが発生します。ポート番号 52314 はプロキシー・エージェント用として予約されているため、BigFix のコンポーネント間のネットワーク通信には使用しないでください。 - プロキシーを使用して、インターネット経由で外部のコンテンツ・サイトまたは BigFix のサブネットワークと通信する必要がある場合は、「サーバー・プロパティー」ダイアログで「プロキシーの設定」をクリックします。「プロキシー設定」パネルが表示されます。このパネルでプロキシー接続を構成できます。
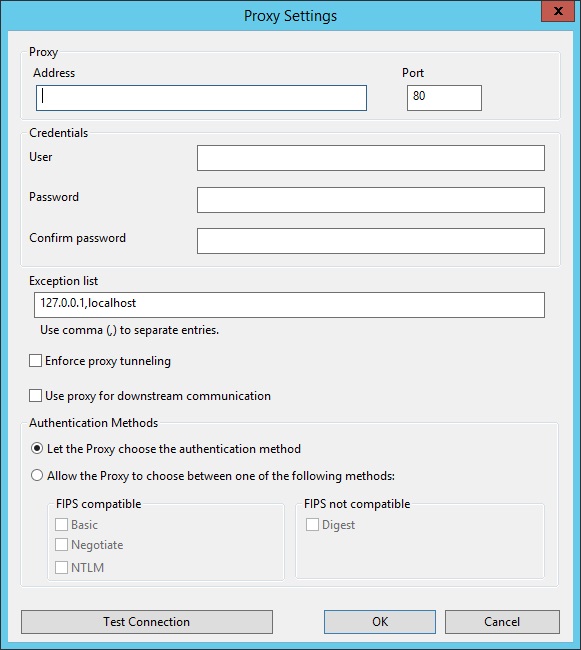
- 以下を指定します。
- ホスト名または IP アドレスと、オプションでプロキシー・マシンと通信するためのポート番号。
- プロキシー・マシンで定義されているユーザーの資格情報。接続を確立するときに、この資格情報の使用が必要になります。
- プロキシー経由で到達してはならない、BigFix トポロジー内のシステムを識別する、ホスト名、サブドメイン、IP アドレスのコンマ区切りリスト。デフォルトでは、BigFix V9.5 は、内部通信がプロキシーを経由しないように設定されています。このフィールドに値を設定した場合、デフォルトの動作を上書きすることができます。内部通信がプロキシーに送信されないようにするには、このフィールドに指定されている例外のリストに
localhost, 127.0.0.1, yourdomain.com, IP_Addressを追加します。 - プロキシーに強制的にトンネリングを試行させるかどうか。デフォルトでは、プロキシーはトンネリングを試行しません。
- 通信を確立する際に使用する認証方法。認証方法をプロキシーに選択させるか、特定の認証方法を使用するよう強制することができます。注: FIPS モードを有効にする予定の場合、プロキシー構成が、digest 以外の認証方法を使用するようにセットアップされていることを確認してください。
これらの入力フィールドで使用する値および構文について詳しくは、プロキシー接続のサーバー上での設定を参照してください。
「OK」をクリックして次のステップに進みます。注: このステップで指定されたプロキシー構成は、サーバー構成ファイルBESServer.configに保存され、実行時に使用されます。 - 「Web レポートのプロパティー」ダイアログでは、以下の項目の入力を求めるプロンプトが出されます。
- Web レポートの Web ルート・フォルダー (
WWWRoot) のロケーション (デフォルトと異なる場合)。 - 使用するポート番号。デフォルト値は以下のとおりです。
- BigFix V9.5 のパッチ 2 (9.5.2) よりも前のバージョンをインストールする場合は
8080。この場合、インストール中に、Web レポート・コンポーネントは HTTP プロトコルを使用するように構成されます。 - BigFix V9.5 のパッチ 2 (9.5.2) 以降をインストールする場合は
8083。この場合、インストール中に、Web レポート・コンポーネントは HTTPS プロトコルを使用するように構成されます。
- BigFix V9.5 のパッチ 2 (9.5.2) よりも前のバージョンをインストールする場合は
- Web レポート・コンポーネントをインストールするユーザー。インストール時にユーザーを作成するか、すでに存在するユーザーを使用するかを選択できます。デフォルトのユーザーは LocalSystem です。
- Web レポートの Web ルート・フォルダー (
- サーバー・インストーラーで、インストール対象のコンポーネントについて選択されたインストール・パラメーターを表示するウィンドウが開きます。「次へ」をクリックして、インストールを続行します。
license.pvkファイルを見つけるように求めるプロンプトが出されます。「参照」ボタンをクリックしてファイルを探します。パスワードを入力してデータベースを初期化し、「OK」をクリックして続行します。- データベースの初期化が完了すると、BigFix コンソール用の初期ユーザー名およびパスワードの入力を求めるプロンプトが出されます。これは、コンソールに最初にログインするときに使用されるアカウントです。また、すべての特権を持つマスター・オペレーター・アカウントです。
- BigFix サーバーのインストールが、これで完了しました。「BigFix 診断ツールを実行してください」というボックスのチェック・マークが外れていることを確認し、「完了」をクリックしてウィザードを終了します。注:
この段階で診断ツールの実行を選択すると、一部のステップが失敗する可能性があります (例えば、まだクライアントがインストールされていない、など)。ただし、サービスおよび Web レポートは正しく実行されているはずです。
- 『クライアントのインストール』の手順に従って、サーバーがインストールされている Windows システムのローカルに BigFix クライアントをインストールします。
- Windows デスクトップで、「スタート」>「BigFix 診断ツールの実行」を選択します。BigFix 診断ツールのタブに、ご使用の環境で実行された検証の結果が示されます。このツールの詳細については、BigFix 診断ツールの実行を参照してください。