追加 Windows サーバーのインストール (DSA)
このセクションの操作を続行する前に、認証方式を決定し、「追加サーバーの認証」の該当する手順を実行してください。
適用環境に追加するサーバーごとに、そのサーバーが他のサーバーと通信できることを確認してから、以下の手順を実行します。
- マスター・サーバーにインストールしたバージョンと同じバージョンの BigFix Server インストーラーをダウンロードします。
- 追加の DSA サーバーをインストールする予定の各コンピューターに、マスター・サーバーから
license.pvkファイルとmasthead.afxmファイルをコピーします。 - 各 DSA サーバーは、専用のローカルまたはリモートの SQL Server データベース・エンジンを備えている必要があります。各サーバーが同じバージョンの SQL Server を使用していることを確認します。同じデータベース・エンジンを使用して、2 つの異なる DSA サーバーのデータベースを格納しないでください。各 DSA サーバーは、自身のデータベース・エンジン、また、他の DSA サーバーのデータベース・エンジンにアクセスできる必要があります。
- すべての SQL Server データベース・エンジンへのアクセスには、同じ認証方法 (Windows 認証または SQL Server 認証のいずれか) を使用します。Windows による認証方法を選択した場合、同じドメイン・ユーザーを使用してすべてのデータベース・エンジンにアクセスします。SQL Server による認証方法を選択した場合は、同じユーザー名とパスワードを使用します。データベース・ユーザーには、すべてのデータベース・エンジンの sysadmin 権限があることを確認します。
- インストール生成プログラムからサーバー・インストーラーを抽出している場合、「実動適用環境 (Production Deployment)」および「既存のマストヘッドを使ってインストールします」を選択します。マスター・サーバーから
masthead.afxmファイルを指定します。 - サーバー・インストーラーのダイアログで、BigFix Server を含むコンポーネントの組み合わせを選択します。WebUI コンポーネントをセカンダリー DSA サーバーにインストールしないでください。
- サーバー・インストーラーの「データベース・レプリケーションの選択」ダイアログで、「複製したデータベース」を選択します。
- 「データベースの選択」ダイアログで、「ローカル・データベース (Local Database)」を選択して、ローカルでサーバー自身のデータベースをホストします (ほとんどのアプリケーションで一般にこのようにします)。このオプションを選択すると、サーバーをインストールしているユーザーが、Windows 認証を介したサーバー自体のデータベースへのアクセスに使用されます。注: 別のコンピューターでホストされているリモート・データベースを選択することもできます。その場合、BigFix をインストールするコンピューターで、対象のデータベースが存在するリモート・サーバーのホスト名を解決できるかどうかを確認してください。詳しくは、リモート・データベース使用したサーバーのインストールを参照してください。
- 「データベース接続」ダイアログまで、インストール・ダイアログを続行します。プライマリー・サーバーのデータベースをホストしているコンピューターの IP アドレスまたはホスト名、BFEnterprise データベースに対する db_owner の権限を持つアカウントの資格情報を入力します。
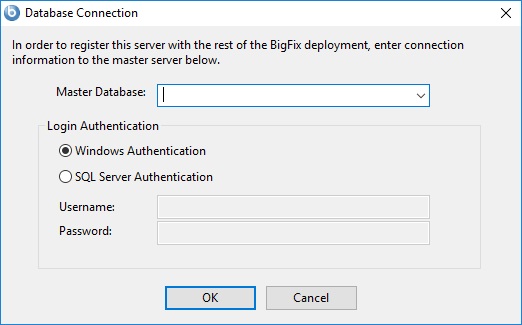
- BigFix管理ツールによって、赤色のエラー・メッセージを含むポップアップ・ダイアログが表示されます。このエラー・メッセージは、サーバーが複製しようとしているデータベースへの接続の失敗を示しています。このエラー・メッセージを無視して「OK」をクリックします。
- 最後のインストール・ダイアログで「BigFix 診断ツールを実行」チェック・ボックスを選択し、「完了」 をクリックすると、複数のテスト失敗を含むポップアップ・ダイアログがBigFixサーバーの診断に表示されます。このダイアログを無視して「閉じる」をクリックします。
- マスター・サーバーで、BigFix 管理ツールを使用して resign security data コマンドを実行します。
.\BESAdmin.exe /resignsecuritydataコマンドの追加情報については、追加の管理コマンドを参照してください。
- 他のサーバーが複製されていることを確認します。
インストール後の手順
- SQL Server データベース・エンジンへのアクセスに使用する方法に応じて、以下を実行します。
- Windows 認証を使用している場合は、環境内のすべての DSA サーバーで FillDB サービスを実行しているユーザーが、同じ Windows ドメイン・ユーザーになるようにしてください。このユーザーは、DSA サーバーが使用するすべてのデータベース・エンジンにアクセスできる必要があります。必要に応じて、すべての DSA サーバーで FillDB サービスのログオン設定を変更し、サービスを再起動します。
- SQL 認証を使用している場合は、すべての DSA サーバーで FillDB サービスを停止し、レジストリー・キー
HKLM\Software\Wow6432Node\BigFix\Enterprise Server\FillDBを開き、次の文字列値をそれらのサーバーに追加します。
FillDB サービスを再始動します。ReplicationDatabase = BFEnterprise ReplicationUser = <login name> ReplicationPassword = <password>
- 新規にインストールされたサーバーで、BigFix 管理ツールを実行し、「レプリケーション」タブを選択して、現在のサーバーのリストと、それらのレプリケーション期間を表示します。新規にインストールされたサーバーをプルダウン・メニューから選択し、下のリストで、そのサーバーがプライマリー・サーバーに正常に接続されていることを確認します。次に、サーバー・ドロップダウンでプライマリー・サーバーを選択し、それが新規サーバーに正常に接続されていることを確認します。両方のサーバーが正常な接続を示すまで、次のレプリケーション期間になるのを待機しなければならない場合があります。注: 最初のレプリケーションは、データベースのサイズによって、数分かかる可能性があります。レプリケーションが完了するまで待機してから、セカンダリー DSA サーバーに接続されたコンソールから任意のアクションを実行してください。さらに、このレプリケーションのプロセスは中断される場合があります。この問題が発生した場合は、HCL ソフトウェア・サポートにご相談ください。
- レプリケーション・サーバーのウィンドウに、現在の適用環境のサーバー構成が表示されます。デフォルトでは、新規にインストールされたサーバーは、5 分ごとにプライマリー・サーバーのデータベースから直接複製するように構成されています。この時間間隔の数値は、大きくなる場合もあります。