Working with datasources and sites
This section describes in detail about adding, deleting, and editing a datasource in BigFix 10 Insights. Datasource represents an existing BigFix Enterprise (BFEnterprise) database containing Fixlets, analyses, computers, sites, and results that Insights uses to visualize important data across your organization. Multiple datasources can be added to Insights to consolidate and correlate data for endpoints spread across multiple BigFix Enterprise Servers. In each datasource, individual sites can be added or excluded for use in BigFix Insights. Matching sites across multiple datasources are represented as a Linked Item in Insights. Each deployment of bigfix has a unique identifier that we use internally to differentiate between datasources you might consume with insights. That identifier is the ActionsiteEpoch. At present, we support a single datasource per BFEnterprise installation.
Adding a datasource
About this task
The Datasource section is used for BigFix datasource management. In this view, you can add, delete, and edit datasource connections and settings. After setting up BigFix Insights, the Insights server home page page is displayed.
Do the following steps to add a Datasource:
Procedure
-
Within the Insights application, navigate to the Datasources tab.
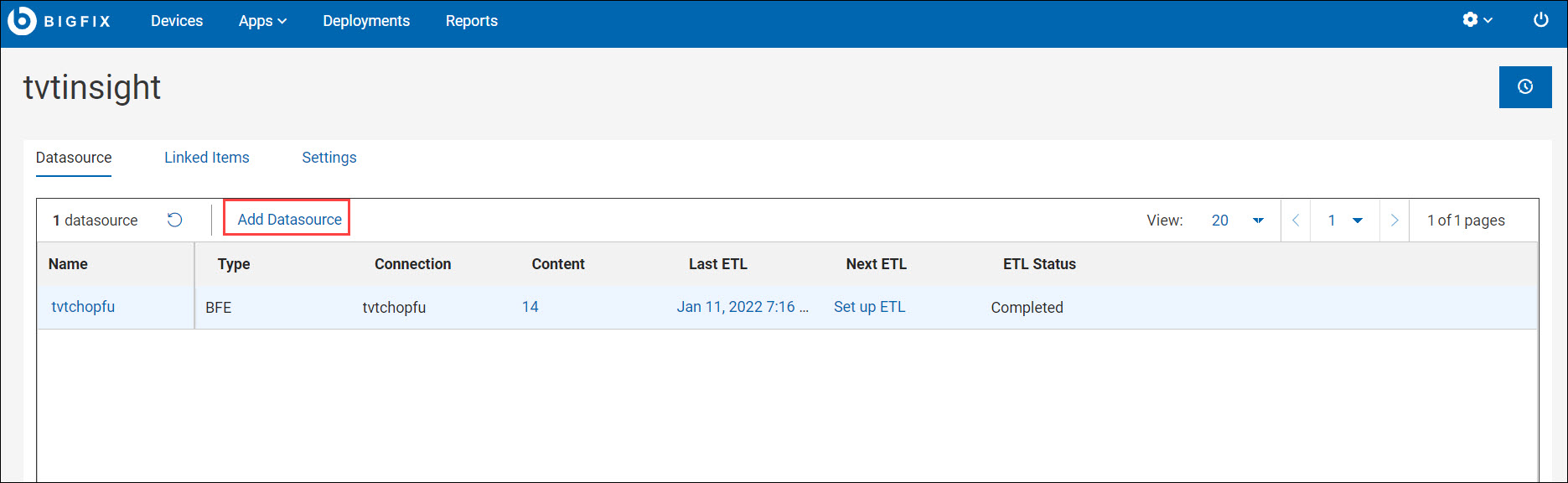
-
Click Add Datasource. The Setup BigFix
Insights page with Datasource
Connection and Advanced Configuration
details is displayed as shown below.
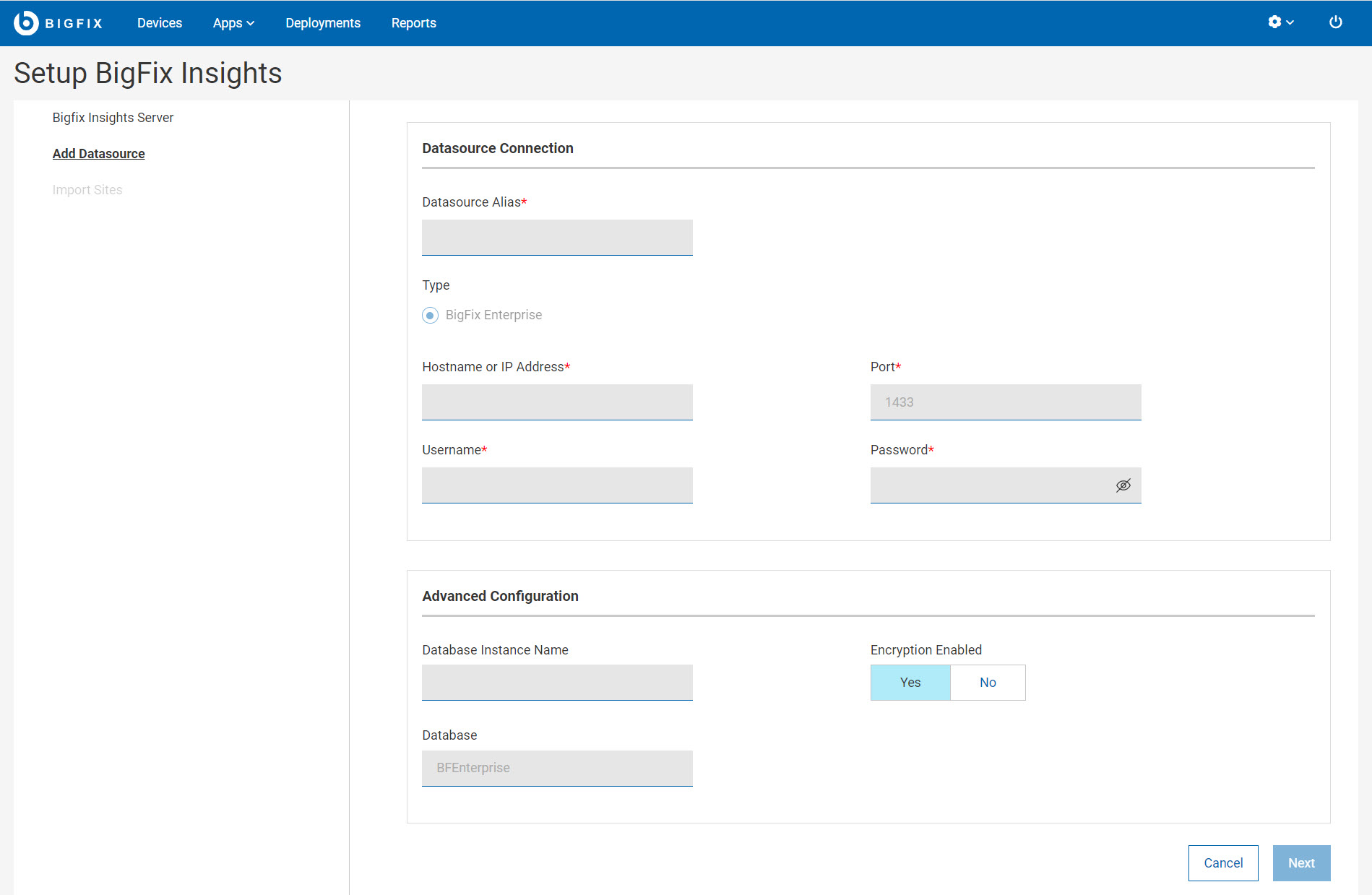
-
Enter the Datasource Connection details and Database Instance Name. This
defines the datasource location and how to authenticate with the datasource.
You must use SQL Authentication to connect to a datasource.
Note: Fields marked with asterisk (*) are mandatory.
-
Click Next. The Sites page
provides a list of external sites that are available for importing from this
data source. This workflow allows you to include or exclude a site from the
data source import.
Note: The Sites page provides a dialog for users to include or exclude sites. You should only add sites that are interesting to be reported upon. For example, Checklist sites and Patch content sites may be of interest to report upon, however the remote control content site do not provide content to support interesting reports. This is up to your discretion. But in general, if more sites are added, the more data is retrieved and ETL’s process needs a bit more time.
Once the sites are added to be imported, you cannot remove the sites(this is to assure the historical consistency of the Insights application). In general, consider having the sites imported to a minimum to start, and then add in additional sites if time and resourcing permits.
-
Include or exclude the site(s) that you want to import from the datasource
by selecting or deselecting the check box.
- If you include a site that is never imported in to any other datasource previously, it is set as a primary site because it is the only current representation of the content.
- A primary datasource is the datasource whose represented content (such as Fixlet, Site, Task, Analysis and so on) is used as a single record to correlate to. A site that is primary cannot be excluded. To learn how to change the primary datasource for a site, see Working with Linked Items.
- Click Save.
Results
Viewing existing datasources
Procedure
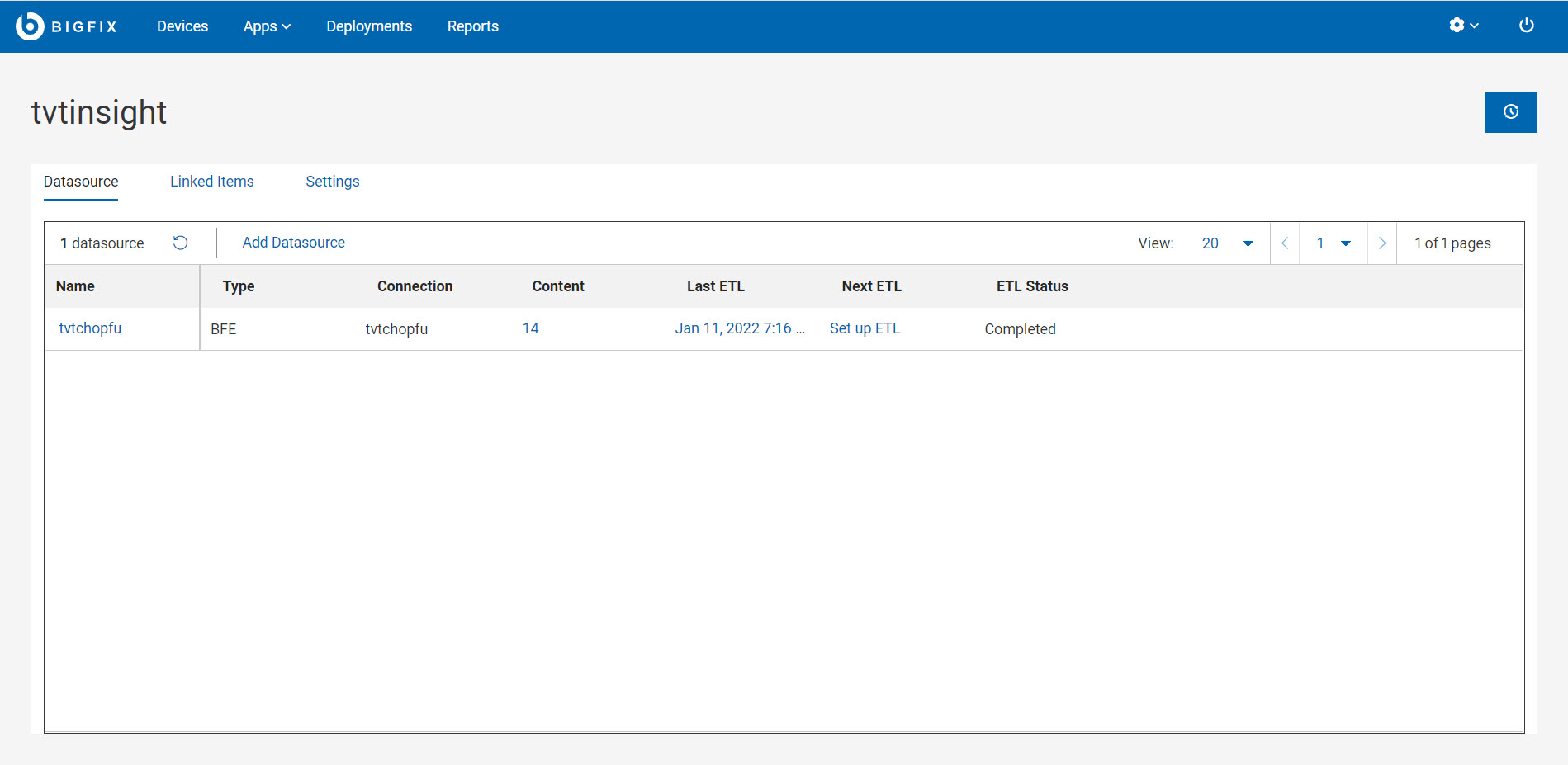
Editing the sites in a datasource
Procedure
-
Click the Datasources tab in the BigFix
Insights Details
page.
Note: You cannot edit the sites in a datasource when the ETL Status is Running.
-
To change the imported sites, click the Content link
of a desired datasource. The sites link is represented as a number hyperlink
within the sites column. This value represents the number of sites that is
imported from the given datasource.
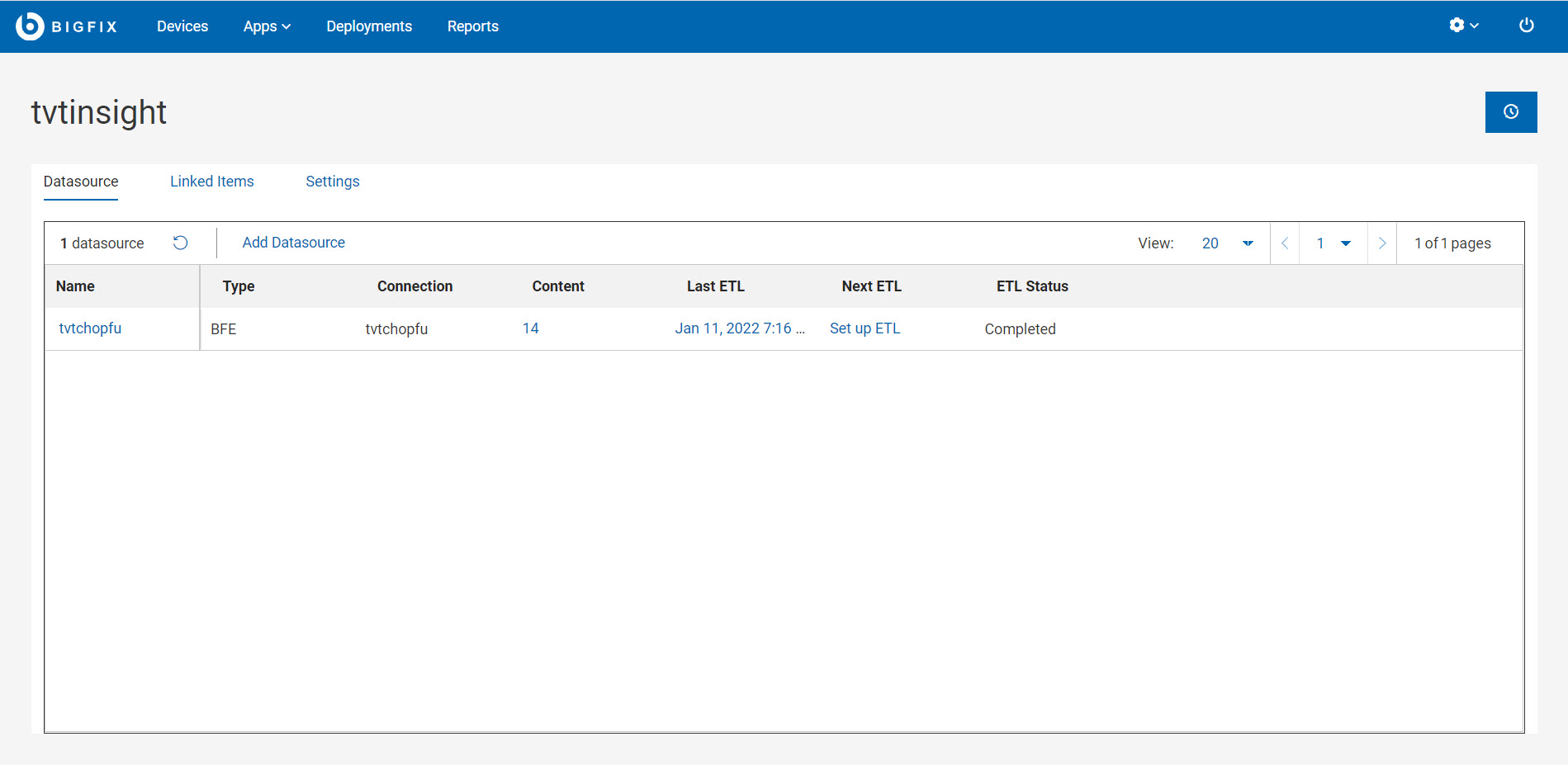
-
The sites within the datasource are listed. This represents that all the
sites are available for import from the given datasource.
Note: A star next to a site name indicates that it is a primary site. You cannot remove a site that is defined as a primary site. A primary site represents the site that other databases are correlated to. The primary site must be reassigned to another database with the same site prior to removal.Note: When a new site is added, the sequence will reset to 0. While the ETL process remains incremental, it will begin pulling data from sequence 0 and perform an upsert operation. Consequently, this will necessitate additional disk space and extend the duration of the subsequent ETL process. - Include or exclude the site(s) from the import by checking or clearing the check box.
- Click Save.
Results
Editing a datasource
About this task
Procedure
-
Within the Insights app, navigate to the Datasources tab. All the
datasources that you have created are listed.
Note: You cannot edit the sites in a datasource when the ETL Status is Running.
-
Click the Alias of the datasource you want to
edit.
- Edit the fields as required.
-
Click Next.
The datasource is updated.
Deleting a Datasource
About this task
- A datasource cannot be deleted if it has one or more primary sites. To change the primary datasource for a site, see Working with Linked Items.
- You cannot edit the sites in a datasource when the ETL Status is Running.
Procedure
- Within the Insights application, navigate to the Datasources tab.
-
Click the Datasource Alias you want to delete.
The Edit Datasource page is displayed
-
Click Delete Datasource.
The Delete Datasource message box is displayed.
- Click Delete to delete the datasource.