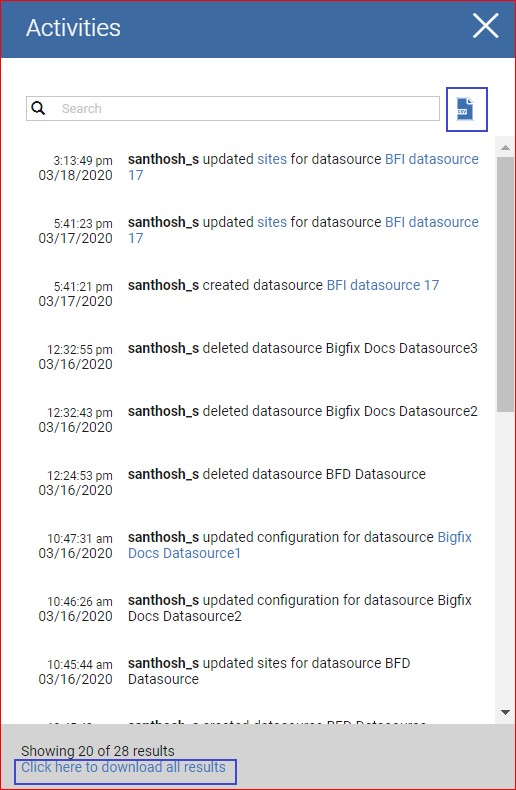Working with activities history
This topic describes how to view the activities history and export the logs.
Procedure
- Within the Insights app, navigate to the Datasource tab.
-
Click the Activities icon placed below the gear
icon.
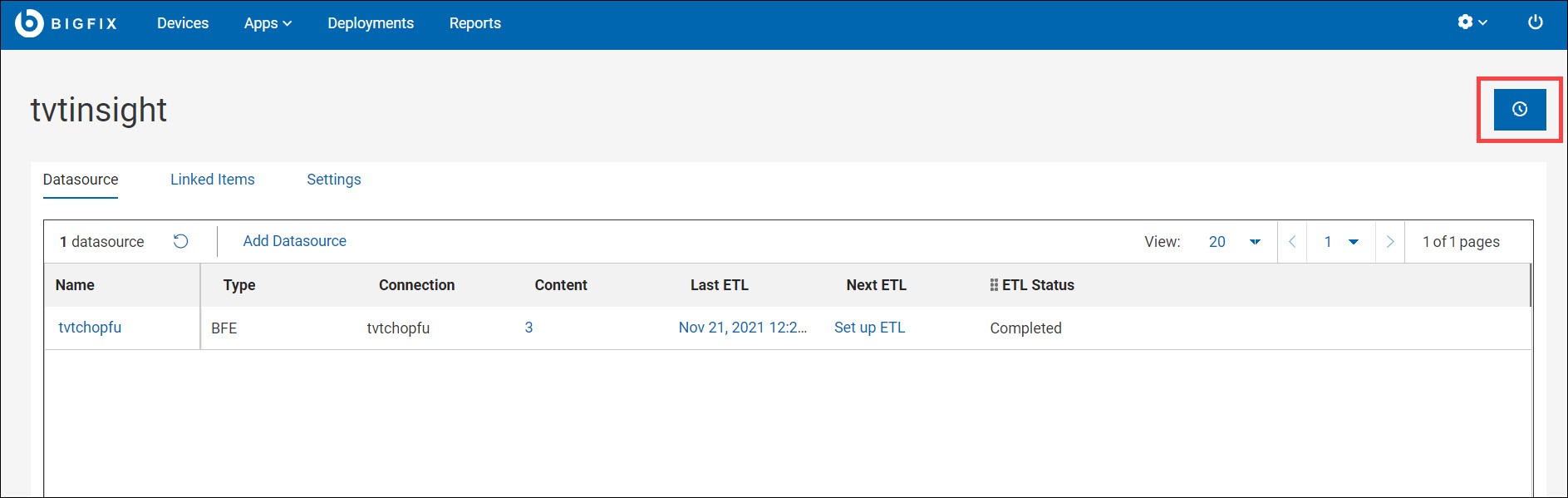 The Activities window displays a log of all the activities tracked by Insights along with their timestamp in UTC format.Note: When you delete a datasource, all the activities related to the datasource are in read-only mode. They can no longer be linked to the datasource.
The Activities window displays a log of all the activities tracked by Insights along with their timestamp in UTC format.Note: When you delete a datasource, all the activities related to the datasource are in read-only mode. They can no longer be linked to the datasource. -
To perform more actions or to know more about a particular item, click any
hyperlink in the log list.
The following actions are possible:
- ETL schedule - Opens the datasource’s ETL Schedule
- Sites - Opens the datasource’s sites page
- Datasource’s alias - Opens the datasource’s edit page
- Linked item’s alias - Opens the linked item’s edit page
- BigFix Insights’ alias - Opens the BigFix Insights connection details page
-
To export the results, click Export to CSV that is next
to the search bar.
You can also export the results by clicking Click here to download all results located at the bottom of the Activities window.Note: This option is displayed only when there are more than 20 search results.