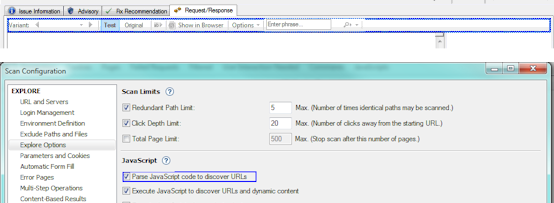Contrôles d'accessibilité
Décrit tous les raccourcis-clavier et contrôles.
Pour activer l'accessibilité totale via le clavier, cliquez sur Aide > Contrôles d'accessibilité. Le menu Accessibilité s'affiche alors à gauche du menu Fichier, et un contrôle supplémentaire via le clavier (décrit ci-dessous) est activé.
Menu Accessibilité
Le menu Accessibilité s'affiche uniquement lorsque Aide > Contrôles d'accessibilité est coché, mais les raccourcis listés fonctionnent même lorsqu'il n'est pas activé. Les trois premières sections contrôlent les vues de l'interface utilisateur. Les autres sections sont des raccourcis-clavier des autres menus.
Toutes les vues
Les raccourcis suivants s'appliquent à toutes les vues.
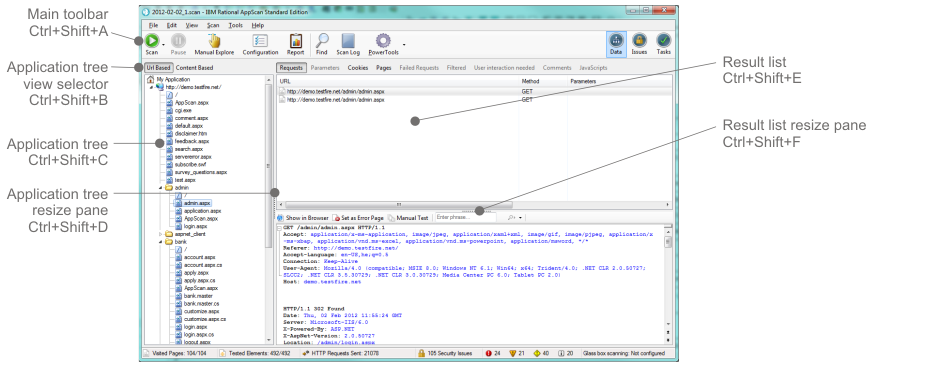
Commande |
Raccourci |
Description |
|---|---|---|
Barre d'outils principale |
Ctrl+Maj+A |
Sélectionne la barre d'outils principale. Utilisez les flèches droite et gauche pour sélectionner une icône de la barre d'outils. Remarque : Les trois icônes Afficher le sélecteur à l'extrémité droite de la barre d'outils sont également sélectionnées. |
Sélecteur de vue Arborescence d'application |
Ctrl+Maj+B |
Sélectionne le Sélecteur de vue Arborescence d'application. Utilisez les flèches droite et gauche pour alterner entre les vues basées sur une adresse URL et une vue basée sur le contenu. |
Arborescence de l'application |
Ctrl+Maj+C |
Sélectionne l'Arborescence d'application. Utilisez les flèches haut et bas pour naviguer. Utilisez les flèches droite et gauche pour ouvrir et fermer les nœuds. |
Redimens. d'arboresc. d'appli. |
Ctrl+Maj+D |
Sélectionne la bordure entre la sous-fenêtre Arborescence d'application et la liste Résultats. Utilisez les touches flèches pour dimensionner les sous-fenêtres. |
Liste des résultats |
Ctrl+Maj+E |
Sélectionne la liste Résultats. Utilisez les flèches haut et bas pour naviguer. Utilisez les flèches droite et gauche pour ouvrir et fermer les nœuds. |
Sous-fenêtre de redimens. de la liste Résultats |
Ctrl+Maj+F |
Sélectionne la bordure entre la liste Résultats et la sous-fenêtre Détails. Utilisez les touches flèches pour dimensionner les sous-fenêtres. |
Vue Problèmes
Les raccourcis suivants s'appliquent uniquement aux vues Problèmes.
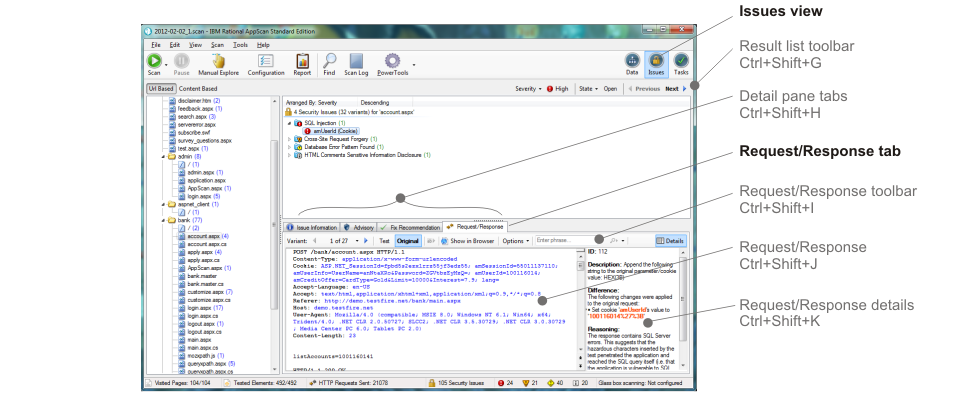
Commande |
Raccourci |
Description |
|---|---|---|
Barre d'outils de la liste Résultats |
Ctrl+Maj+G |
Dans la Vue Problèmes : Sélectionne la liste Résultats. Utilisez les flèches haut et bas pour naviguer. Utilisez les flèches droite et gauche pour ouvrir et fermer les nœuds. |
Panneau Détails |
Ctrl+Maj+H |
Sélectionne les onglets du panneau Détails. |
Sous-fenêtre Détail > barre d'outils Demande/Réponse |
Ctrl+Maj |
Dans la Vue Problèmes : Ouvre la barre d'outils de l'onglet Demande/Réponse dans la sous-fenêtre Détail et sélectionne sa barre d'outils. |
Sous-fenêtre Détail > Demande/Réponse |
Ctrl+Maj+J |
Dans la Vue Problèmes : Ouvre et sélectionne l'onglet Demande/Réponse dans la sous-fenêtre Détail. |
Sous-fenêtre Détail > Détails Demande/Réponse |
Ctrl+Maj+K |
Dans la Vue Problèmes : Ouvre et sélectionne la section Détails (sous-fenêtre de droite) de l'onglet Demande/Réponse dans la sous-fenêtre Détail. |
Vue Données
Les raccourcis suivants s'appliquent uniquement à la Vue Données.
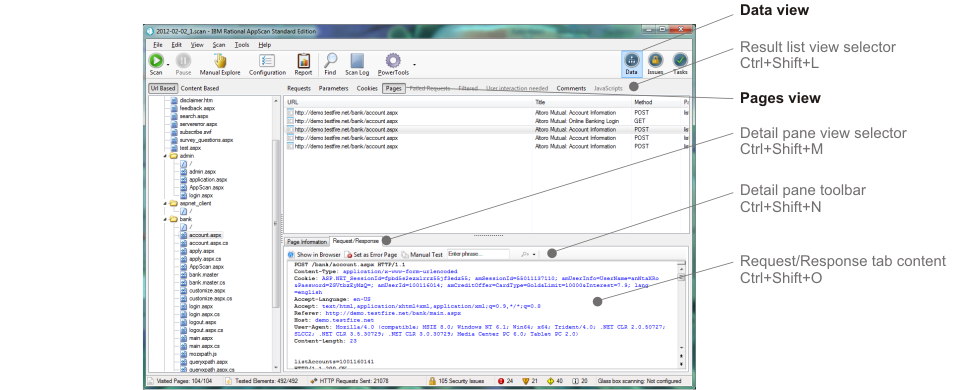
Commande |
Raccourci |
Description |
|---|---|---|
Sélecteur de vue Liste des résultats |
Ctrl+Maj+L |
Dans la Vue Données : Sélectionne la barre d'outils de la liste Résultats. Utilisez les flèches droite et gauche pour sélectionner Demandes, Paramètres et Cookies. |
Sélecteur de vue de sous-fenêtre Détail |
Ctrl+Maj+M |
Dans la Vue Données > Pages : Permet de sélectionner Informations de page ou Demande/Réponse. Utilisez les flèches droite et gauche pour alterner. |
Sous-fenêtre Détail > barre d'outils Demande/Réponse |
Ctrl+Maj+N |
Dans la Vue Données > Pages : Sélectionne la barre d'outils de la liste Demande/Réponse. Utilisez les flèches droite et gauche pour naviguer. |
Sous-fenêtre Détail > Onglet Demande/Réponse |
Ctrl+Maj+O |
Dans la Vue Données > Pages : Sélectionne le contenu de l'onglet Demande/Réponse. |
Autres raccourcis clavier
Les autres raccourcis existent aussi dans les autres menus, et sont listés dans la section Raccourcis clavier
Contrôle clavier supplémentaire
Lorsque Aide > Contrôles d'accessibilité est activé :
Lorsque vous utilisez un raccourci d'accessibilité pour sélectionner une autre partie de l'interface utilisateur, la nouvelle sélection est brièvement encadrée en rouge.

A tout moment, en cliquant sur F7, vous pouvez voir quel élément est sélectionné, à la fois dans l'interface utilisateur principale et dans la boîte de dialogue Configuration. La sélection en cours est brièvement encadrée en bleu.