LKB Data Importing
Inquisitor (IQ) data files containing z/OS tagger data for local knowledge database (LKB) updates are supported. An LKB database is automatically prepared for each repository created by an Administrator. After importing, LKB data can be viewed in the "LKB Summary: report. Online addition of LKU data or alteration of LKB/LKU data is not currently available. See the HCL Z Asset Optimizer Version 2.1.1 Administration Guide and Reference for more information on running the HCL ZAO for z/OS Batch tagger.
Before you begin
Procedure
-
On the home page, click the import button
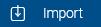 ; or
Move the cursor to the Import menu and click onPerform Import Processing.
; or
Move the cursor to the Import menu and click onPerform Import Processing.Figure 1. Perform Import Processing  The Files page is displayed:
The Files page is displayed:Figure 2. Files page 
-
To upload a file, click on
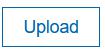 and select one or multiple files that
have been previously downloaded to your workstation from z/OS, such as
Inquisitor (IQ) or Usage Monitor (UM)zip files.
Note: When the upload is being processed, do not navigate away from the 'Upload' page before the process is completed, to avoid terminating the upload process. Each total selected file upload size must not be larger than 256 MB for a single upload request.The Progress of the Upload process can be seen on the screen as shown:
and select one or multiple files that
have been previously downloaded to your workstation from z/OS, such as
Inquisitor (IQ) or Usage Monitor (UM)zip files.
Note: When the upload is being processed, do not navigate away from the 'Upload' page before the process is completed, to avoid terminating the upload process. Each total selected file upload size must not be larger than 256 MB for a single upload request.The Progress of the Upload process can be seen on the screen as shown:Figure 3. Upload Progress 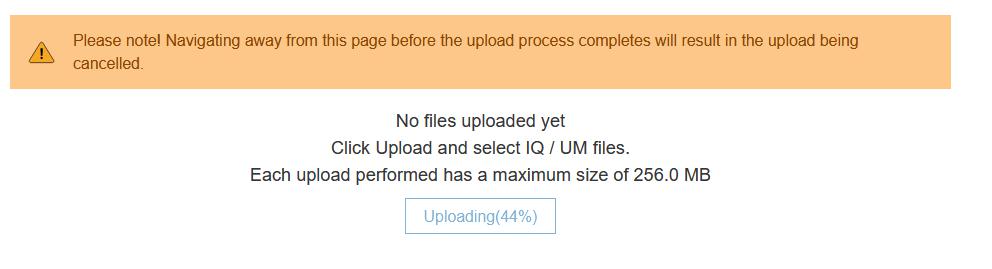
The uploaded files list is displayed on the same page, after uploading has been completed successfully.Figure 4. Uploaded files list 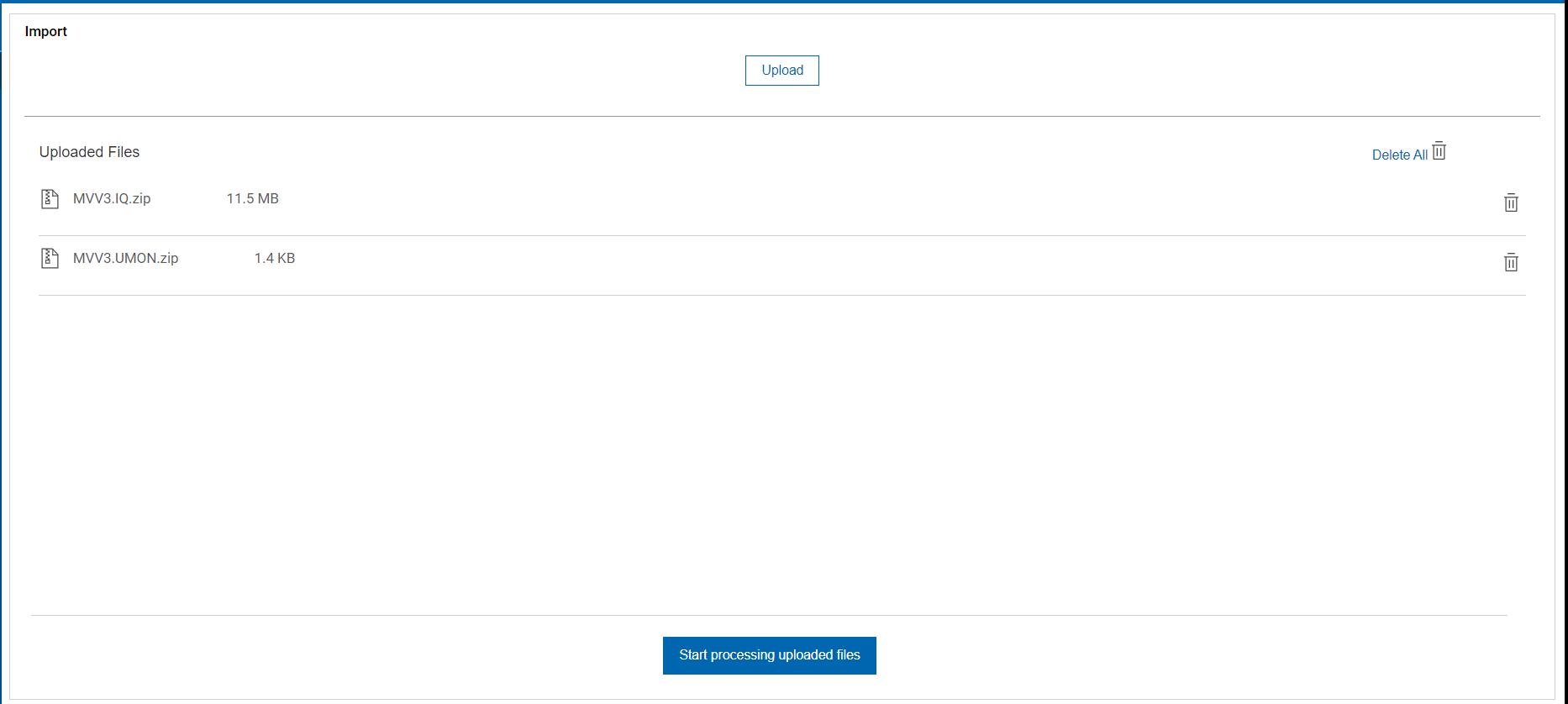
-
If you want to delete a file, click on the delete icon
 .
.
-
If you wish to delete all the files which are uploaded, move the cursor to the
 icon and click Delete All.
icon and click Delete All.
Figure 5. Delete all files 
-
To import the uploaded files into a database repository, click the Start
Processing Uploaded filesbutton.

-
Select your target repository. To change from your default, click the drop-down
menu next to Choose Repository,and select the desired repository from the
list of repositories.
Figure 6. Process uploaded files 
-
If you leave the
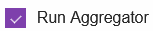 checkbox checked, the Aggregator merges data from the
repository Discovery tables and adds to the repository Asset
tables. This option is only applicable if importing only Inquisitor (IQ)
collection files (from z/OS).
If Usage Monitor (UM) collection files are also uploaded for importing, the Aggregator is automatically executed, irrespective of the option selected, to ensure all usage data is merged correctly into the appropriate repository tables.
checkbox checked, the Aggregator merges data from the
repository Discovery tables and adds to the repository Asset
tables. This option is only applicable if importing only Inquisitor (IQ)
collection files (from z/OS).
If Usage Monitor (UM) collection files are also uploaded for importing, the Aggregator is automatically executed, irrespective of the option selected, to ensure all usage data is merged correctly into the appropriate repository tables. -
If you check the
 checkbox, Aggregator execution is implied, and usage count data
aggregation is performed. It is recommended to set this option at least once for
a repository following a GKB update being performed.
checkbox, Aggregator execution is implied, and usage count data
aggregation is performed. It is recommended to set this option at least once for
a repository following a GKB update being performed.
-
On mouse hover over each checkbox, a brief description about both options is
shown:
Figure 7. Import options 'tooltip' content - Run Aggregator 
Figure 8. Import options 'tooltip' content - CountUsageFull 
When all options are set as required, to begin the import processing, click the “Save” button.
When the Import process is initiated, the progress is displayed in the Status window:Figure 9. Import Processing Status 
Once started, the import processing step commences, and data is added to the target repository database. During this time, the repository is busy and cannot be accessed until the process is completed. Once completed, access to the Repository is restored.
A sample repository selection list showing a 'busy' indicator is shown:Figure 10. Repository busy 
-
If you want to stop the import process before completion,click the
 button.
button.
-
In the pop-up window that follows, click OK to confirm or Cancel
to not proceed. Note: Cancelling an import process can result in the repository database becoming unusable. A Repository 'reset' is required to make the repository eligible once again to receive import data.
Figure 11. Import Cancel confirmation  The Status page is then displayed:
The Status page is then displayed:Figure 12. Cancelled status 
When the import is complete, depending upon the kind of files you have uploaded, the respective log files will be displayed in the appropriate section.
For instance, if you uploaded zip files related to the Inquisitor, the log file name is displayed in the Inquisitor Import Logs.
In example:
- Click on a log file to download the file to your system. The file is downloaded only in standard text format.
-
The GKB expired warning message might appear after the import processing
is finished if the installed GKB database is out of date.
Figure 13. GKB expired warning message 
Note: Please contact your ZAO administrator to schedule a GKB update as soon as possible. Import processing is not impacted -
If you upload files other than supported IQ/UM z/OS collector zip files, you
will get this error message:
Figure 14. Unsupported file upload error message 
-
To see all the previous logs, navigate to the Repository View Logs section,
click on
 A list of previous Log files is displayed:
A list of previous Log files is displayed:Figure 15. History log files 
-
If you want to delete a single file, click the delete button

-
If you want to delete all the archived log files of the viewed type, move the
cursor to the
 icon next to the Delete All
label.
icon next to the Delete All
label.
Figure 16. Delete all archived files 
- To go back to a previous screen, click on the respective tab.
-
If you want to go to the Home page, click on the
 or the
or the  icon.
icon.