Umgebung
Hinzufügen von Umgebungen
- Campaign - Der Benutzer sollte über eine Berechtigung zur Campaign Überwachung verfügen.
- Journey - Der Benutzer sollte die Rolle "Journey Admin" haben.
Das Hinzufügen einer Umgebung zum ersten Mal, wenn keine Umgebungen vorliegen, im Unica Director
Anmeldebildschirm
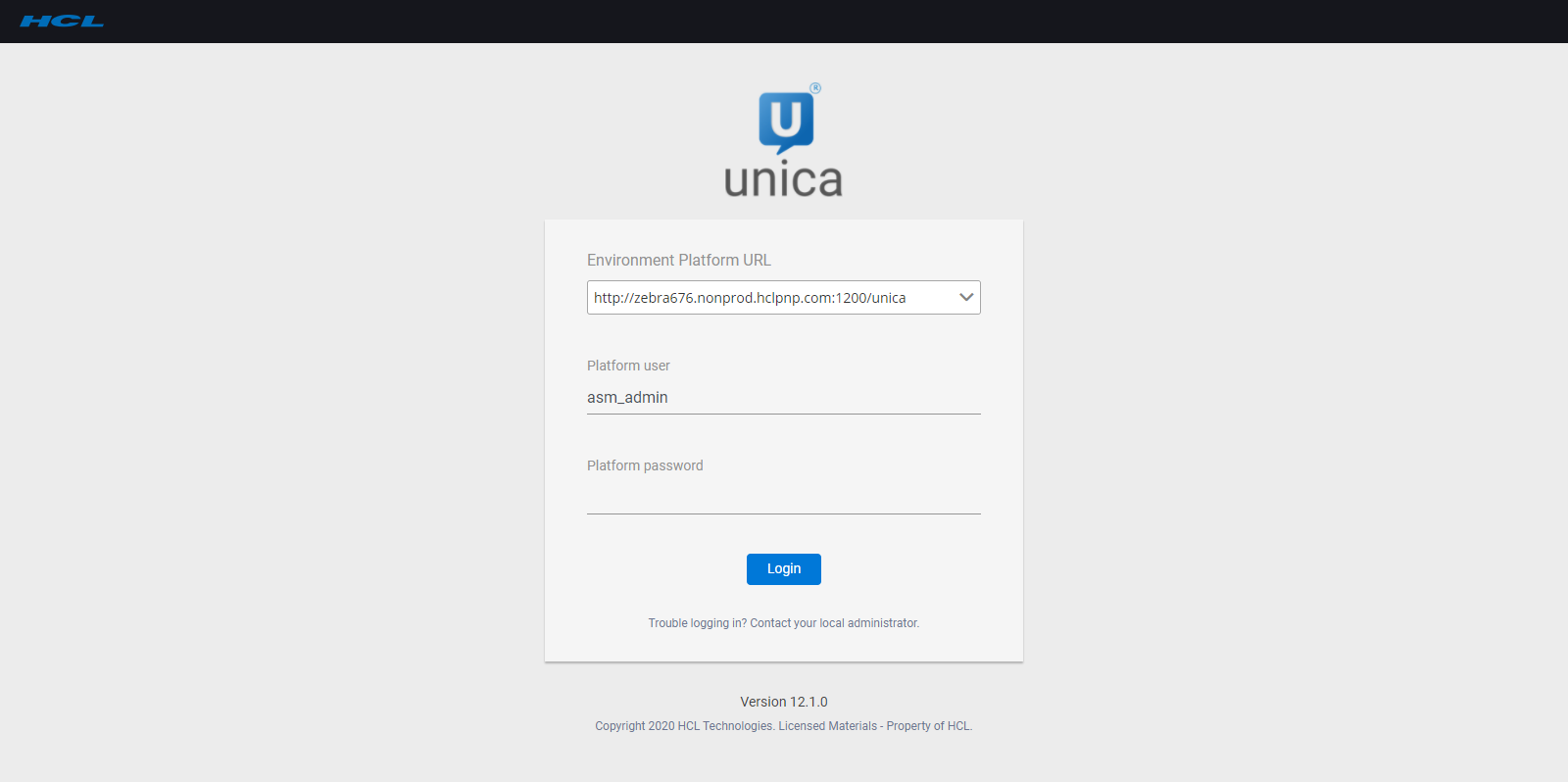
- Auf der Anmeldeseite des Unica Director sollten Sie die Umgebung angeben - die Unica Platform-URL (z.B. http://<url>:<port>/unica) , auch wenn die Web-Zugriffskontrolle als Anmeldemethode konfiguriert ist, d.h. Siteminder oder ISAM, dann sollte auch die Unica Platform-URL (z.B. http://<url>:<port>/ unica) angegeben werden.
- Geben Sie Ihre Anmeldedaten für Ihre Unica Platform ein.
- Bei erfolgreicher Anmeldung wird der Benutzer zur Seite "Umgebung hinzufügen" umgeleitet.
- Überprüfen Sie die Details erneut (d. h. Platform-URL, Benutzername und Kennwort) und klicken Sie dann auf die Schaltfläche Partition anzeigen.
- Der Benutzer kann die Umgebung speichern oder die Anwendung konfigurieren (die Konfiguration der Anwendung ist wichtig und wird in nachfolgenden Kapiteln erläutert).
- Sie müssen die erforderlichen Details im Abschnitt "Anwendungsserver und Listener" eingeben, bevor Sie die Details speichern können. Einzelheiten zu den einzelnen Feldern finden Sie im Abschnitt "Umgebung hinzufügen".
- Sobald die Umgebung hinzugefügt wird, wird sie automatisch als Arbeitsumgebung ausgewählt. Die ausgewählte Umgebung wird in der rechten oberen Ecke angezeigt. Die verschiedenen erforderlichen Aktionen des Unica Director werden in dieser ausgewählten Umgebung durchgeführt.
Umgebung hinzufügen - Der Benutzer kann eine neue Umgebung hinzufügen, indem er auf die Schaltfläche "Umgebung" klickt, die auf der Listenseite "Umgebung" vorhanden ist.
Melden Sie sich beim Unica Director an und navigieren Sie zum Bildschirm "Umgebungen" hinzufügen.
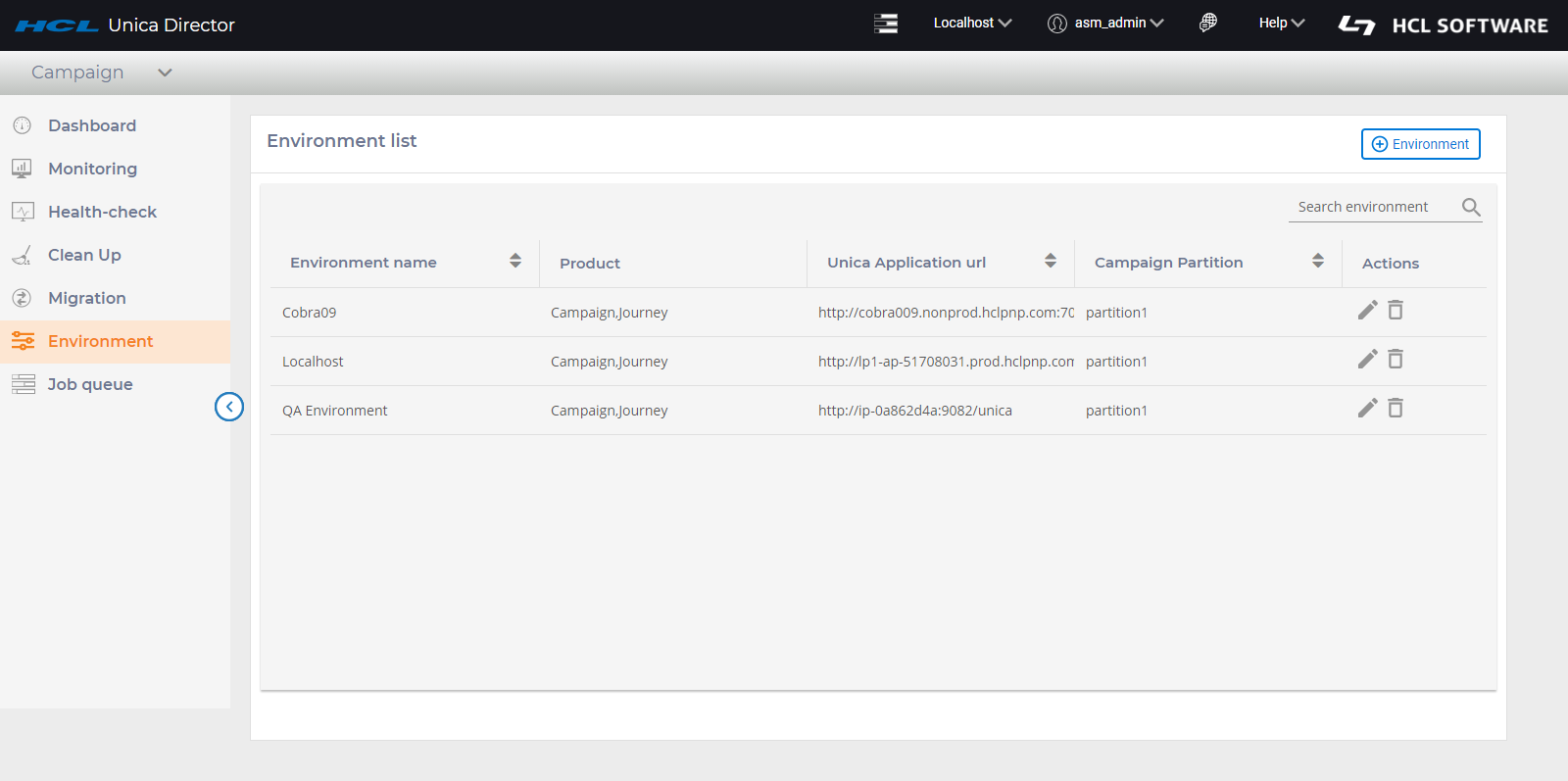
Klicken Sie auf "Umgebung hinzufügen".
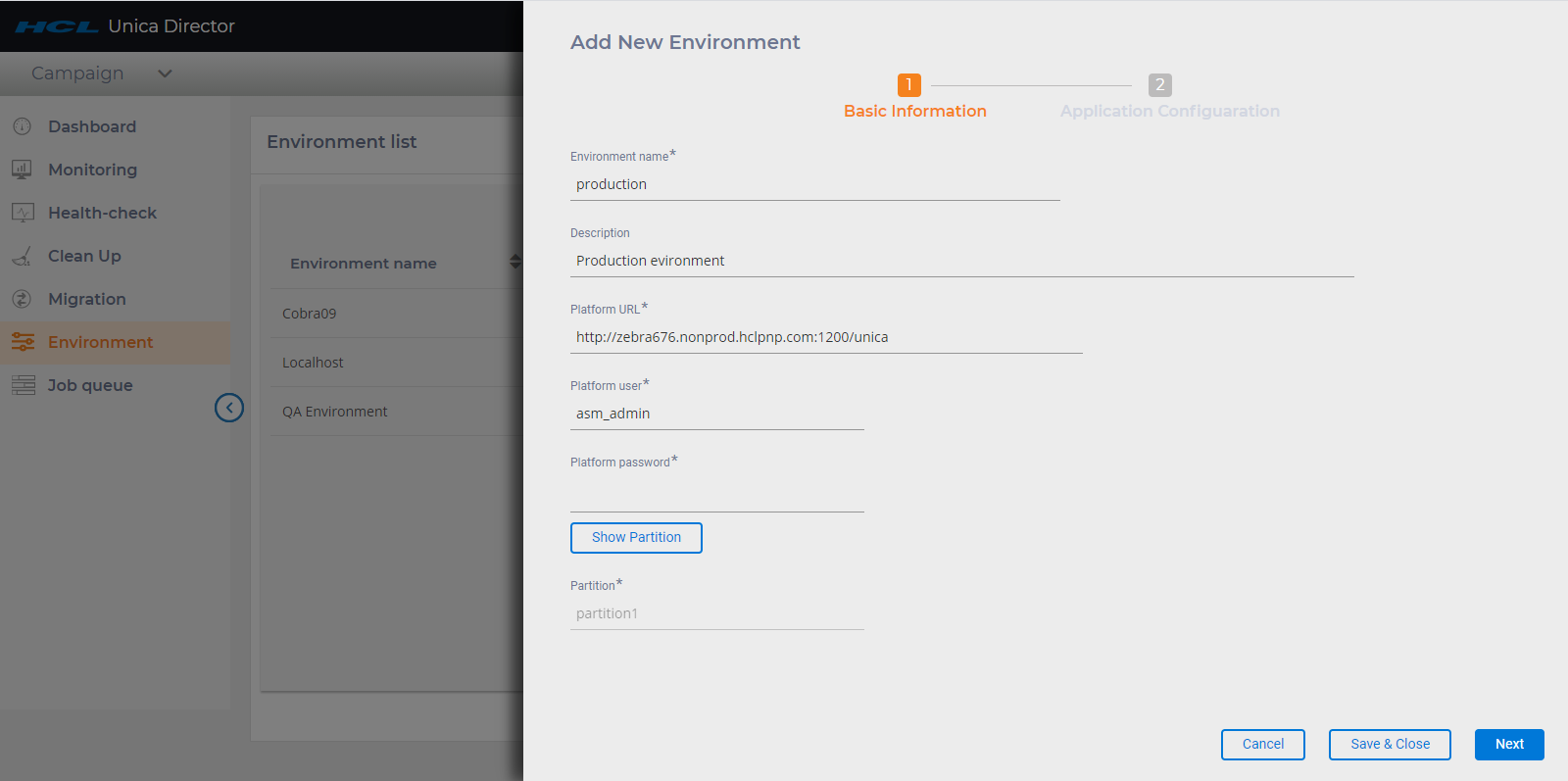
- Dadurch wird der Bildschirm "Umgebung hinzufügen" geöffnet und der Benutzer muss die grundlegenden Informationen eingeben, wie im obigen Screenshot gezeigt.
- Geben Sie die Platform-URL ein.
- Klicken Sie auf die Schaltfläche Partition anzeigen. Dadurch werden die Partitionsdetails für die Umgebung abgerufen. Sobald die Partitionsdetails für die Umgebung verfügbar sind, können Sie die folgenden Aktionen ausführen:
- Klicken Sie auf die Schaltfläche Weiter. Diese Aktion gibt alle Anwendungen zurück, die in der Umgebung verfügbar sind. Derzeit unterstützen wir Journey undCampaign.
- Klicken Sie auf Speichern und schließen – Durch diese Aktion wird die Umgebung auf in der Director-Datenbank gespeichert.
Anwendungskonfigurationsbildschirm
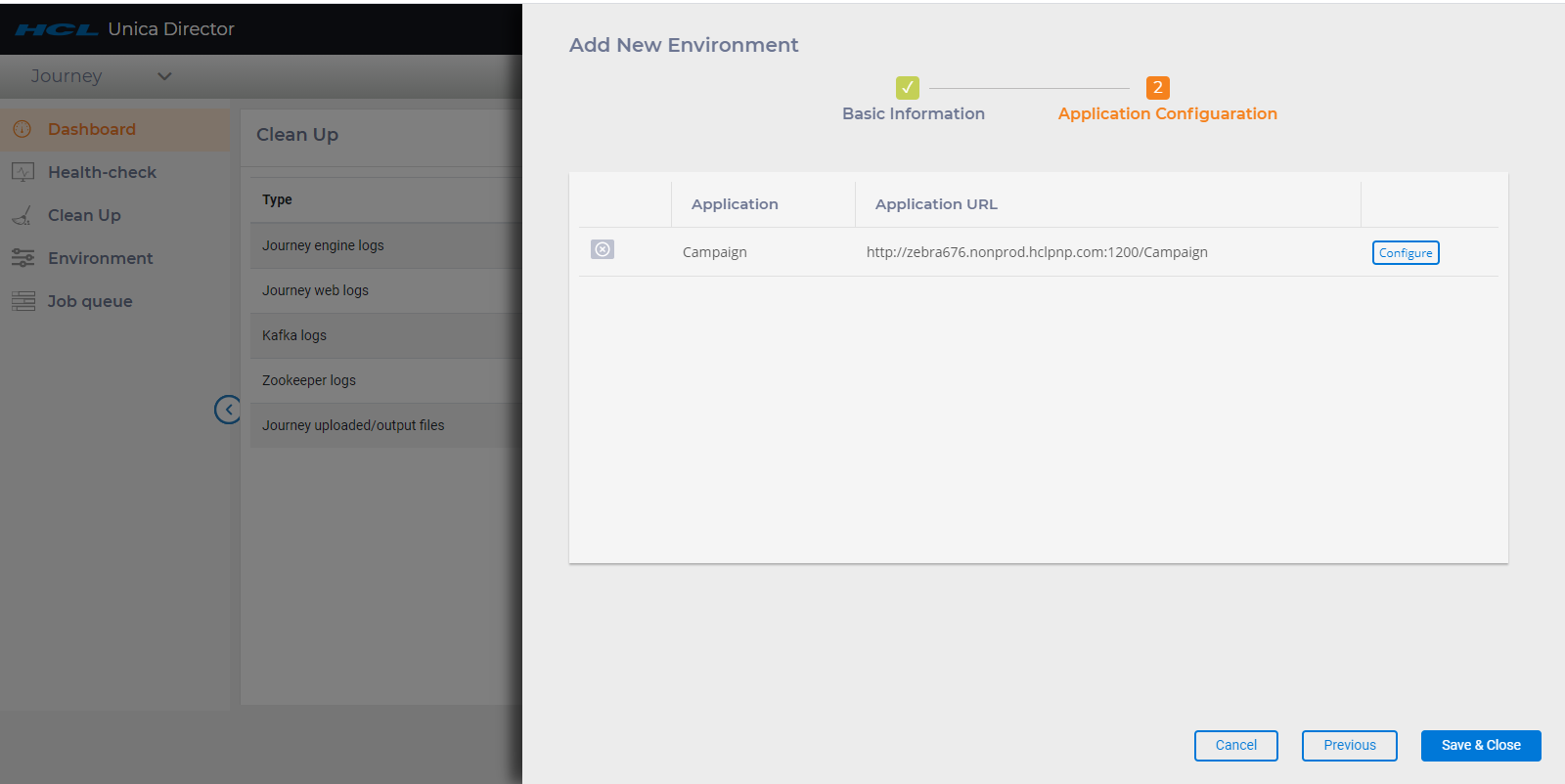
Im Bildschirm Anwendungskonfiguration werden alle in der Umgebung verfügbaren Anwendungen abgerufen und ausgefüllt. (In diesem Release unterstützen wir Campaign und Journey)
Im folgenden Screenshot zeigt das graue Symbol an, dass die Anwendung nicht konfiguriert ist. Wenn der Benutzer mit der Maus über das Symbol fährt, kann er sehen, welche Komponenten in der Anwendung nicht konfiguriert sind.
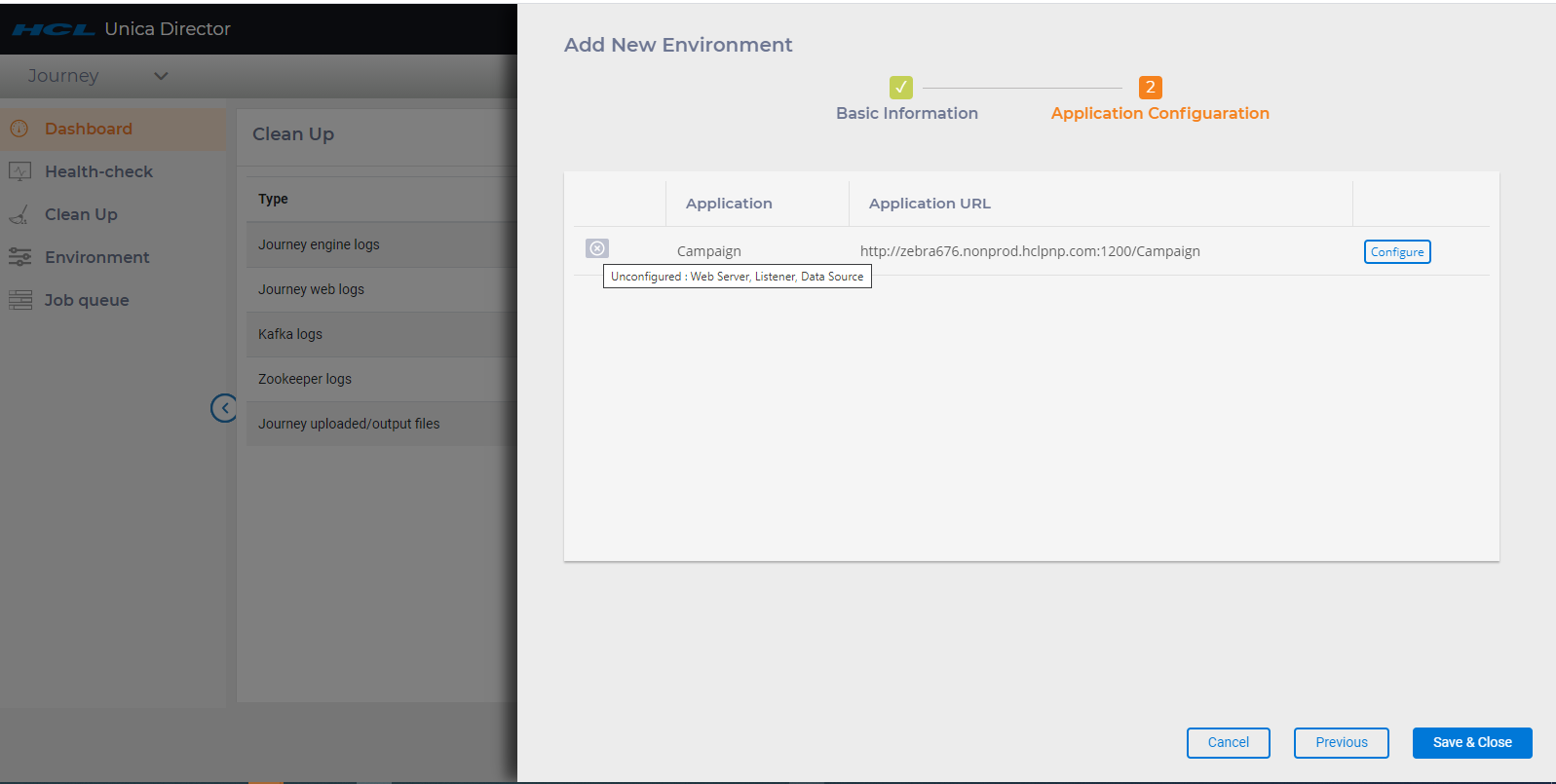
Um verschiedene Funktionen auf dem Unica Director ausführen zu können, sollte mindestens eine Anwendung konfiguriert sein.
Um eine Anwendung zu konfigurieren, klicken Sie auf der Listenseite der Anwendung auf die Schaltfläche Konfigurieren. Im obigen Screenshot kann der Benutzer die Campaign Anwendung konfigurieren.
Wenn keine Anwendungen konfiguriert sind
Wenn der Benutzer beim Anmelden in dieser Umgebung eine Umgebung erstellt, aber keine Anwendung konfiguriert, wird der folgende Bildschirm angezeigt.
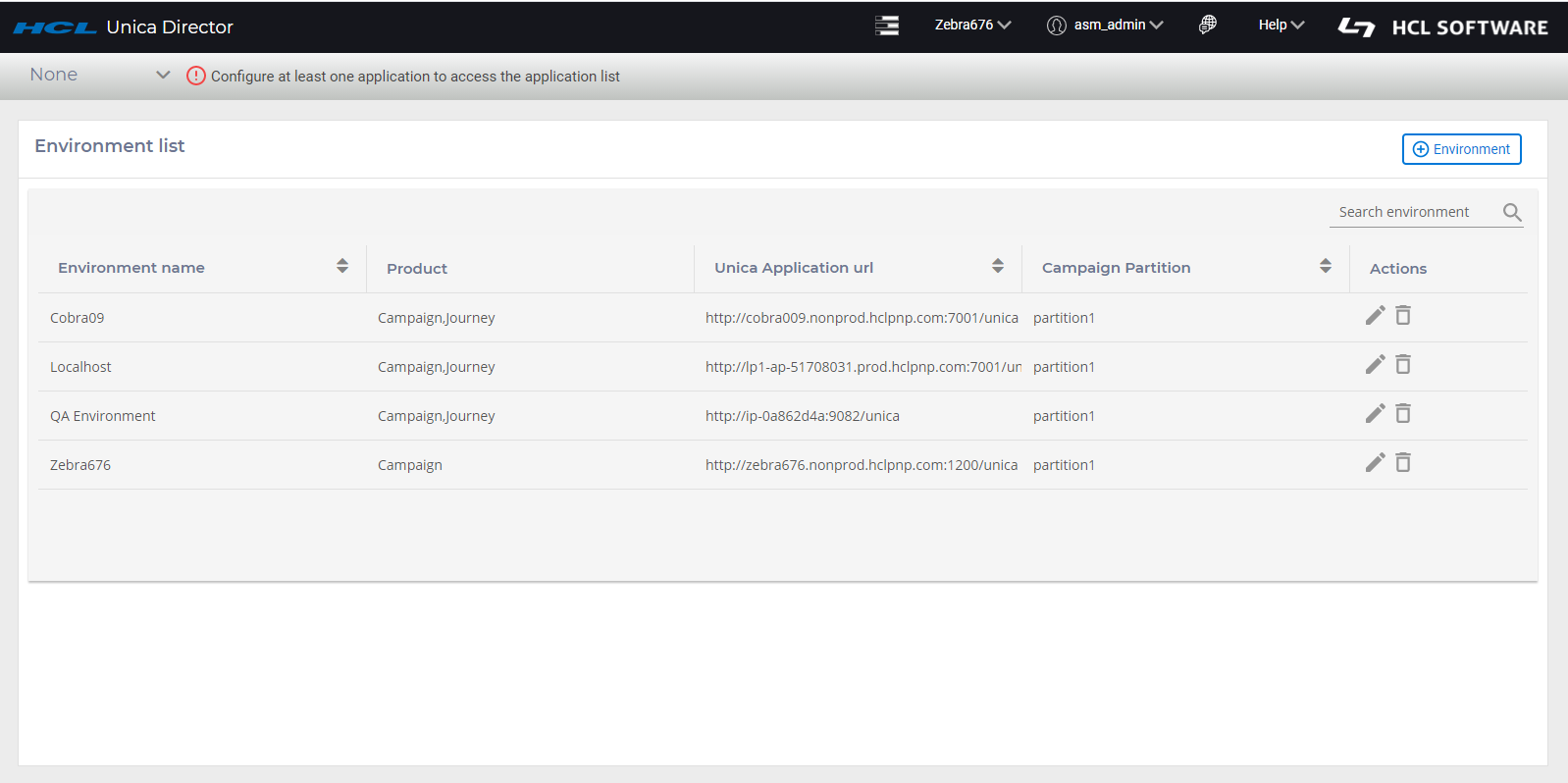
- Web-Server
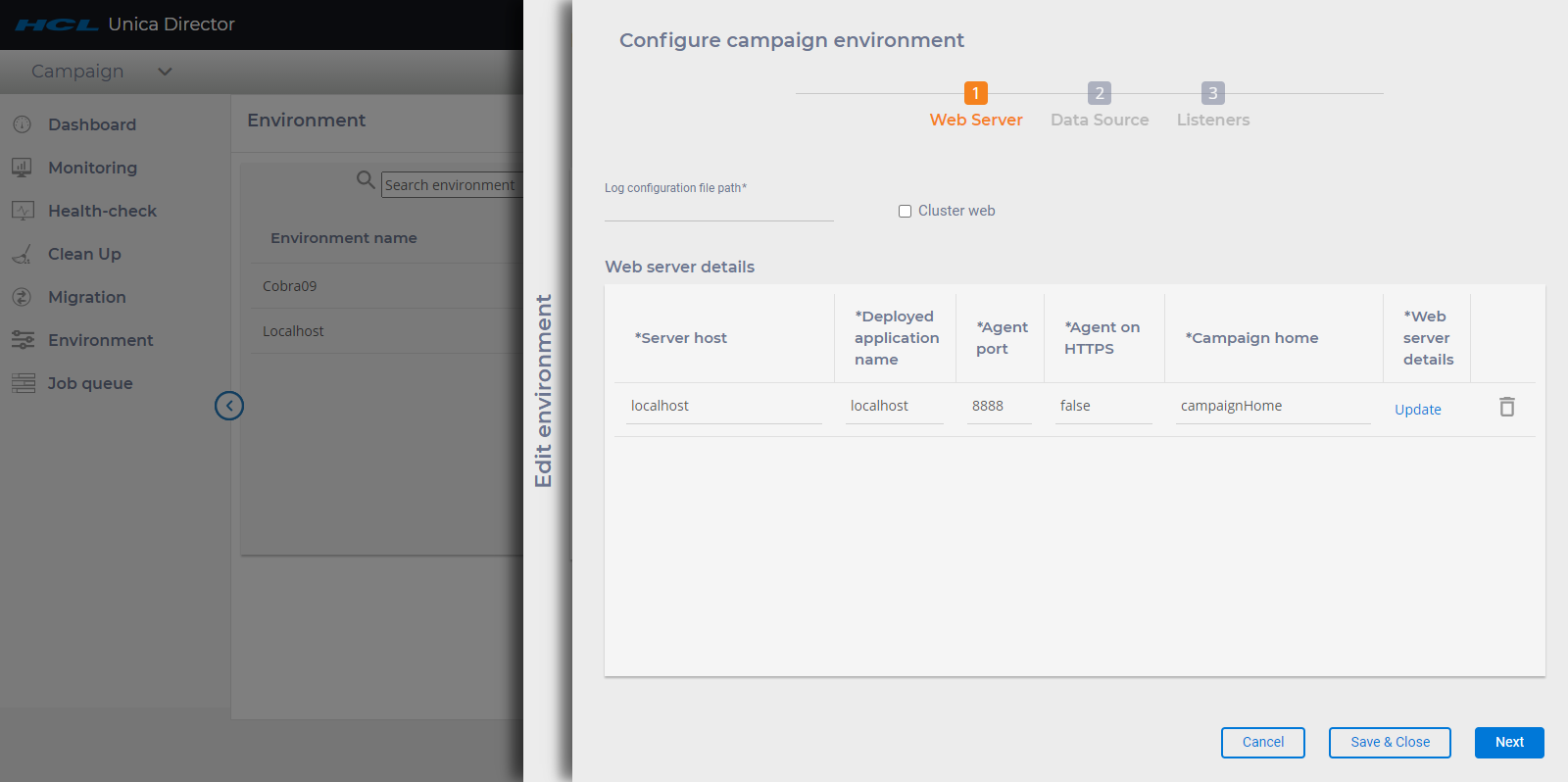 Clustered Web: Diese Option gibt an, ob diese Umgebung einen Web-Cluster oder eine eigenständige Umgebung darstellt. Wird diese Option nicht aktiviert, dann können Sie nur einen Datensatz im WebServer eingeben. Wenn diese Option aktiviert ist, können Sie Details zu allen Knoten im Cluster hinzufügen.Note: Wenn Sie bei aktivierter Option bereits Details zu allen Knoten im Cluster hinzugefügt haben und dann diese Option deaktivieren, werden alle Anwendungsserver-Einträge gelöscht.
Clustered Web: Diese Option gibt an, ob diese Umgebung einen Web-Cluster oder eine eigenständige Umgebung darstellt. Wird diese Option nicht aktiviert, dann können Sie nur einen Datensatz im WebServer eingeben. Wenn diese Option aktiviert ist, können Sie Details zu allen Knoten im Cluster hinzufügen.Note: Wenn Sie bei aktivierter Option bereits Details zu allen Knoten im Cluster hinzugefügt haben und dann diese Option deaktivieren, werden alle Anwendungsserver-Einträge gelöscht.
Anwendungsserver - Webserver:
Der Benutzer muss die untenstehenden Details eingeben, um die Details des Anwendungsservers zu speichern:
- Server-Host Geben Sie den voll qualifizierten Hostnamen ein, auf dem der Anwendungsserver ausgeführt wird.
- Name der bereitgestellten Anwendung: Geben Sie den Anwendungsnamen von Unica Campaign ein -
- bei Weblogic ist der Name standardmäßig "Campaign",
- bei Websphere, Tomcat und JBOSS können Sie den Anwendungsnamen angeben, der bei der Bereitstellung der Datei Campaign.war angegeben wurde. Dieser Name wird verwendet, um die Anwendung vom Bildschirm "Zustandsprüfung" aus zu starten und zu stoppen.
- Agentenport: Geben Sie den Port des Unica Director Agenten an.
- Agent auf HTTPS: Setzen Sie diese Option nach Bedarf auf "true" oder "false".
- Campaign-Ausgangsverzeichnis Das Ausgangsverzeichnis von Campaign angeben
- Details zum Webserver: Klicken Sie auf Aktualisieren. Wählen Sie den Servertyp aus, d.h. Weblogic, Websphere, Tomcat oder JBoss:
ServerType - Wenn es sich bei dem ausgewählten Servertyp um "WebSphere" handelt
- WebSphere-Profilpfad -> Geben Sie den Speicherort des Applikationsserverprofils an, z.B. /opt/IBM/WebSphere/AppServer/profile/AppSrv01
- WebSphere-Servername -> Geben Sie den Namen des Anwendungsservers an, auf dem die Unica Campaign-Anwendung bereitgestellt wird. Zum Beispiel - WebSphere hat standardmäßig den Servernamen "server1".
- WebSphere-Knotenname -> Geben Sie den WebSphere-Knotennamen des Anwendungsservers an, auf dem die Unica Campaign-Anwendung bereitgestellt wird.
Z.B. -zebra658Node01 - Sie können diese Details über die Websphere-Administrationskonsole abrufen.
ServerType - Wenn es sich bei dem ausgewählten Servertyp um "Weblogic" handelt
- Konsolenport - Zeigt die von der Weblogic-Konsole verwendete Portnummer an.
- Server auf https -> Ist Weblogic-Server auf https
- Weblogic Server Home -> Pfad des Weblogic Home z.B. C:\webservers\WL12213
ServerType - Wenn es sich bei dem ausgewählten Servertyp um "Tomcat" handelt
- Tomcat-JMX-Port -> JMX-Port für Tomcat
ServerType - Wenn es sich bei dem ausgewählten Servertyp um "JBoss" handelt
- JBoss Admin-Port - Verwaltungs-Http-Port/Konsole-Port, den Sie aus der Datei standalone.xml abrufen können
- JBoss Server Home - JBoss Anwendungsserver-Installationsverzeichnis.
- Nachdem Sie alle erforderlichen Webserver-Informationen und andere erforderliche Felder eingegeben haben, klicken Sie bitte auf 'Speichern'. Ihre Konfigurationsdaten werden gespeichert und können in (Unica Director) verwendet werden.
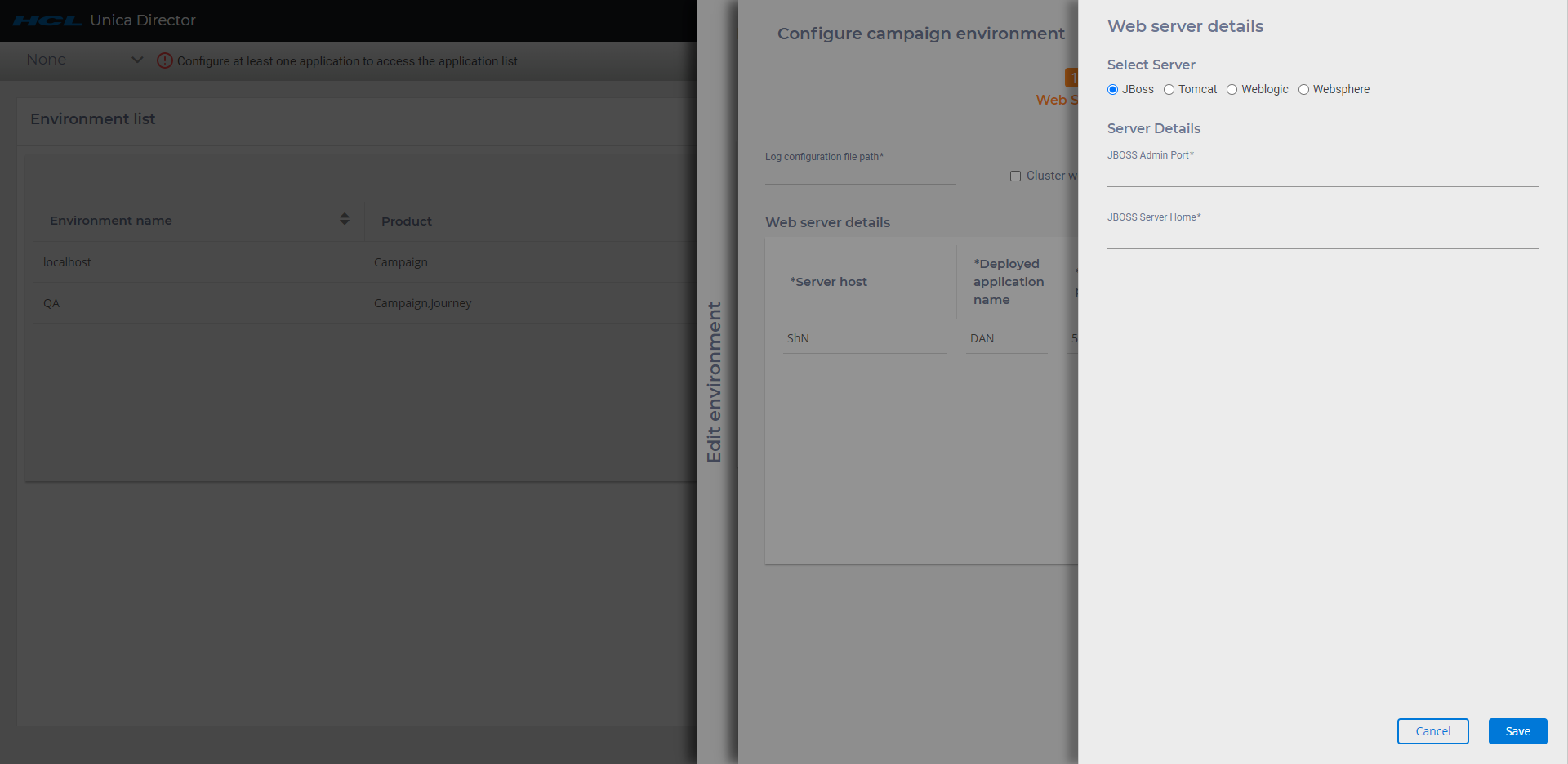
Nachdem Sie die Web-Server-Details gespeichert haben, klicken Sie auf Weiter.
Datenquellen
Details zur Datenquelle werden automatisch ausgefüllt. Siehe folgenden Screenshot:
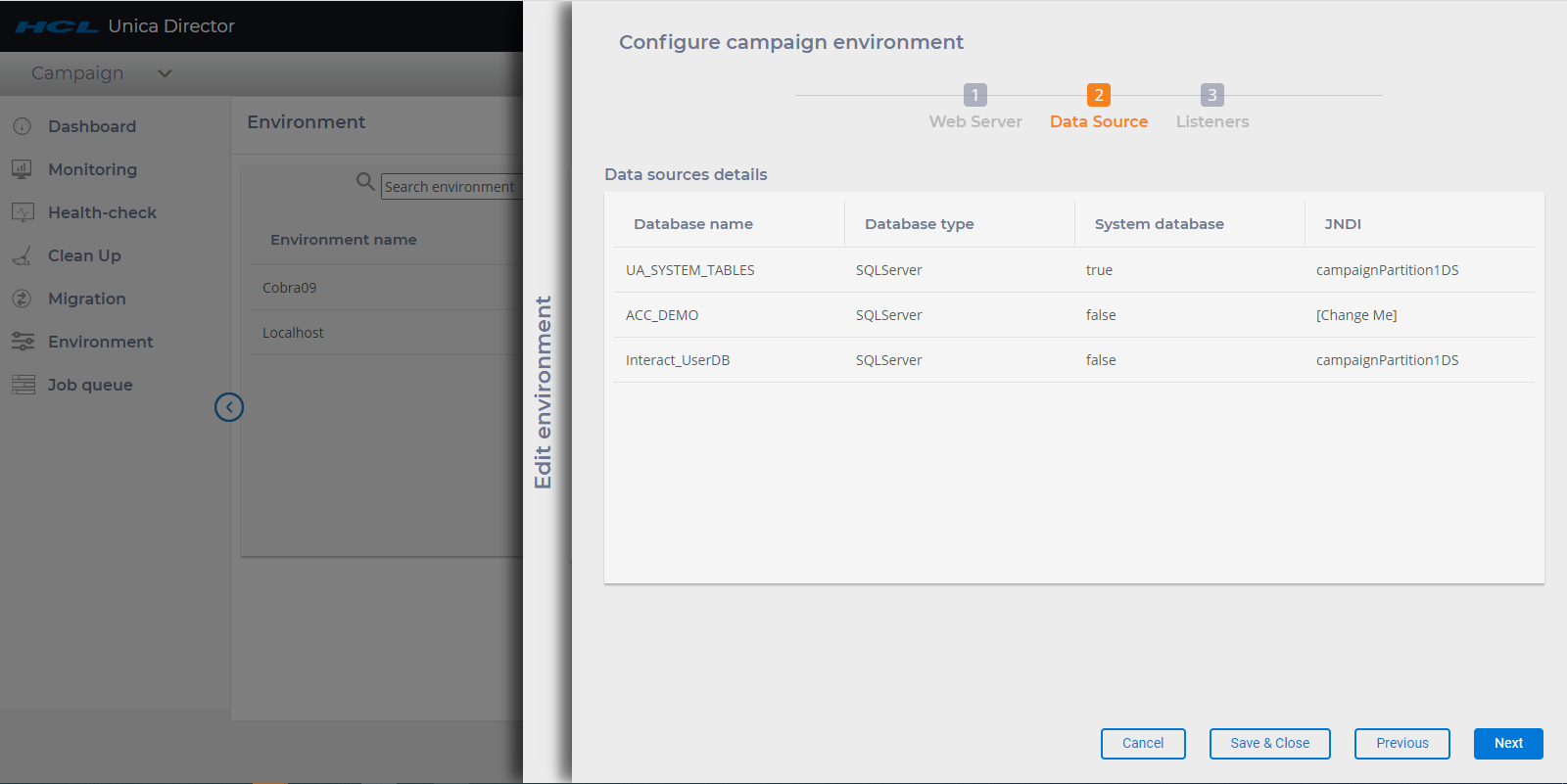
- Hinzufügen der Listener-Details
Listeners: Die Felder Listener-Host und Ports werden automatisch ausgefüllt. Sie müssen Informationen in die Felder eingeben.
Listener als Dienst installiert: Sie sollten true / false auswählen, je nachdem, ob der Listener als Dienst installiert wurde.- Agentenport: Geben Sie den Port des Unica Director Agenten an.
- Campaign-Ausgangsverzeichnis Das Ausgangsverzeichnis von Campaign angeben
- Agent auf HTTPS. Sie sollten True/False wählen.
- Klicken Sie auf Speichern und schließen. Die Campaign Anwendung wird konfiguriert.Note: Für jede Partition müssen Sie eine neue Umgebung erstellen.
Journey-Anwendung konfigurieren
Nach dem Hinzufügen von Basisinformationen für eine Umgebung kann der Benutzer alle Anwendungen anzeigen, die in dieser Umgebung verfügbar sind.
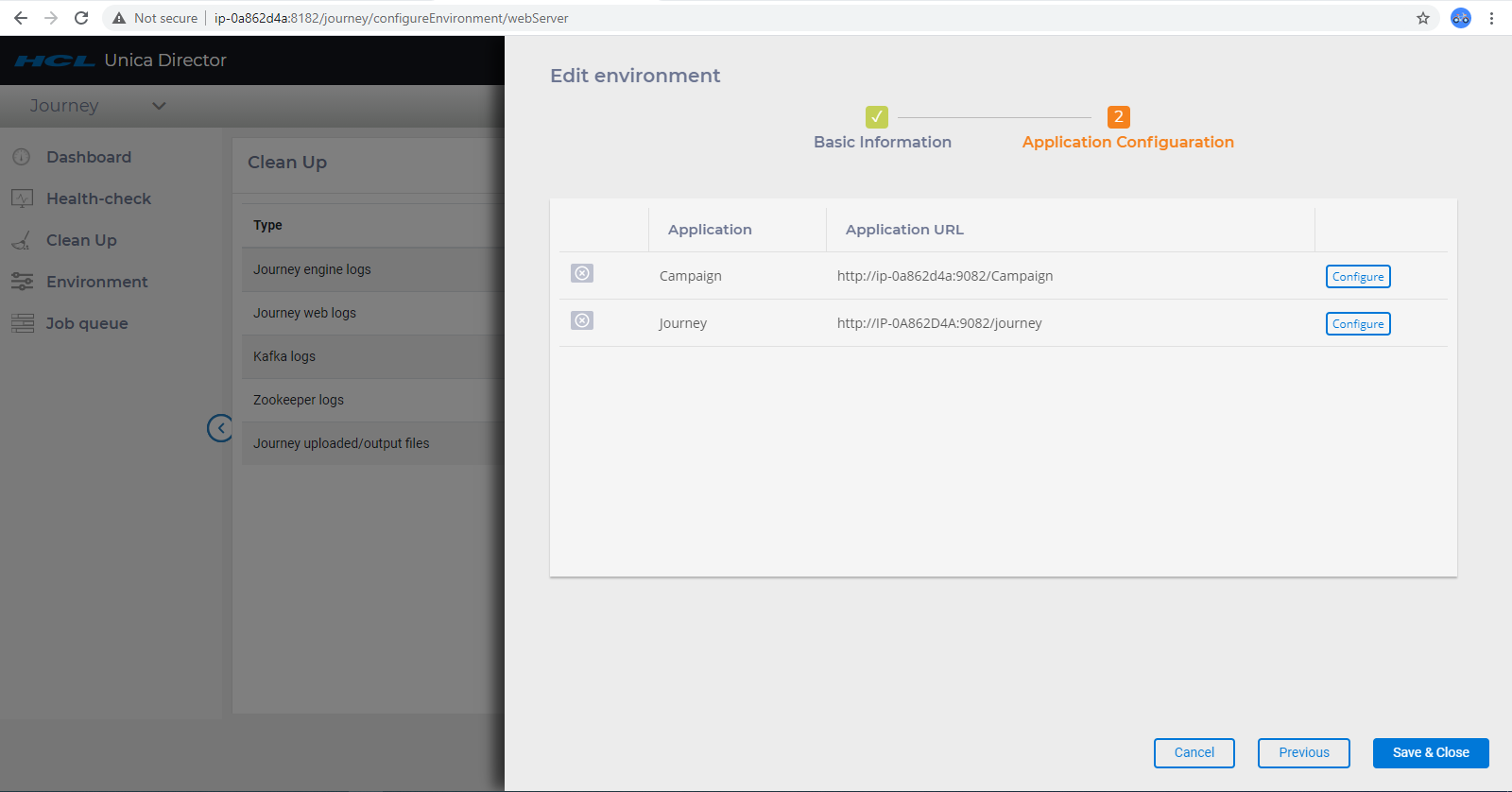
- Web-Server
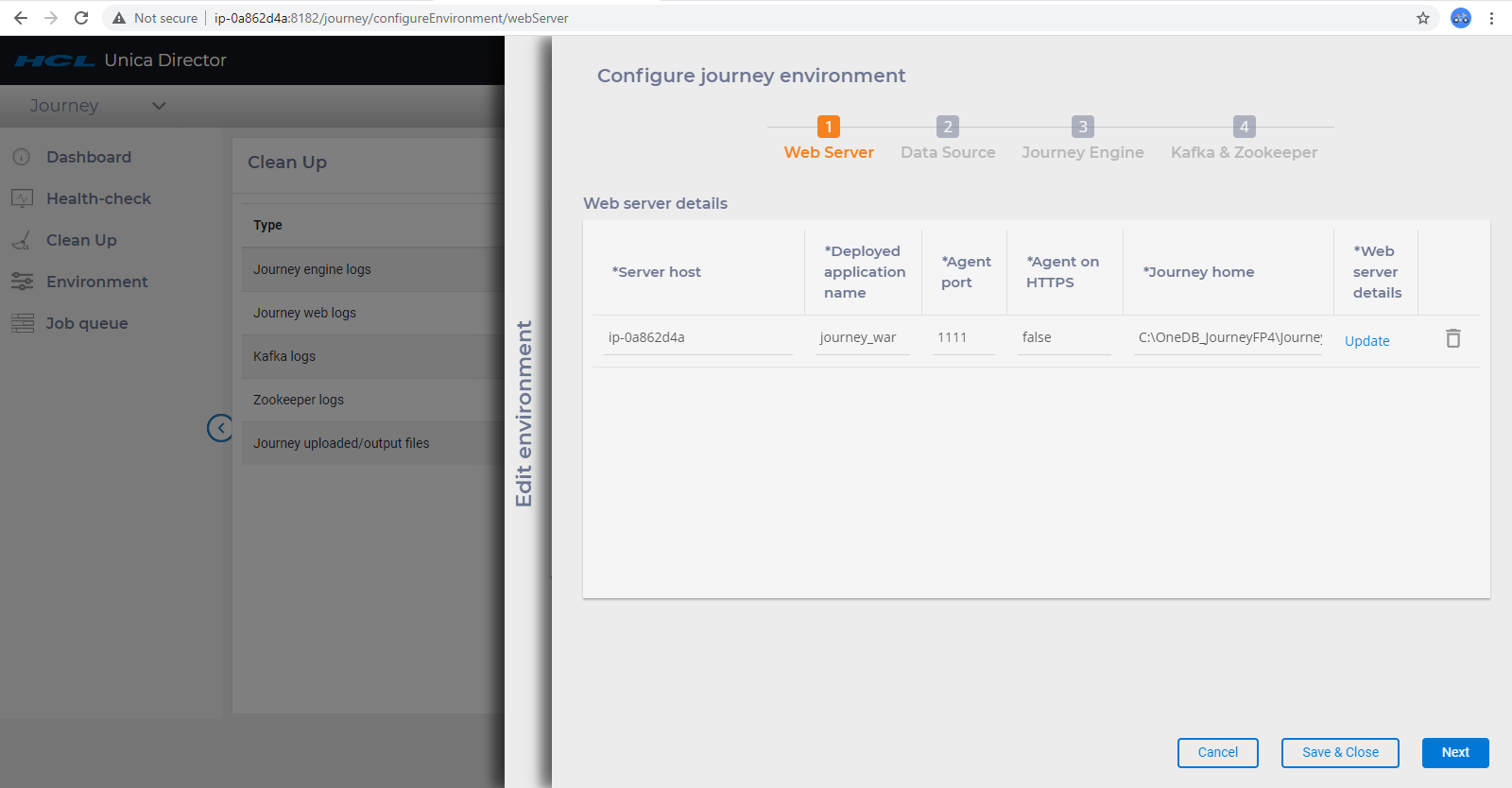
Der Benutzer muss die untenstehenden Details eingeben, um die Details des Anwendungsservers zu speichern:
- Server-Host Geben Sie den voll qualifizierten Hostnamen ein, auf dem der Anwendungsserver ausgeführt wird.
- Name der bereitgestellten Anwendung: Geben Sie den Namen der Unica Journey-Anwendung ein:
- Für Websphere, Tomcat und JBOSS können Sie den Anwendungsnamen angeben, der beim Bereitstellen der Journey.war-Datei angegeben wurde. Dieser Name wird verwendet, um die Anwendung vom Bildschirm "Zustandsprüfung" aus zu starten und zu stoppen.
- Agentenport: Geben Sie den Port des Unica Director Agenten an.
- Agent auf HTTPS: Setzen Sie diese Option nach Bedarf auf "true" oder "false".
- Startseite von Journey: Geben Sie die Startseite von Journey an.
- Details zum Webserver: Klicken Sie auf Aktualisieren. Wählen Sie den Servertyp aus, dh Websphere, Tomcat oder JBoss:
ServerType - Wenn es sich bei dem ausgewählten Servertyp um "WebSphere" handelt:
- . Beispiel: /opt/ IBM/WebSphere/AppServer/profiles/AppSrv01
- . Zum Beispiel - WebSphere hat standardmäßig den Servernamen "server1".
- . Beispiel: zebra658Node01 - Sie können diese Details über die Websphere-Administrationskonsole abrufen. ServerType - Wenn es sich bei dem ausgewählten Servertyp um "Tomcat" handeltServerType - Wenn es sich bei dem ausgewählten Servertyp um "JBoss" handelt
- JBoss Admin-Port - Verwaltungs-Http-Port/Konsole-Port, den Sie aus der Datei standalone.xml abrufen können.
- JBoss Server Home - JBoss Anwendungsserver-Installationsverzeichnis.
- Klicken Sie auf Speichern. Konfigurationsdaten werden gespeichert und können in (Unica Director) verwendet werden.
- Datenquellen
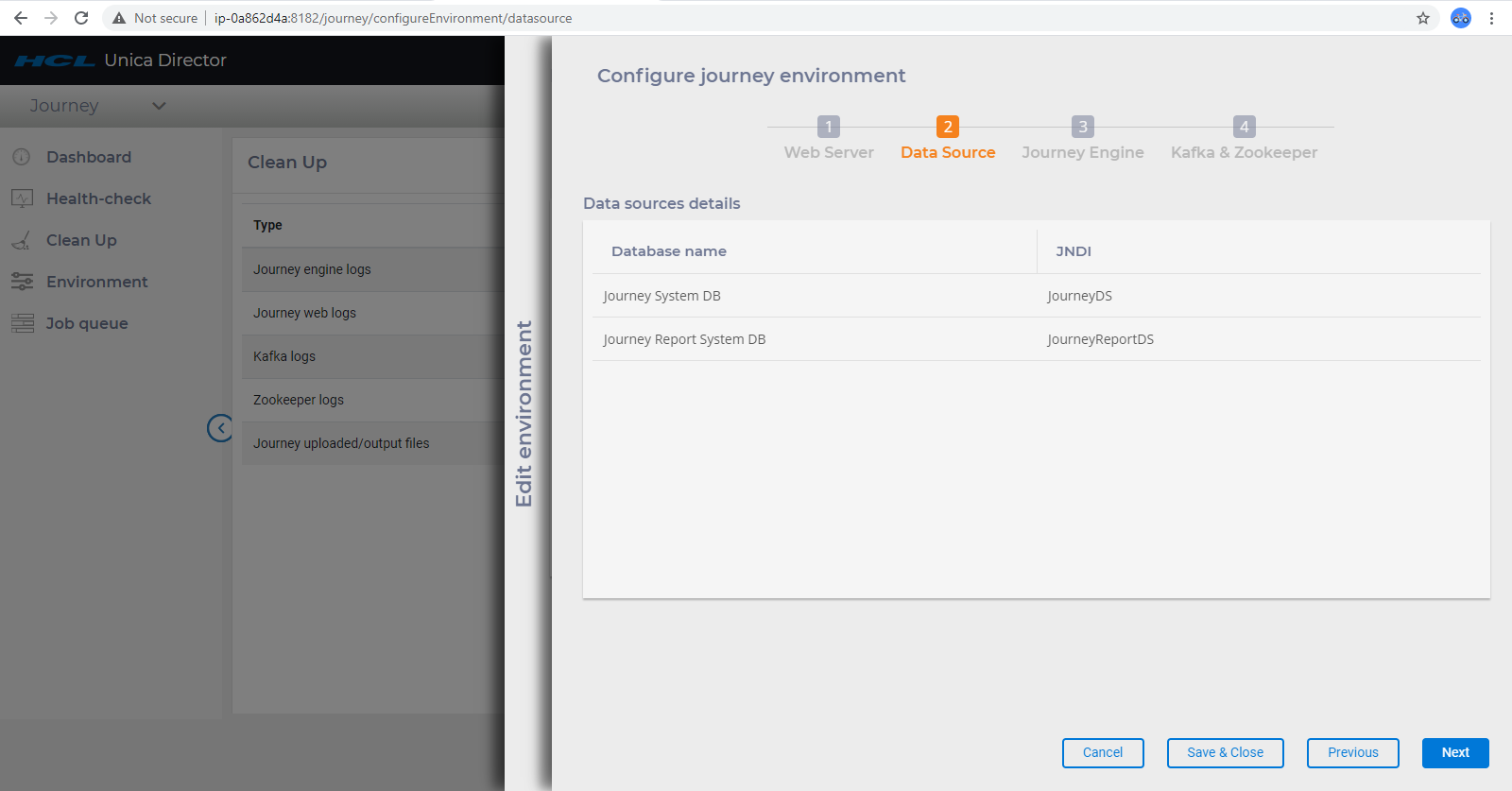
Für die Journey sind die Details der Datenquellen vorausgefüllt. Benutzer müssen hier keine Daten hinzufügen oder aktualisieren. Unter zwei Datenquellen - JNDI wird automatisch ausgefüllt.
Datenbankname JNDI Journey-System-DB JourneyDS Journey-Berichtssystem-Datenbank JourneyReportDS - Journey Engine
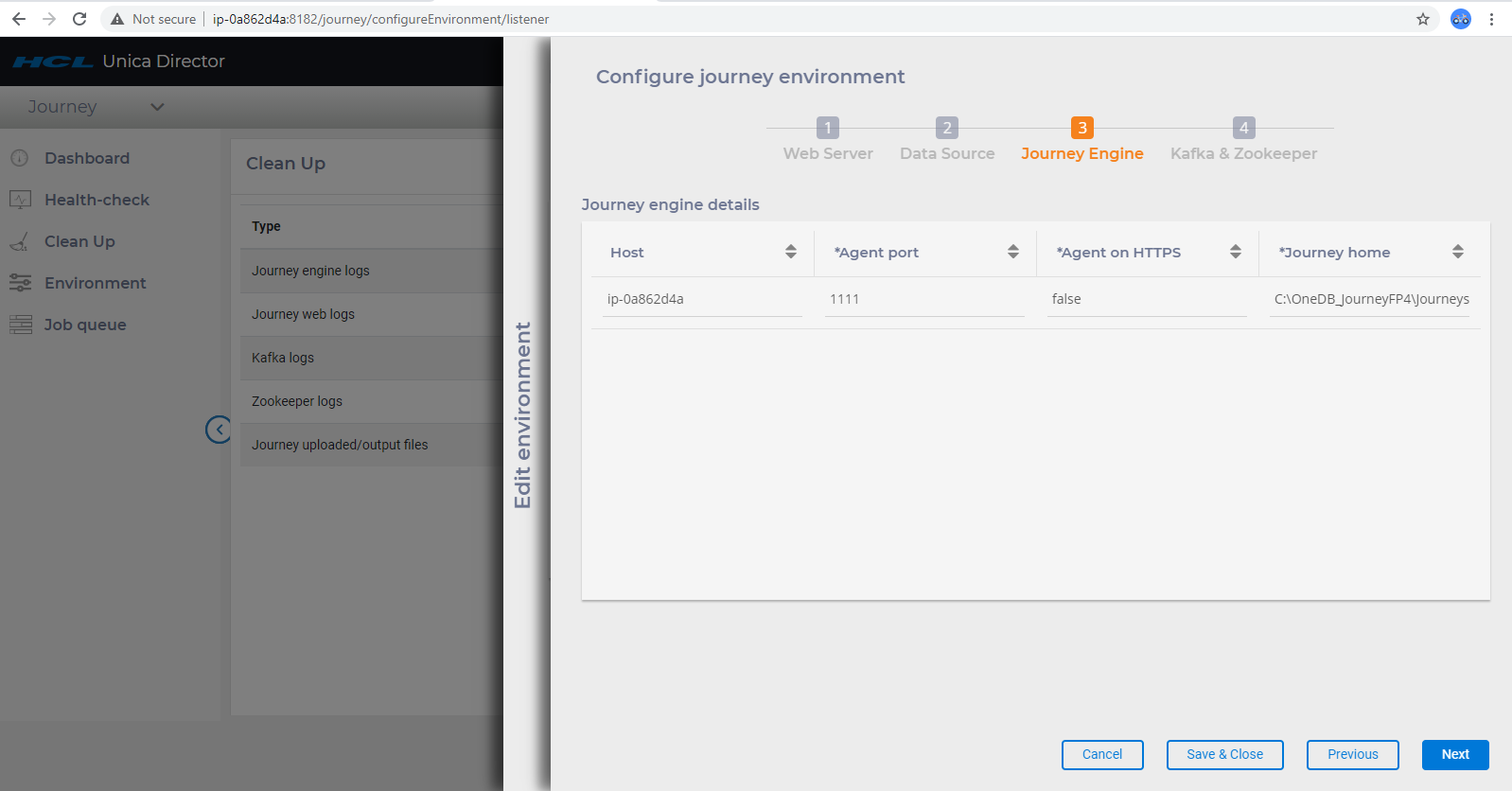 Für die Konfiguration der Engine auf Director:
Für die Konfiguration der Engine auf Director:- Benötigen Sie ein IPof-System, auf dem Agent und Engine ausgeführt werden.
- Benötigen Sie den Port des Director-Agenten.
- Sie benötigen doe Engine-Startseite, den Pfad, in dem die Engine installiert ist.
- Bei Linux-Env-Scripts sollte sich der Ordner unter <JOURNEY_HOME>/Engine befinden.
Die Engine kann vom Director gestoppt/gestartet/erneut gestartet werden. Protokolle der Engine können gelöscht /vom Director heruntergeladen werden
- Kafka Zookeeper
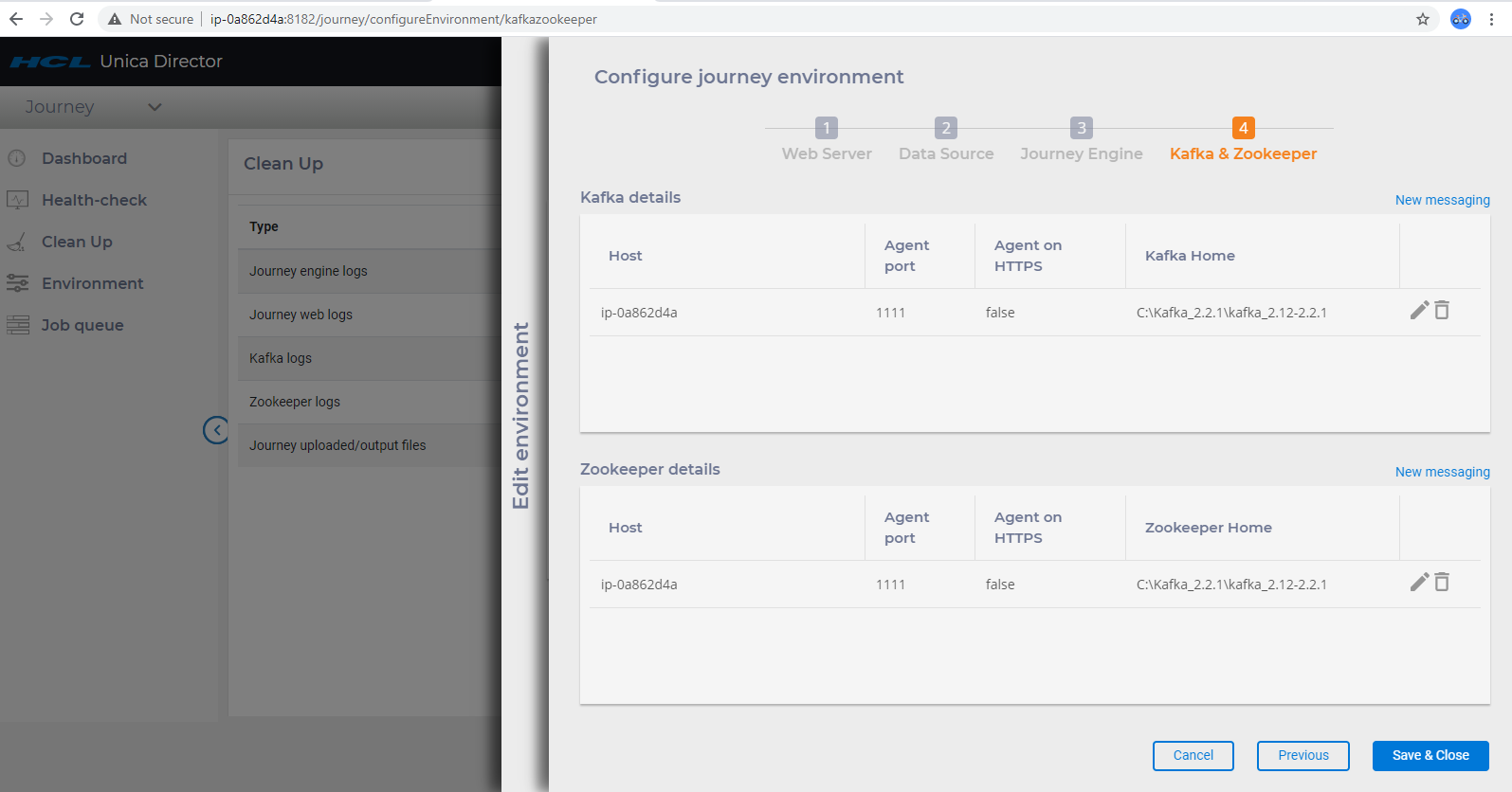
Kafka - Für Version 12.1.0.4 ist nur eine Instanz von Kafka pro Anwendung anwendbar. Der Agent muss mit Kafka auf demselben Server bereitgestellt werden, um die Details zu verfolgen. Für diesen Agenten sollten Details wie Portnummer und Hostname in die Konfiguration eingegeben werden. Auch der Kafka-Startseiten-Pfad muss zur Verfolgung des Status hinzugefügt werden. Die Systemnutzung und der aktuelle Status können nur verfolgt werden, nachdem die folgenden Details auf den Konfigurationsseiten hinzugefügt wurden.
Zookeeper - Für Version 12.1.0.4 ist nur eine Instanz von Zookeeper pro Anwendung anwendbar. Andere Konfigurationen sind auch Kafka.
- Grünes Statussymbol auf der Seite für die Anwendungskonfiguration
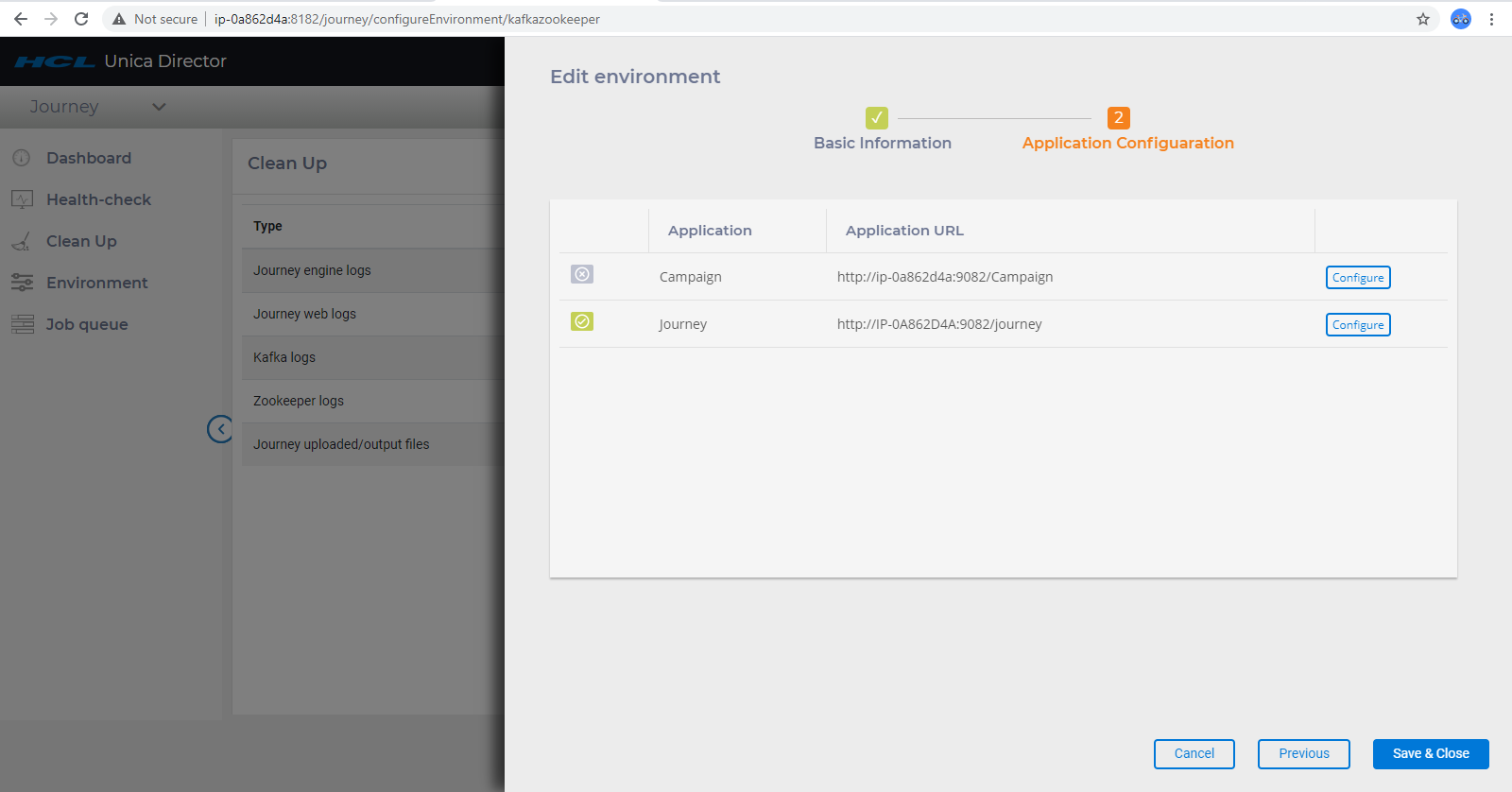
- Journey ist im Anwendungs-Dropdown verfügbar
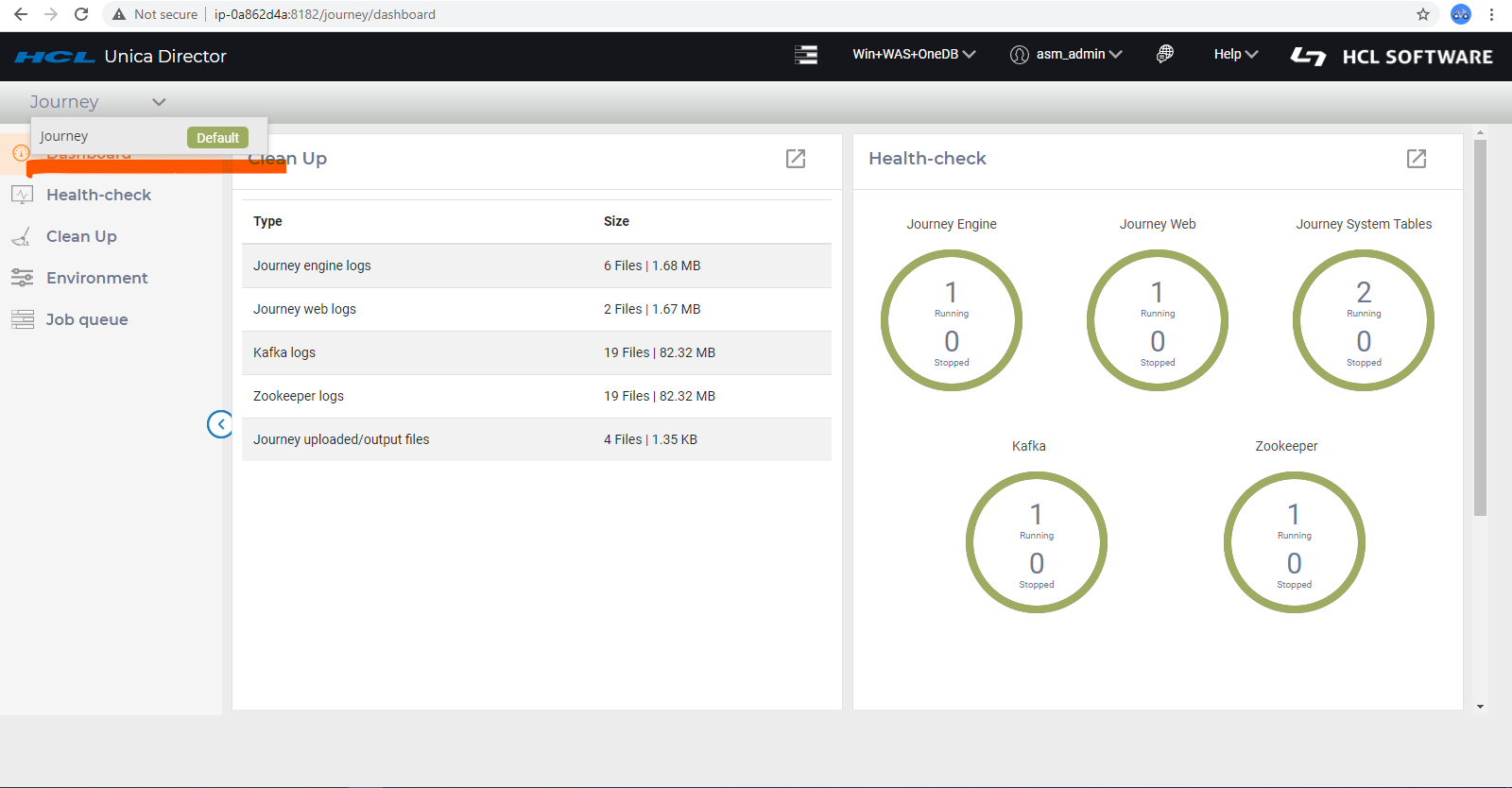
Ändern von Umgebungen
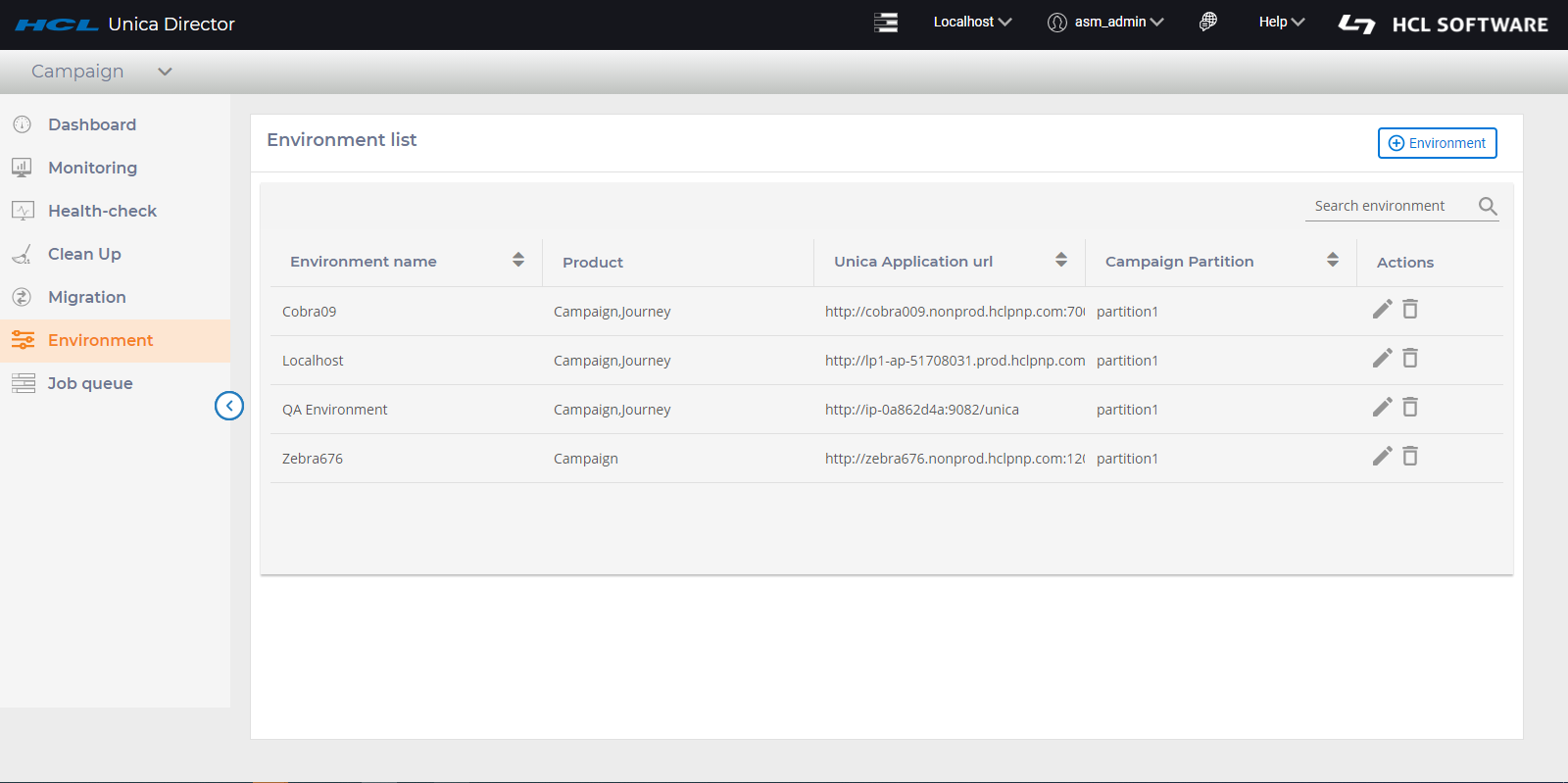
Sie können eine bestehende Umgebung ändern, indem Sie auf das Symbol "Bearbeiten" (die Bleistiftform) unter der Spalte "Aktionen" der Umgebung klicken, die Sie bearbeiten möchten.
Dadurch wird die Seite mit den Umgebungsdetails geöffnet (wie im Abschnitt Umgebungen hinzufügen gezeigt). Nachdem Sie Ihre Änderungen vorgenommen haben, klicken Sie auf die Schaltfläche Speichern, um sicherzustellen, dass Ihre Änderungen gespeichert wurden.
Sie können eine Umgebung auch dann löschen, wenn sie bereits verwendet wird. Klicken Sie auf das Symbol 'Löschen' (Mülleimer) unter der Spalte 'Aktionen' in der Liste der Umgebungen.
Sie sollten beim Löschen einer Umgebung äußerst vorsichtig handeln, da dies erhebliche Auswirkungen auf andere Benutzer haben könnte, die diese Umgebung nutzen.
Zu einer anderen Umgebung wechseln
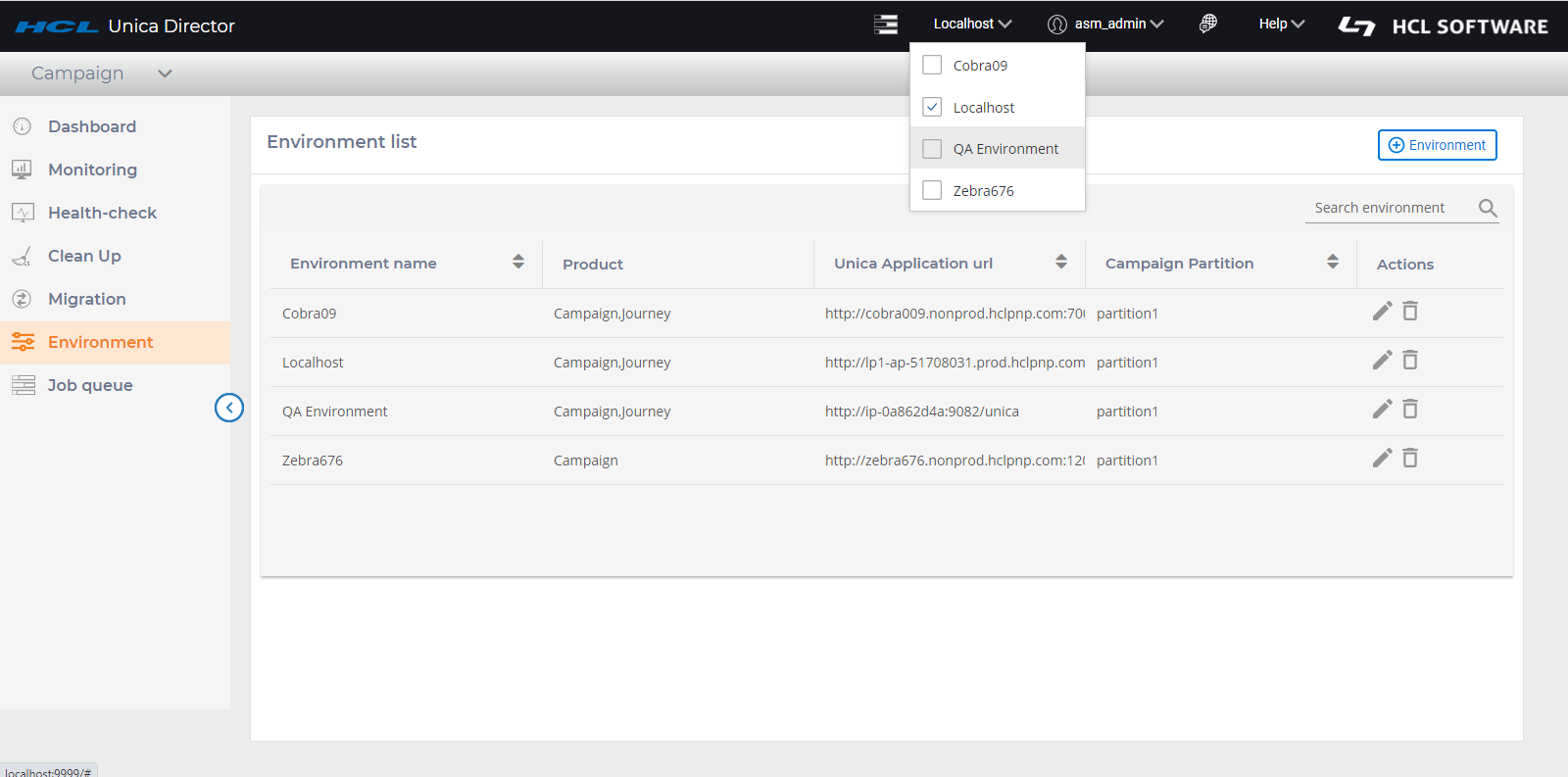
- Wählen Sie die zu bearbeitende Umgebung in der oberen rechten Ecke aus.
- Sie werden aufgefordert, die Benutzerkennung und das Kennwort für die Marketing Platform einzugeben.
Anwendung
- Überprüfen Sie den Webserverstatus für die Anwendungskampagne für die QS-Umgebung.
- Bereinigen Sie die Journey-Engine-Protokolle für die Journey-Anwendung für die QS-Umgebung usw.
Der Benutzer muss sich bei der Umgebung anmelden, in der er verschiedene Funktionen überwachen und darauf zugreifen möchte. Sobald der Benutzer angemeldet ist, wird die Dashboardseite der Standardanwendung angezeigt. Beispiel: Im Screenshot unten ist der Benutzer bei der Cobra009-Umgebung angemeldet und die Standardanwendung ist Campaign.
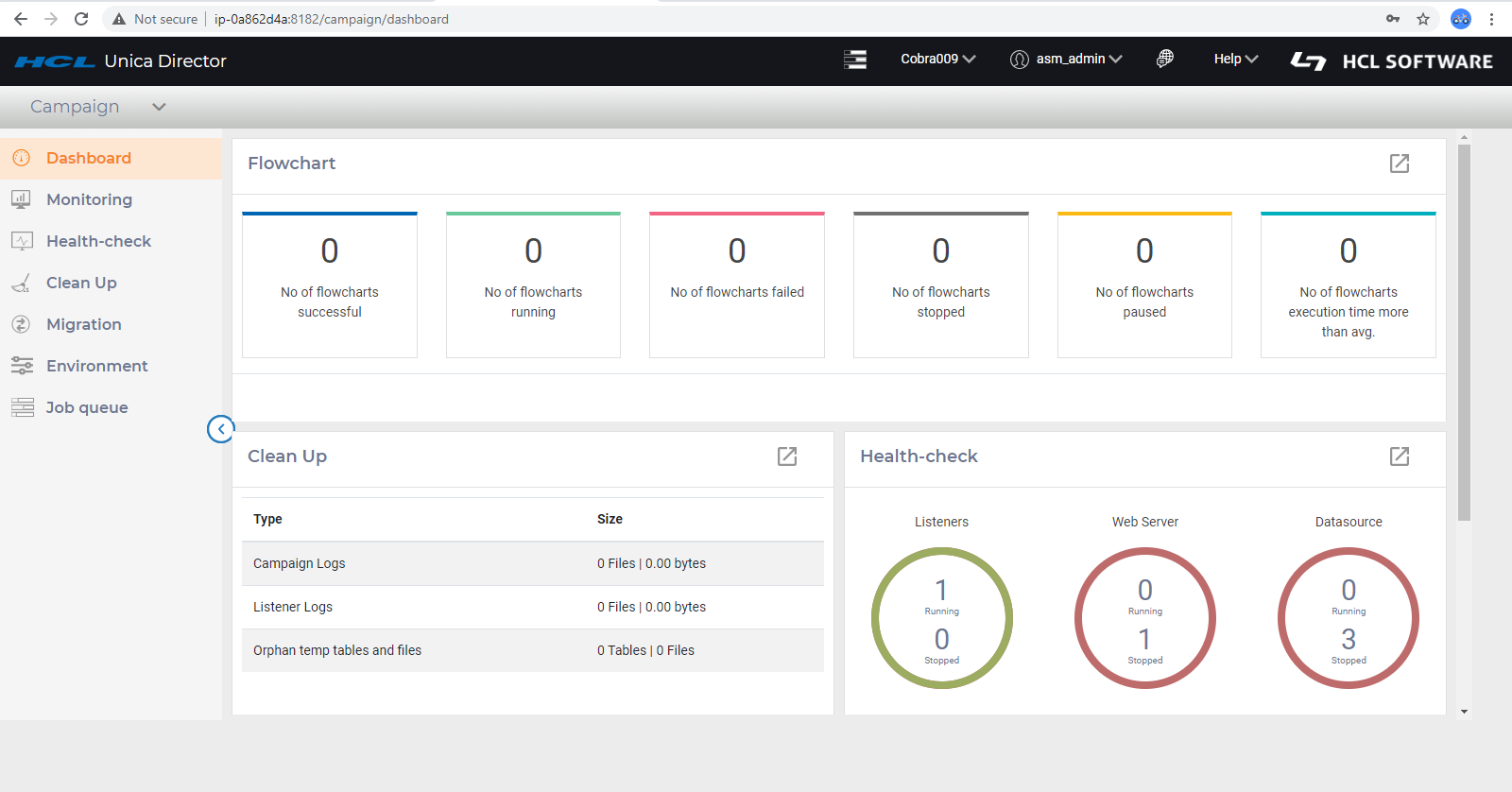
Die erste Ansicht ist die Dashboardansicht, daher Campaign Dashboard.
Zum Anzeigen aller Anwendungen, die in einer Umgebung konfiguriert sind, kann der Benutzer auf das Dropdownklicken, wie im folgenden Screenshot zu sehen. Die Standardanwendung ist Campaign, wie auch durch das orangefarbene Tag neben Campaign angezeigt wird.
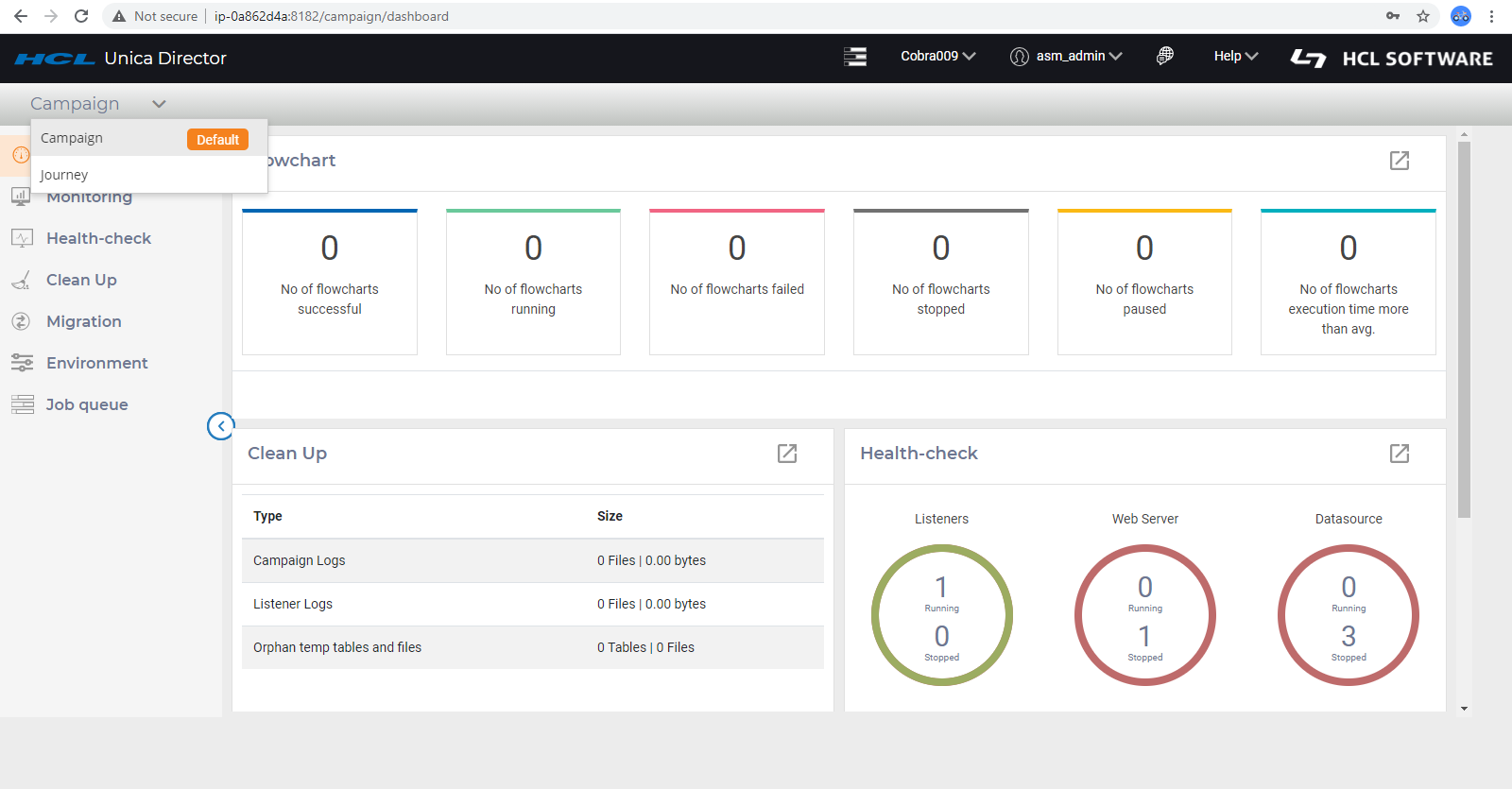
Alle Links im linken Fenster sind Bestandteil von Campaign. Wenn der Benutzer also auf "Gesundheitsprüfung" klickt, werden Details zur Campaign-Prüfung angezeigt und wenn der Benutzer auf Bereinigung klickt, werden die elemente Campaign bereinigt. Um zur Journey-Anwendung zu wechseln, muss der Benutzer auf die Journey klicken und die Standarddashboardseite der Journey wird dargestellt.
Standardansicht ändern
- Klicken Sie auf den grünen Tag-Standardwert neben der Anwendung.
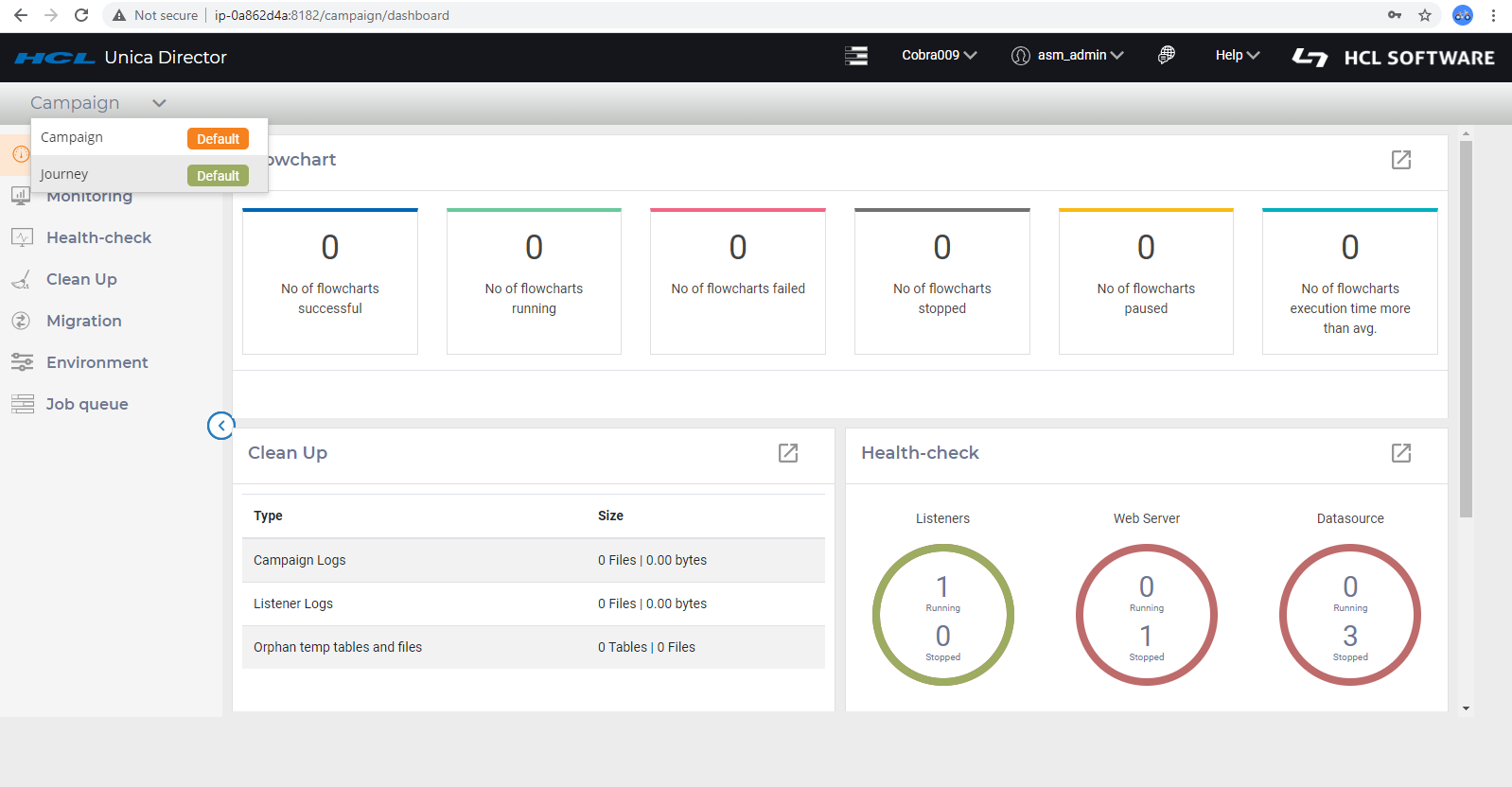
- Benutzer wird mit der folgenden Nachricht aufgefordert
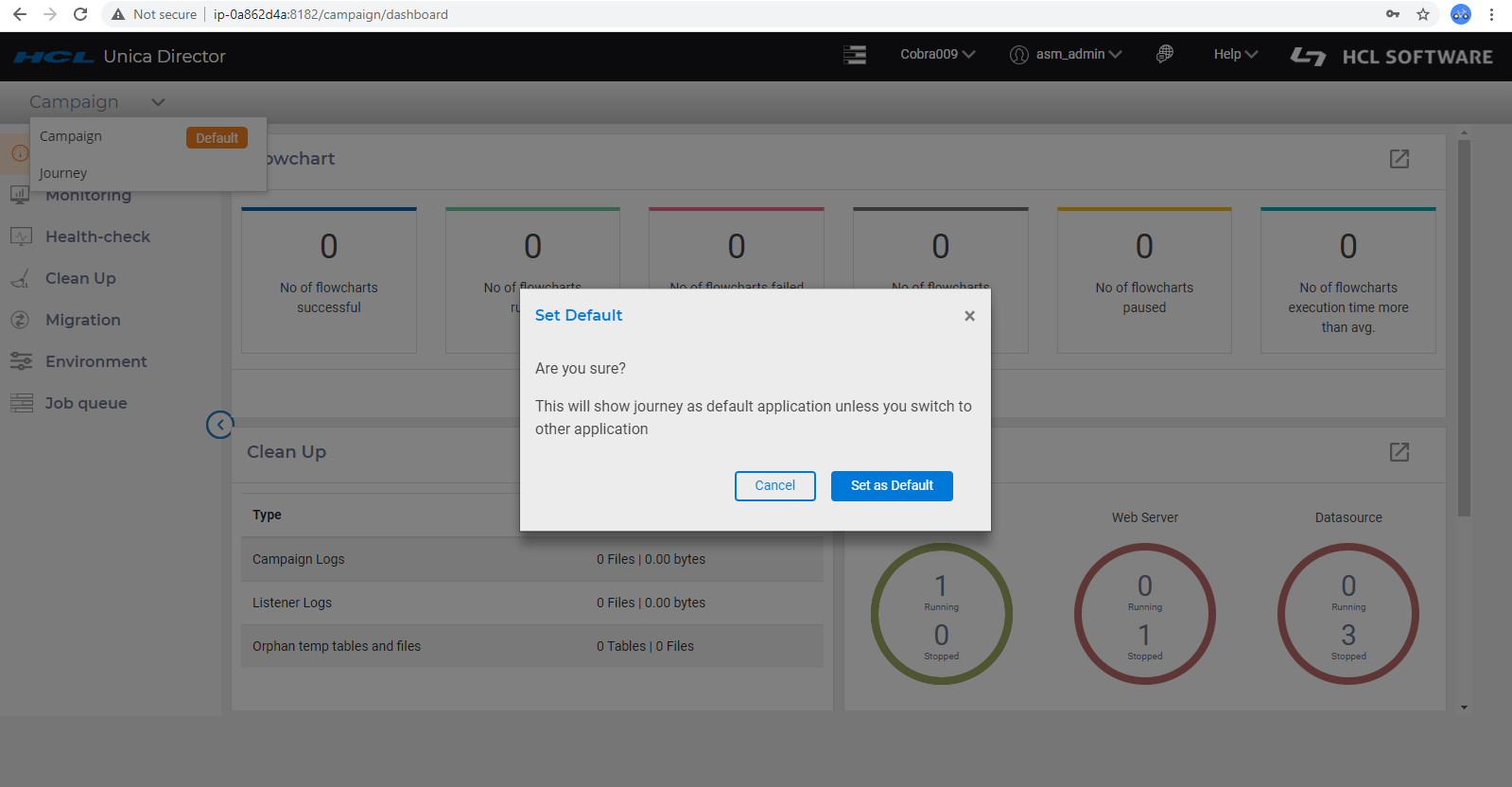
- Nach Bestätigung durch den Benutzer wird die Standardanwendung geändert.
- Wenn sich der Benutzer das nächste Mal anmeldet, wird das Dashboard der Journey-Anwendung angezeigt.