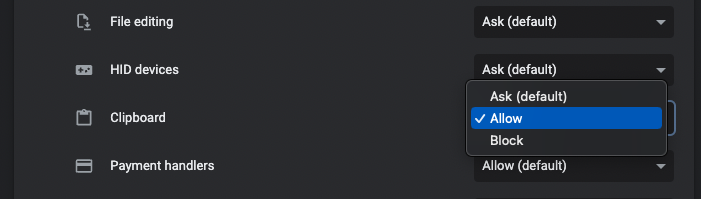Optional browser configuration
Web + Notes protocol
In HCL Nomad, HTTPS URLs can be bookmarked. However, a database or document can also open in Nomad with its respective Notes link if the custom "web+notes" protocol is allowed in the browser. To do this, copy a Notes link from the database or document properties in the fifth tab under the Identifier field. Paste the link into the browser, and append web+ to the front of the link before navigating to it. The link should now have the format: web+notes://DB_IDENTIFIER/DOC_IDENTIFIER, or web+Notes://DB_IDENTIFIER/DOC_IDENTIFIER. The custom protocol handler then instructs the browser to navigate to HCL Nomad with a URL similar to https://yournomaddomain.com/nomad/#/notes://DB_IDENTIFIER/DOC_IDENTIFIER - the Notes link is provided as the hash property. For more information on Notes links, see the HCL Notes documentation.
For the web+notes protocol to work, the protocol must be allowed by the user or by the browser administrator. Allowing the protocol varies per browser and environment.
- Chrome: chrome://settings/handlers?search=protocols
- Edge: edge://settings/content/handlers?search=protocols
- Firefox: about:preferences#general and go to the Applications section.
Notifications
HCL Nomad can use multiple windows and tabs to show content. There are also a number of scenarios where HCL Nomad is already running in a tab and another tab is opened outside of HCL Nomad:
- If re-authentication is needed.
- If the user clicks on a URL to HCL Nomad from an external web page or application, whether it's an HTTPS or web+notes link.
- If the user attempts to manually open Nomad in another tab.
The web browsers do not allow HCL Nomad to bring a window or tab into focus automatically, so if the user has multiple tabs open, it may be difficult to find the correct HCL Nomad tab or window. To assist the user in finding the correct HCL Nomad tab or window (if notifications are allowed), HCL Nomad attempts to push a notification that (when clicked) brings focus to the correct window or tab.
For the notification to work, notifications must be allowed by the user or by the browser administrator. Allowing notifications varies per browser and environment.
Mozilla Firefox has a Policies feature, which can be used to manage notifications. For more information, see the Permissions - Notifications policy in this article.
Allow Popups
Beginning in release 1.0.8, Nomad for web browsers supports the Open in New Window feature. To use this feature in Firefox, the Allow Popups option must be enabled.
Disabling Memory Saver
Starting in Chrome and Edge 108, a feature was added that can potentially cause data loss by discarding tabs that have been unused in the background for some time. To prevent this, we recommend disabling the feature for HCL Nomad for web browsers. To learn more about the Memory Saver feature in Chrome, see this article.
- Open Chrome and navigate to chrome://settings/performance
- In the Always keep these sites active section, select Add.
- Input HCL Nomad for web browsers' domain name in the "Add a site" prompt and click Add.
- Open Edge and navigate to edge://settings/system
- In the Never put these sites to sleep section, select Add.
- Input HCL Nomad for web browsers' domain name in the "Add a site" prompt and click Add.
Setting site permissions
Users can pre-allow or pre-block site permissions in their Chrome or Edge settings by navigating to either of the following URLs:
Chrome: chrome://settings/content/siteDetails?site=https%3A%2F%2Fmynomadserver.com%2F
Edge: edge://settings/content/siteDetails?site=https%3A%2F%2Fmynomadserver.com%2F
These permissions can be changed regardless of whether or not the end user has visited or setup Nomad for web browsers at the given web address.
For example, a user can pre-allow the "Clipboard" permission for cut/copy/paste actions: