Roadmap: Web content servers | HCL Digital Experience
A web content server is ideal to create presentation templates, content components, and other presentation elements of your website. In this roadmap, the web server, database, and user registry software are distributed to different physical servers.
Who should use this roadmap
- An organization that needs an environment to create and test your web content before they publish to other staging or production servers
- An organization that needs to create presentation templates (Authoring or Presentation) for content authors and content rendering
- An organization that needs to create the site structure and entitlements
- An organization that needs to develop content with HTML, CSS, JavaScript, JSP, or Java.
- An organization needs a staging server to perform final quality tests before publishing.
- An organization needs a server to publish content to end users.
Topology diagram
The topology for a web content server includes a remote database and LDAP server. The topology depicts an HCL Web Content Manager server, instead of a portal server. When you install HCL Digital Experience, it includes HCL Web Content Manager. The configuration steps for the web content development server are different from a basic stand-alone server. The web content server configuration includes syndication with the rendering or test server.
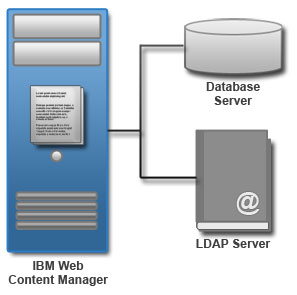
Preparing for the installation process
Gather information and software before you install HCL Portal.
Procedure
- Check requirements.
- Documentation resource: System requirements
- Get the software.
- Documentation resource: Getting the software
Installing prerequisites
Before you install HCL Portal, install any prerequisites that are necessary for your environment. You can use existing prerequisite software installations. Verify that your existing version is supported. If it does not, upgrade to the appropriate version.
Procedure
- Prepare a database server.
- Documentation resource: Installing and preparing the database software
- Prepare a user registry.
- Documentation resource: Preparing the user registry software
Installing the HCL Digital Experience
Installing HCL Portal involves preparing your operating system, installing or upgrading the installation manager, and running the installation program.
About this task
Documentation resource: Installing the HCL Digital Experience software
Applying the latest cumulative fix
Portal maintenance is delivered through two mechanisms: individual fixes (Fixes) and combined cumulative fixes. Fixes are provided, when necessary, for severe or security-related bugs. Combined cumulative fixes are delivered on a regular schedule. They provide a mechanism to deliver fixes faster, improve existing features, deliver new features, update documentation, and provide new documentation on a frequent basis. To deliver continuous improvements for your digital experience software, it is recommended that you apply the latest Combined Cumulative Fix Strategy to your environment.
About this task
Documentation resource: Roadmap: Applying maintenance
Transferring your database
After you install your web experience, Apache Server is your available database. Depending on your requirements, you might need to transfer to a different database. The Database Transfer configuration option in the Configuration Wizard assigns users and permissions, creates databases, obtains support for database collation, and transfers your database.
Before you begin
http://hostname.example.com:10039/wps/portal,
where hostname.example.com is the fully qualified host name of the server where
Portal is running and 10039 is the default transport port that is created by DX® Application Server. The port number might be different
for your environment.Procedure
-
To get the latest updates for the wizard, apply the most recent Combined
Cumulative Fix. For more information about applying the latest fix pack, see
HCL Digital Experience Combined Cumulative Fix Strategy.
Note: Skip this step, if you have the most recent fix pack applied.
- Access the Configuration
Wizard. Go to http://your_server:10200/hcl/wizard.
Note: If working with HCL Digital Experience 8.5 or 9 software level prior to CF18, the wizard address will be: http://your_server:10200/ibm/wizard. After installing CF18, the configuration wizard will automatically be adjusted to http://your_server:10200/hcl/wizard.Restriction: There is a known issue with Chrome version 45.x and the Configuration Wizard. If you are experiencing difficulties, use a different browser when you access the wizard.
- Log in to the Configuration
Wizard with the administrative ID for the configuration
wizard profile, cw_profile.
Note: The wizard user interface might not be available in all languages. If the language is not currently supported, you might see the English version. For details on the supported languages for all of the HCL Digital Experience user interfaces, see Supported languages.
- Select .
- Provide information about your environment.
- Save your configuration settings.
- Choose one of the following options:
- Click Download Files to run the steps remotely.
- Click Run All Steps to run the steps locally.
- Optional:
If you want to shorten your site URL for search engine optimization benefits, you can modify
your context root and remove navigational state information from your URL by using the
Modify Site URLs for Search Engine Optimization configuration option.
- Documentation resource: Configuration Wizard instructions: Modify site URLs for search engine optimization
- Log in to HCL Portal to verify that you have a working portal server.
Enabling federated security
After you install your web experience, a default file-based repository is your available user registry. Depending on your requirements, you might need to enable a federated LDAP user registry.
About this task
- Documentation resource: Updating user ID and passwords
Procedure
-
To get the latest updates for the wizard, apply the most recent Combined
Cumulative Fix. For more information about applying the latest fix pack, see
HCL Digital Experience Combined Cumulative Fix Strategy.
Note: Skip this step, if you have the most recent fix pack applied.
- Access the Configuration
Wizard. Go to http://your_server:10200/hcl/wizard.
Note: If working with HCL Digital Experience 8.5 or 9 software level prior to CF18, the wizard address will be: http://your_server:10200/ibm/wizard. After installing CF18, the configuration wizard will automatically be adjusted to http://your_server:10200/hcl/wizard.Restriction: There is a known issue with Chrome version 45.x and the Configuration Wizard. If you are experiencing difficulties, use a different browser when you access the wizard.
- Log in to the Configuration
Wizard with the administrative ID for the configuration
wizard profile, cw_profile.
Note: The wizard user interface might not be available in all languages. If the language is not currently supported, you might see the English version. For details on the supported languages for all of the HCL Digital Experience user interfaces, see Supported languages.
- Select .Note: If you set Use Administrator IDs stored in your LDAP user registry to yes, the WebSphere® Application Server and HCL Portal user IDs and passwords are changed to the LDAP user ID and password. If you do not want to change both user IDs and passwords to match the LDAP user ID and password, set this value to no. After you configure your LDAP user registry, you can manually change the user IDs and passwords.
- Documentation resource: Updating user ID and passwords
- Provide information about your environment.
- Save your configuration settings.
- Choose one of the following options:
- Click Download Files to run the steps remotely.
- Click Run All Steps to run the steps locally.
- Log in to HCL Portal to verify that you have a working portal server.
Tuning the servers in your environment
Tuning the servers is important to the performance of your portal environment.
Procedure
- Documentation resource: HCL Digital Experience Performance Tuning Guide
Configuring the Authoring portlet
Configure your Authoring portlet on your HCL Portal server.
Procedure
- Configure extra Authoring portlet
parameters.
- Documentation resource: Further authoring portlet configuration options
- Configure the workflow, profiling, and version control
settings.
- Documentation resource: Web content authoring options
- Configure the Authoring portlet search.
- Documentation resource: How to configure authoring portlet search
- Configure your server to import large files and images.
- Documentation resource: Importing large files and images
-
Configure your server to avoid timeout issues.
- Documentation resource: Increase timeouts to prevent save errors
- Configure remote server access so you can link to files
and documents on remote content management systems.
- Documentation resource: Configuring remote server access for links
- Set up support for federated documents.
- Documentation resource: Setting up support for federated documents
Syndication
Use syndication to synchronize content between authoring, staging, and publishing environments.
Procedure
- Plan your syndication strategies.
- Documentation resource: Syndication relationships
- Define syndication properties.
- Documentation resource: Syndication properties
- Tune your syndication strategy to improve performance.
- Documentation resource: Syndication tuning
- Create your syndication relationships.
- Documentation resource: Creating a syndication relationship by using the Administration portlets
Deploying the delivery environment
The delivery environment is used to deliver your website to your website viewers. The delivery environment is deployed based on the requirements that are defined in the project design document.
Procedure
-
Based on the database architecture that is defined in the project design document, the database
administrator does the following:
- Deploys a database server for the delivery environment.
- Clones the data that is stored on the authoring database onto the delivery database.
-
Based on the server architecture that is defined in the project design document, the HCL Portal administrator does the following:
- Installs a HCL Portal server or cluster of servers.
- Configures the HCL Portal server or cluster to use the database server setup by the database administrator.
- Configures various WebSphere® Application Server, HCL Portal and Web Content Manager configuration properties to ensure that the system is correctly set up for web content delivery and is tuned for optimal performance.
-
Based on the information architecture and security architecture that is defined in the project
design document, the HCL Portal administrator:
- Create all pages that are required by the web content system.
- Adds all required web content viewer portlets to the appropriate pages.
- The HCL Portal administrator configures and enables syndication.
- Final testing and tuning of the delivery environment is undertaken by all administrators.
Results
Going live with your website
When your environments are installed, the authoring system is completed, your default content is created, and fully tested the system, you are ready to go live.
Procedure
-
Ensure that your stakeholders are ready to use your website and authoring system:
- Ensure that your content authors are trained on how to use the new web content authoring system.
- Ensure that any legacy authoring or delivery systems are redirected to the new system.
- Start marketing campaigns to bring visitors to the new website.
- Based on the maintenance architecture that is defined in the project design document, you run regular monitoring and maintenance tasks to ensure that your system is operating efficiently.