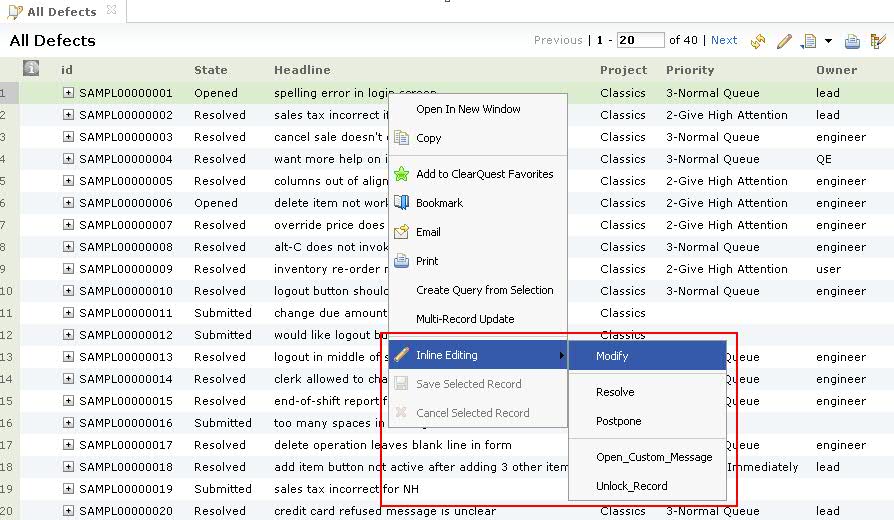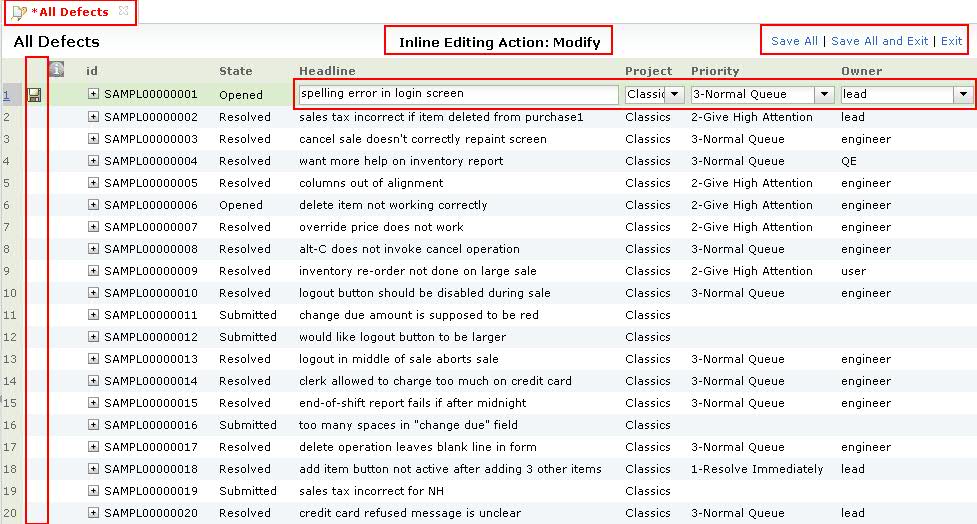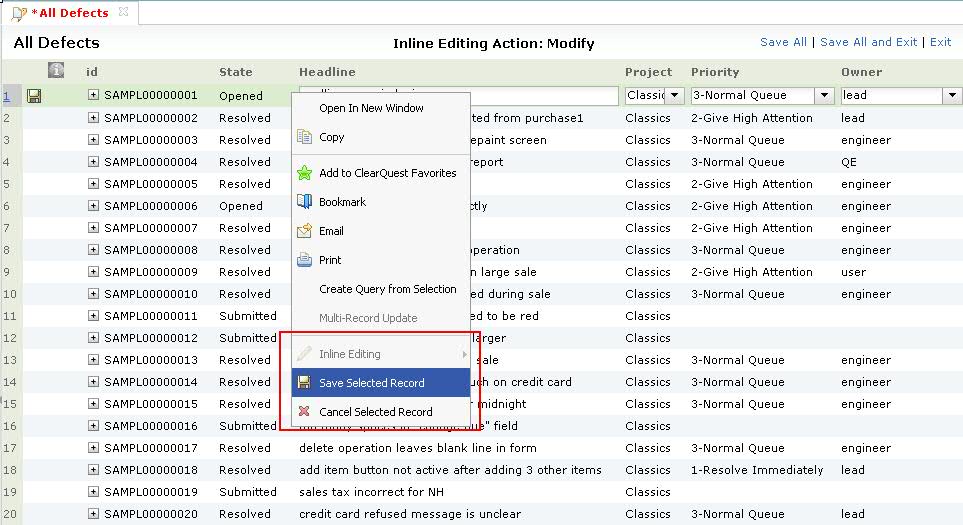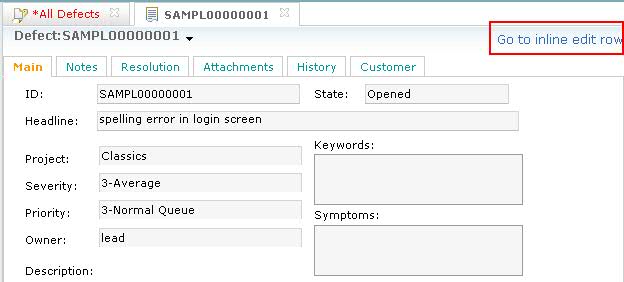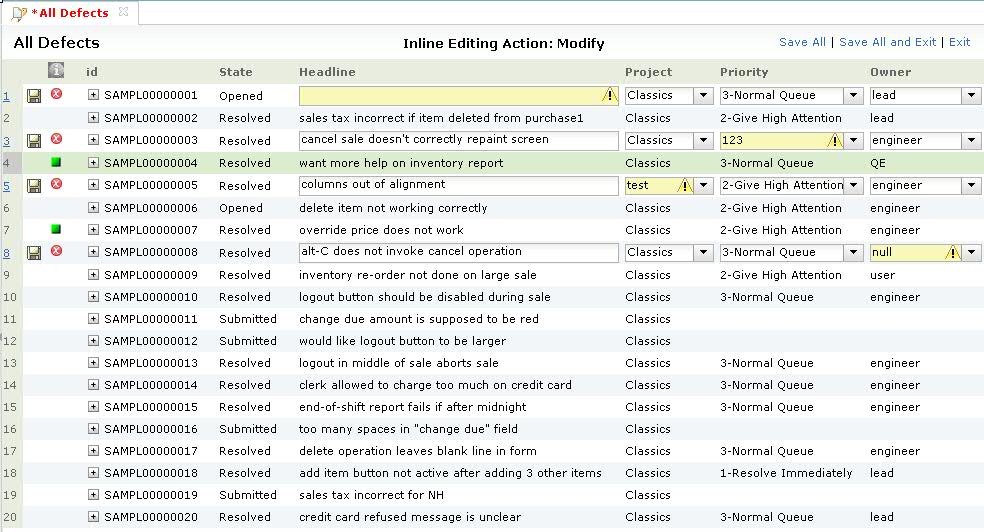How to use in-line editing
The HCL Compass inline editing feature enables you to edit records directly in a query result set.
About this task
You can select the Assign action to start editing records in the result set view, and individually assign them to different owners and iterations.
Using this feature, you can:
- Perform any Modify, Change State and Record Script Alias action.
- Save or cancel the records individually, or save or cancel them all at once.
- Edit child records in the result set.
- Finish editing a record in a form after editing it in the result set.
- The buttons Save All, Save All and Exit and Exit replace the toolbar items Previous, Next, Refresh, Edit Query, Export, Printable Version and CustomizeColumns.
- A save column is displayed before the Information column.
- The Information column displays the status of the editing session using different icons.
- The multi-record update feature is disabled; however, the create query from selection feature remains enabled.
To perform inline editing:
Procedure
Results
Monitoring the status of inline editing sessions
After saving records, a green square indicates that the record was saved successfully. An X inside a red circle indicates the save failed on that record. Hover your pointer over the failure icon to read the error messages. You can also select the error message text and then use copy and paste to save the message.
A slash inside a red circle indicates the row could not be edited. This can happen for several reasons, such as and inline editing action was not applicable to the record, the record was already being edited, or the record was part of a multirecord update. Hovering over the icon displays the associated error message.
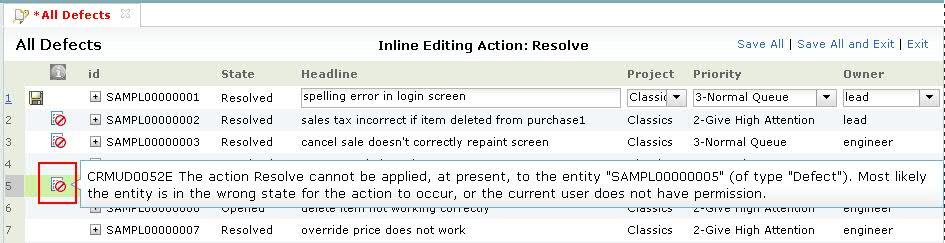
Disabling inline editing
The inline editing feature is compatible with all feature levels. It is enabled by default and it can be disabled for an entire dbset or for any user database.
The ALLOW_INLINE_EDIT master property can be used to control whether inline editing is disabled. The master property can contain a default value that applies to all user databases, and it can contain a value specific to a user database that overrides the default value. When this master property is not set, the inline editing is enabled for all user databases by default.
Synopsis
installutil setmasterproperty dbset_name [-user_db_name user_db_name] cq_login cq_password master_property new_value
Options and arguments
dbset_name
Name of the database set or connection that contains the database to be configured for inline editing.
-user_db_name user_db_name
Specifies the user database to which the property applies. Default: the property applies to all user databases.
cq_login
Rational ClearQuest login name of the administrative user. This user must have Super User privileges and be marked for Rational ClearQuest authentication.
cq_password
Rational ClearQuest password for the administrative user. To specify a null password enter an empty set of double quotes.
master_property
Specifies the name of the master property to set.
new_value
Specifies the value for the master property.
Examples of disabling inline editing
Disable the feature for the SAMPL database only:
installutil setmasterproperty dbset_name -user_db_name SAMPL cq_login cq_password ALLOW_INLINE_EDIT 0
Remove the setting for the SAMPL database:
installutil setmasterproperty dbset_name -user_db_name SAMPL cq_login cq_password ALLOW_INLINE_EDIT “”
Disable the feature for all databases, then enable it for two specific databases:
installutil setmasterproperty dbset_name cq_login cq_password ALLOW_INLINE_EDIT 0
installutil setmasterproperty dbset_name -user_db_name SAMPL cq_login cq_password ALLOW_INLINE_EDIT 1
installutil setmasterproperty dbset_name -user_db_name BTEST cq_login cq_password ALLOW_INLINE_EDIT 1
Remove the setting for all databases, including two specific databases:
installutil setmasterproperty dbset_name cq_login cq_password ALLOW_INLINE_EDIT “”
installutil setmasterproperty dbset_name -user_db_name SAMPL cq_login cq_password ALLOW_INLINE_EDIT “”
installutil setmasterproperty dbset_name -user_db_name BTEST cq_login cq_password ALLOW_INLINE_EDIT “”
- The inline editing does not work on SQL-based query or full-text search result sets.
- Delete, Duplicate and Unduplicate actions are not supported.
- Push Button, Option Button, List View, Attachment, History, Parent/Child controls are not supported.
- If there are multiple controls for one field, the first control on the form is used for inline editing.
Troubleshooting
| Issues | Solution |
|---|---|
| If you resize the column width then start inline editing, the column width reverts. | Resize the column width again during inline editing. |
| The unique key is shown in the first real field column if the child record type does not have the same field as the first real field column of the query. The unique key is read-only during inline editing, although it is editable in the form. | Use the record form to edit unique key fields. |
| If a query displays the same field more than once, when editing a record in the result set during inline editing, all the same display fields are blank except for the last one. | Remove the duplicate display fields in the query. |
| If you select an action to start inline editing but do not have permission to perform that action, there will be no icon in the Information column. | You can add a custom message to the access control script to display a message such as, “You don't have permissions.” |