Adding catalog entries to multiple sales categories
As a Category Manager or Product Manager, you can use catalog entry assignments to add catalog entries to multiple sales categories at a time. By using catalog entry assignments, you can create sales categories quickly and efficiently.
- Define or update the rule for the category and apply the rule. For more information, see Defining the rule for assigning catalog entries to a rule-based sales category.
- Reapply the current rule for the category. For more information, see Reapplying the rule to assign catalog entries to a rule-based sales category.
About this task
When you are creating catalog entry assignments, you cannot create assignments for a category that is locked within a workspace for changes by another user. If a sales category is locked, no catalog entry assignments are saved for the sales category. When the changes are approved and the sales category is unlocked, you can assign catalog entries to the sales category.
 If your
site uses an extended sites model, you can use the catalog entry assignment
function to create any of the following types of catalog entry assignments:
If your
site uses an extended sites model, you can use the catalog entry assignment
function to create any of the following types of catalog entry assignments:- Catalog entries that belong to your extended sites store to sales categories that belong to your extended sites store
- Catalog entries that belong to your extended sites store to sales categories that belong to catalog asset store (Only if you have access to your catalog asset store)
- Catalog entries that belong to your catalog asset store to sales categories that belong to your extended sites store
Procedure
- Open the Catalogs tool.
- From the toolbar, click the arrow on the right side of
the

 Create New icon;
then, select Catalog Entry Assignments.
Create New icon;
then, select Catalog Entry Assignments.
- In the Sales categories table, include the sales categories that you want to add catalog entries within. If you know the name of the sales categories, enter the names in the search field, and click Find and Add. If you want to search or browse for the sales categories, use the utilities view.
- In the Catalog entries table, include
the catalog entries that you want to assign to the sales categories
in the Sales categories table. If you know
the name of the catalog entries, enter the names in the search field,
and click Find and Add. If you want to search
or browse for the catalog entries, use the utilities view.The following screen capture shows an example of the Catalog entries and Sales categories tables.
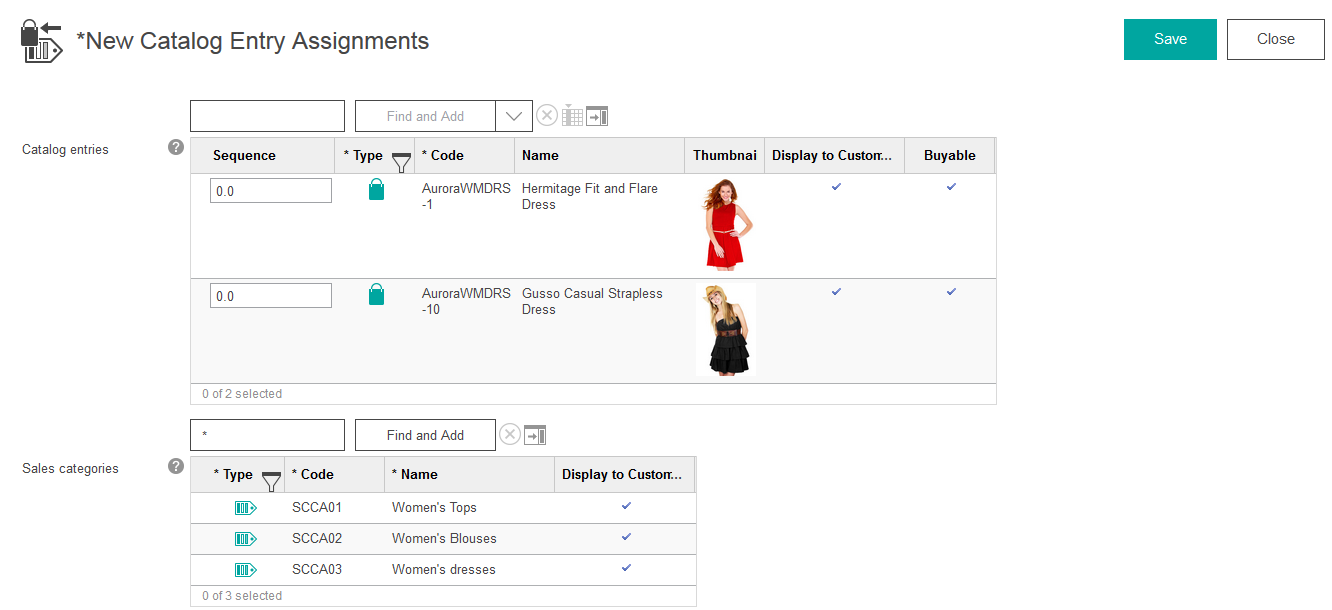 Note: You cannot assign product SKUs directly to a sales category. When you assign a product, the SKUs for that product are automatically assigned to the category.
Note: You cannot assign product SKUs directly to a sales category. When you assign a product, the SKUs for that product are automatically assigned to the category. - Optional: Specify the sequence that the catalog
entries display within all of the sales categories. This sequence
is the order that the catalog entries display when the catalog entries
are appended to the end of the catalog entries list for the sales
categories. In the New Catalog Entry Assignments tool,
You cannot view the catalog entries that are already assigned to the
sales categories or change the sequence of the catalog entries that
are already assigned. If you want to change the sequence of the catalog
entries that you are adding and the catalog entries that are already
assigned to the sales categories, open the Catalog Entries
List for the sales categories after you save your new
assignments and then change the sequence.Note: You can also view more properties for the catalog entries and sales categories in each table, but you cannot edit these properties in the New Catalog Entry Assignments tool. You must open the properties view for the catalog entry or sales category to edit the properties. To view more properties for the catalog entries and sales categories in the tables, right-click any column heading in the particular table. Select Configure Columns to display the Column Selector window. The list of all properties that you can view or configure for the objects display. Select the column heading names of the properties that you want to set values for within the dialog and click OK to add the columns to the table.
- Click Save. All of the catalog entries
in the Catalog entries table are assigned to
all of the sales categories in the Sales categories table.
The New Catalog Entry Assignments view closes.
When the creation of the assignments completes, the catalog entries display in sequence in the Catalog Entries List for all of the sales categories. If you are creating many catalog entry assignments, the process can take time. You can continue to work in Management Center while the assignments are being created.
If any errors occur during saving, view the Message Console window to identify the errors and the assignments that did not save. Any sales category that includes an error opens in the active work folder. Do not reload the list for the sales categories. You must resolve all errors for all open categories, such as removing duplicates assignments, before you can successfully save the catalog entry assignments again for all sales categories.