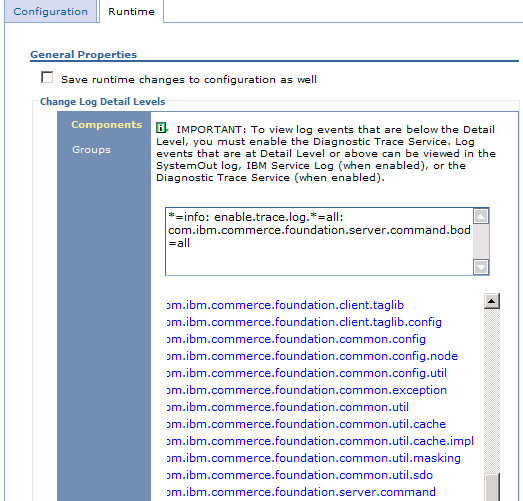Testing your customizations
In this section you will test your customization
result.
About this task
- Verifying the customized code with the Management Center user interface
- Verifying the customized code by viewing BOD messages in the trace
Procedure
- Test the customization by verifying with the Management
Center user interface:
- Ensure that the WebSphere Commerce Server is running.
- In the Web browser, type https://hostname:8000/lobtools.
- Log on to the Management Center using the category manager user ID you previously registered.
- From the Management Center menu, select Catalogs to open the Catalogs tool.
- From the Store list, select store.
- From the Find area list, select Advanced
Search.
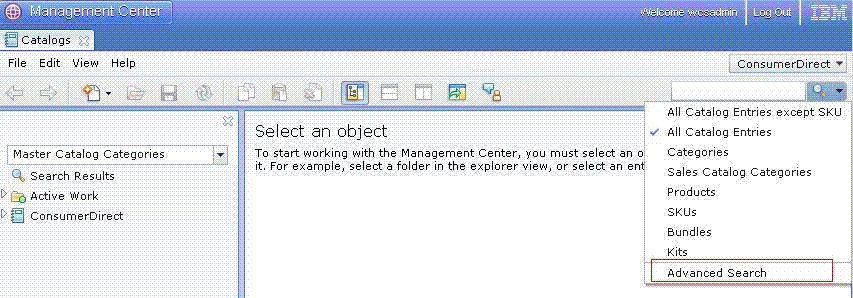
- The Warranty Term and Warranty Type appear in the Advanced
Search dialog as search conditions that are specified using a list.
These were added when you extended the Catalog Advanced Search dialog
to include extended properties as search conditions.
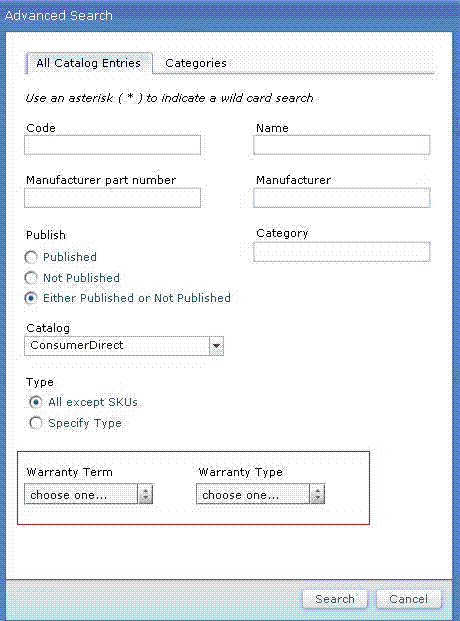
- Specify the search conditions that you want to use and
click Search to launch the search. For example,
if you want to search all of the Catalog Entries with the Warranty
Term as 30 and the Warranty Type as limited, from the Warranty
Term list, select 30 and from the Warranty
Type list, select limited. The
search result appears in the Catalog Search Result list view, showing
the FULO-01 product with its warranty term and warranty type displayed
in the Warranty Term and Warranty
Type columns.
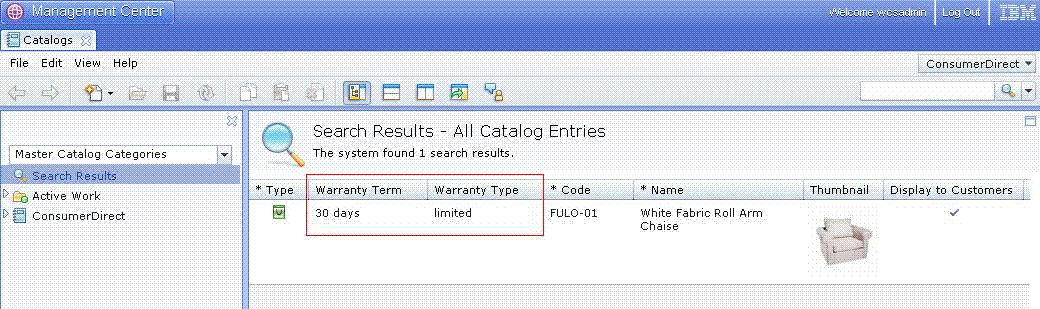
- Verify the user-defined data customization by viewing BOD
messages in the trace. In addition to using the Management Center
user interface, you can also verify your customization by viewing
BOD messages in the trace. When you issue a search in the Management
Center user interface, the LOBTools Web application and client library
fetches the search parameters, packages them into BOD messages, and
then sends the request to the server to invoke the corresponding Web
service. After the query is executed on the server side, the query
result is also packaged into response BOD messages and returned to
the Management Center user interface. You can read these BOD messages
in the trace to determine if your customization is working correctly.
To turn the trace on: