Manually merging customized Management Center files
If you made customizations to a previous level of the Management Center feature and you enabled the latest Management Center feature, review the following information to manually merge your customizations to the latest version of WebSphere Commerce.
Before you begin
- Maintenance and migration considerations for Management Center
- Overview: Migrating Management Center
- Identifying customizations on Management Center Version 7 Feature Pack x
- The Eclipse compare editor does not display line numbers by default.
The line numbers assist you in determining where the changes were
made within the file. To ensure that line numbers are shown in the
compare editor view, complete the following steps:
- Start WebSphere Commerce Developer.
- Click Window > Preferences.
- Expand General and select Compare / Patch.
- Select Show additional compare information in the status line.
- Expand Workbench and select General > Editors > Text Editors.
- Select Show line numbers.
Procedure
- Start
WebSphere Commerce Developer.Note: If you see errors or warning messages that are related to the LOBTools Project in the Problem view, perform the following steps:
- Click Project > Clean.
- Select Clean projects selected below and select LOBtools.
- Click OK.
- Right-click LOBtools > Build OpenLaszlo Project.
- Any errors or warning messages that are still shown in the Problems view cannot be fixed by clicking Project > Clean. You must fix any remaining errors manually, one at a time to avoid any unexpected results later.
- Start the OpenLaszlo Migration Results view
by completing these steps:
- Open the Enterprise Explorer view.
- Right click LOBTools and select:



 OpenLaszlo Migration > Compare CustomizationsTip: The Compare Customizations window opens in the upper right corner. To view the contents more easily, hold and drag the title bar and move it to the bottom window.
OpenLaszlo Migration > Compare CustomizationsTip: The Compare Customizations window opens in the upper right corner. To view the contents more easily, hold and drag the title bar and move it to the bottom window. OpenLaszlo Migration > Launch Migration Tool
OpenLaszlo Migration > Launch Migration Tool
- Open the Feature Pack x comparison report.
- Click the Delta to display icon
 .
. - Click Delta between WebSphere Commerce Version 7 FEPx base and WebSphere Commerce Version 7 FEPx customized.
 Note:
Note: Starting in Feature Pack 3, enhancements
were made to the color used in the Delta view. If all the deltas under
one file are migrated, the file item is displayed in green. Otherwise,
the file item is displayed in red.
Starting in Feature Pack 3, enhancements
were made to the color used in the Delta view. If all the deltas under
one file are migrated, the file item is displayed in green. Otherwise,
the file item is displayed in red.
 When you migrate from WebSphere
Commerce Express Edition Version 7 Feature Pack x to
Express Edition Version 7 Feature Pack 2, ignore the following files,
which are migrated already:
When you migrate from WebSphere
Commerce Express Edition Version 7 Feature Pack x to
Express Edition Version 7 Feature Pack 2, ignore the following files,
which are migrated already:- In the Delta between WebSphere Commerce Version 7 base
and WebSphere Commerce Version 7 customized View:
- LOBTools\WebContent\config\commerce\marketing\objectDefinitions\DialogActivityTemplatePrimaryObjectDefinition.def
- LOBTools\WebContent\config\commerce\marketing\objectDefinitions\DialogActivityPrimaryObjectDefinition.def
- LOBTools\WebContent\WEB-INF\src\lzx\commerce\marketing\propertiesViews\DialogActivityTemplatePickerWizard.lzx
- LOBTools\WebContent\WEB-INF\src\lzx\commerce\marketing\propertiesViews\DialogActivityTemplateBuilder.lzx
- LOBTools\WebContent\WEB-INF\src\lzx\commerce\marketing\propertiesViews\DialogActivityBuilder.lzx
- In the Delta between WebSphere Commerce Version 7 FEP2
base and WebSphere Commerce Version 7 FEP2 current View:
- LOBTools\WebContent\WEB-INF\src\lzx\commerce\marketing\propertiesViews\DialogActivityTemplatePickerWizard.lzx
- LOBTools\WebContent\WEB-INF\src\lzx\commerce\marketing\propertiesViews\DialogActivityTemplateBuilder.lzx
- LOBTools\WebContent\WEB-INF\src\lzx\commerce\marketing\propertiesViews\DialogActivityBuilder.lzx
- In the Delta between WebSphere Commerce Version 7 base
and WebSphere Commerce Version 7 customized View:
 One of the files that is shipped as a custom
asset in Feature Pack 2 is removed in Feature Pack 3 and higher feature
packs. After you enable the Management Center feature of Feature Pack
3 or higher feature pack, this Feature Pack 2 file remains. The file
is:
One of the files that is shipped as a custom
asset in Feature Pack 2 is removed in Feature Pack 3 and higher feature
packs. After you enable the Management Center feature of Feature Pack
3 or higher feature pack, this Feature Pack 2 file remains. The file
is:- \LOBTools\WebContent\config\commerce\promotion\propertiesViews\CatalogEntryAttributeRuleProperties.def
If you' customized the file, you are not required to take any further action. If you did not customize the file, you can delete it manually.Change type=Add file Status=Migrated
- Click the Delta to display icon
- Double-click one of the files that has a status Not Migrated. The number of changes, for each file, is listed in the status column. The Rational Application Developer compare editor runs and highlights changes between the Feature Pack base and any customizations you made to the file.
- Right-click the same file name and click Edit
current edition. The OpenLaszlo editor opens the current
version of the file.Tip: To assist you in reviewing the file changes, click and hold the current file and move the file into the current editor window. This action automatically splits the view and shows the compare editor and the OpenLaszlo editor side by side.
- In the OpenLaszlo migration results, expand
a file name to see detailed changes. Listed below the file name is
one or more line items that are represented as:
Where:Line #nn:version- nn is the line number where a change is detected
- version is the feature pack version of the changed file
Tip: To expand all files, click the icon that is in the upper right corner of the
icon that is in the upper right corner of the  OpenLaszlo Migration Results window. Click the
OpenLaszlo Migration Results window. Click the  icon to collapse all file changes.
icon to collapse all file changes. - To view details, double-click a delta and a
Delta Details window opens. The details include the line number, change
type, and what attribute or element is affected. Follow these guidelines
to assist you in merging your customization to the current Version
7 Feature Pack y file:
- The Delta details dialog shows the parent name. Use this parent value and locate the parent element in the OpenLaszlo editor.
- The Delta details dialog shows the change type. Use this information to make changes to the current Version 7 Feature Pack y file.
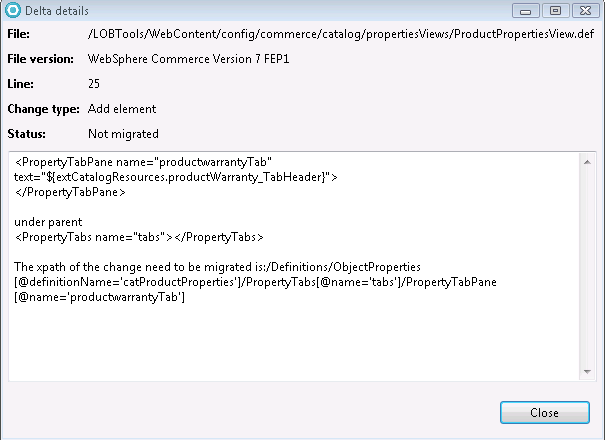 In some cases, the delta details dialog shows:
In some cases, the delta details dialog shows:- Migration of the customization is not required.
- Apply the customization to the following
xpath: XPath, file: file. - A mapping displays. For example, your customization in Feature Pack x under parent X must be applied to Feature Pack y under parent Y.
Note: After migration, you might see validator errors similar to the following example in your development environment:
Correct these warnings. Add an attribute called "name" to the element with a unique value (along with its siblings). In the following example, name="myUniqueID" is added to the GridText element:The unique ID for GridText is the same as one of its siblings. Update the value(s) of attribute(s) {name=null} to be unique.
If you add a name or the element already has a name attribute, review the unique identifier information in Identifying customizations on Management Center Version 7 Feature Pack x. Each ready to use element has its own predefined unique identifier.<GridText name="myUniqueID" objectPath="CatalogEntryExtraProperties" propertyName="xprop_manufacturer" text="${catalogResources.productmanufacturer_ColumnHeader}" visible="true" width="200"/> <GridText objectPath="CatalogEntryDescription" propertyName="keyword" text="${catalogResources.productKeyword_ColumnHeader}" visible="false" width="90"/>Tip: Review the OpenLaszlo file changes information in Overview: Migrating Management Center. - In the OpenLaszlo Migration Results view,
click Refresh on the toolbar to update the
view and see whether files are currently migrated or not migrated.
 Note: You can refresh the status of a
single file by right-clicking the file and selecting Refresh.
Note: You can refresh the status of a
single file by right-clicking the file and selecting Refresh. - Repeat steps 4 to 8 for each file that has not been migrated.
- Review the report Delta between Feature Pack
x base and Feature Pack x customized and ensure that all Not
Migrated status entries are resolved. Click the refresh
icon
 to update the reports. Ensure that all delta is in Migrated status.
Note: If a unique identifier conflict is reported, the Feature Pack x version report shows a status of Migrated. After you correct the unique identifier error, the Feature Pack x version report shows a Not Migrated status. The Feature Pack y report shows that a New element was added.
to update the reports. Ensure that all delta is in Migrated status.
Note: If a unique identifier conflict is reported, the Feature Pack x version report shows a status of Migrated. After you correct the unique identifier error, the Feature Pack x version report shows a Not Migrated status. The Feature Pack y report shows that a New element was added. - Click Delta between WebSphere Commerce Version
7 FEPy base and WebSphere Commerce Version 7 FEPy current.
In this view, you can see the customization on FEPy.
This comparison view displays the following columns:
- Filename
- The name of the file that is altered by the WebSphere Commerce
version 7 installation. Listed below the file name is one or more
lines items represented in this format:
Where:Line #nn:version- nn is the line number which contains a change
- version is the feature pack version of the changed file
- Status
- A status of the file.
Status filter Version 7 results All Displays all customizations that are related to the Management Center enablement. Migrated Displays customizations that were migrated to the Version 7 FEPy level. Not Migrated Displays customizations that were not migrated to the Version 7 FEPy level. New Displays new customizations that are made to the Version 7 FEPy level. - Change type
- The type of change or customization on the base Version 7 FEPy
file. Examples of change types are
- Add, Modify, or Remove attribute
- Add file. This change type indicates a file that you created in the Version 7 Feature Pack x environment. There is no further action that is required on any Add file entry. If you delete any of these files from the workspace and run the comparison report again, the deleted file is removed from both the Version 7 and Feature Pack version reports.
- Add or Delete element
- Reorder element
Note: A right-click on a file, except a file with a change type ofAdd file, shows the following option:- Compare changes between WebSphere Commerce Version 7 FEPx and WebSphere Commerce Version 7 FEPy
 If you just migrated Management Center
from either Version 7 or from Version 7 Feature Pack 1 to Version
7 Feature Pack 2 or a later version, you must perform manual steps
to convert some customizations.When the Management Center feature is enabled, customizations to methods, handlers, and some constraints in OpenLaszlo (.lzx) files cannot be converted to definition (.def) files automatically. You can check the log under WC_installer/logs/PortUtility.timestamp.log to see a detailed list of customizations that could not be migrated.
If you just migrated Management Center
from either Version 7 or from Version 7 Feature Pack 1 to Version
7 Feature Pack 2 or a later version, you must perform manual steps
to convert some customizations.When the Management Center feature is enabled, customizations to methods, handlers, and some constraints in OpenLaszlo (.lzx) files cannot be converted to definition (.def) files automatically. You can check the log under WC_installer/logs/PortUtility.timestamp.log to see a detailed list of customizations that could not be migrated.- To recover constraints customizations, see Troubleshooting: Constraints not supported while migrating Management Center.
- To recover method and handler customizations, see Troubleshooting: Custom methods and handlers not supported while migrating Management Center.
- Compile the project:
- Open the Enterprise Explorer view.
- Right-click LOBTools > Build OpenLaszlo Project.
For additional information on how to resolve compile errors, see Troubleshooting: Avoiding compile errors when using a new OpenLaszlo compiler.
- Start the server:
- Click the Servers tab.
- Right-click WebSphere Commerce Test Server.
- Click Start.
- Complete the publish action:
- Right-click WebSphere Commerce Test Server.
- Click Publish. The publish process takes several minutes to complete.
- Restart the test server.
- Test the modified LOBTools project. Complete any other necessary modifications.
- Prepare the LOBTools project for deployment. See Packaging Management Center files for deployment.