Testing the new color registration
In this lesson, the color registration is tested in the Madisons starter store.
Procedure
- Select the new color option and save your change.

 In WebSphere Commerce Accelerator, select
the new color:
In WebSphere Commerce Accelerator, select
the new color:- Open the WebSphere Commerce Accelerator.
- Click Store > Change Style. The layout page displays.
- Select layout1 and click Next. The color page displays.
- Select color3.
- Click Apply to save your change.

 In Management Center, select the new color:
In Management Center, select the new color:- Open the Management Center Store Management tool.
- Select Stores > Madisons.
- Select the styles tab
- Select the new color3 option.
- Click Save to save your change.
- Launch the store to view the store appearance.

 Click View Store.
Your store page displays in a new browser window.
Click View Store.
Your store page displays in a new browser window.
 Click
Click  to open and display
your store page in a new browser window.
to open and display
your store page in a new browser window.
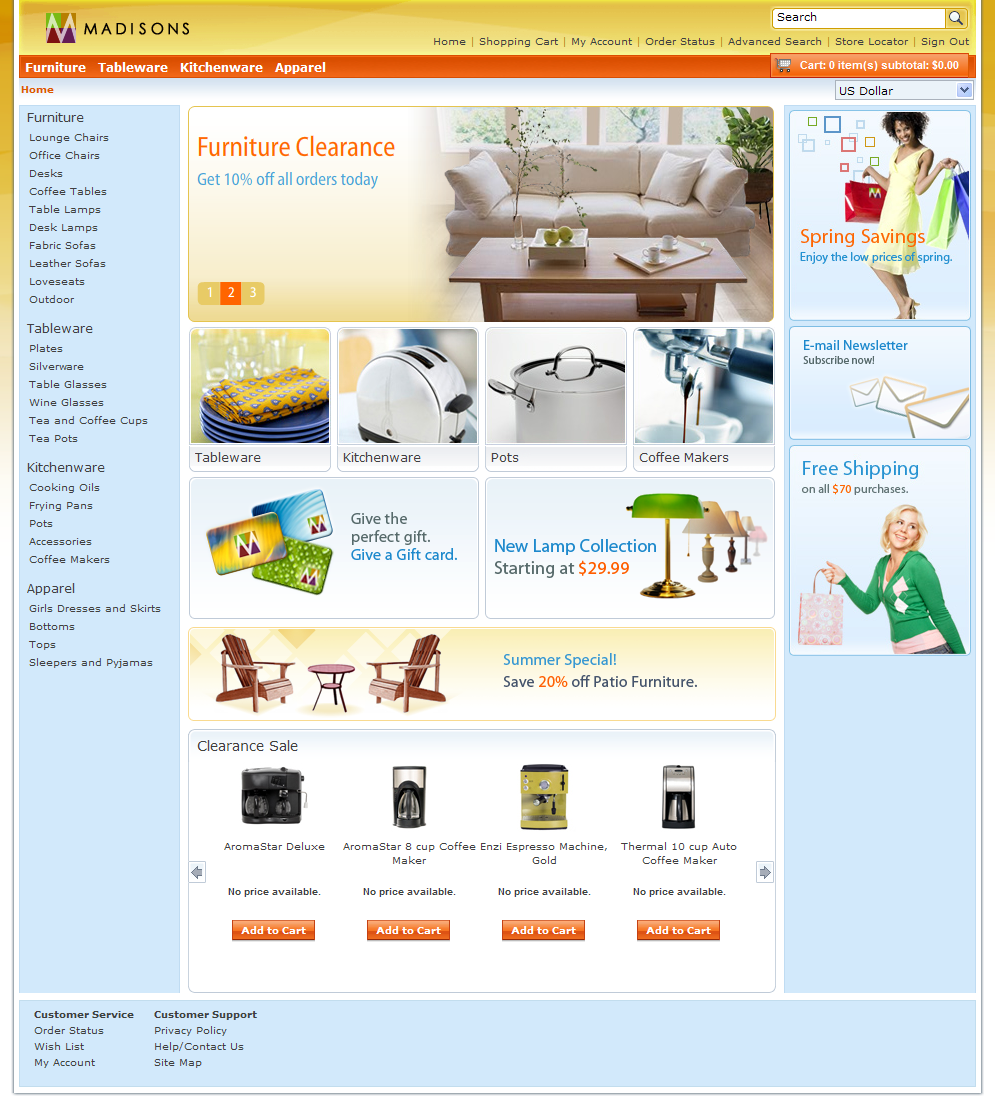 Note: The color is the same as the default Madisons starter store pages, as you have not made any color changes.
Note: The color is the same as the default Madisons starter store pages, as you have not made any color changes. - Close the store page.