 Assigning products to FlexPoint bundles
Assigning products to FlexPoint bundles
![]() Available from 9.2.13. When you purchase a product as part of a
FlexPoint bundle, assign instances of this product to that bundle for improved tracking and to
calculate utilization of FlexPoints.
Available from 9.2.13. When you purchase a product as part of a
FlexPoint bundle, assign instances of this product to that bundle for improved tracking and to
calculate utilization of FlexPoints.
Before you begin
 You must have the Manage Software Classification permission to view the Software
Classification panel and classify software. To view some additional columns related to computers on
which the components are installed, you also need the View Endpoints permission.
You must have the Manage Software Classification permission to view the Software
Classification panel and classify software. To view some additional columns related to computers on
which the components are installed, you also need the View Endpoints permission.- Ensure that components that were discovered in your environment are assigned to software products in accordance with your license agreement. For more information, see: Assigning components to products.
About this task
To properly classify the installed software, start by assigning the discovered components to
products in accordance with your license agreement. In this example, the discovered components are
assigned as follows.
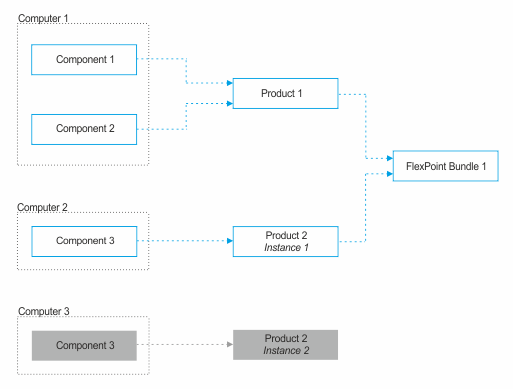
- Component 1 and Component 2 installed on Computer 1 are assigned to Product 1.
- Component 3 installed on Computer 2 is assigned to the first instance of Product 2.
- Component 3 installed on Computer 3 is assigned to the second instance of Product 2.
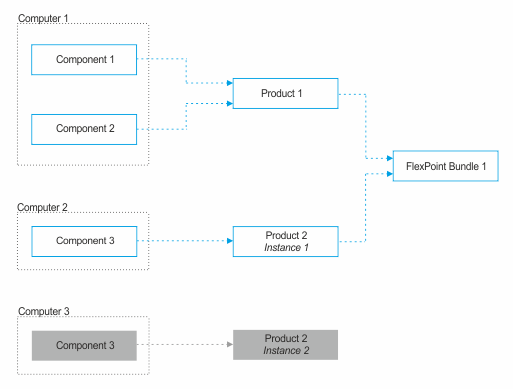
If a component is assigned to a product that is a part of a FlexPoint bundle, and you reassign
such a component, the component instance is no longer assigned to any FlexPoint bundle. In this
example, Component 3 that is installed on Computer 2 is reassigned from the first instance of
Product 2 to Product 3. As a result, the reassigned component is no longer a part of any FlexPoint
bundle. The same applies to a situation in which you suppress a component that is assigned to a
product that is a part of a FlexPoint bundle.
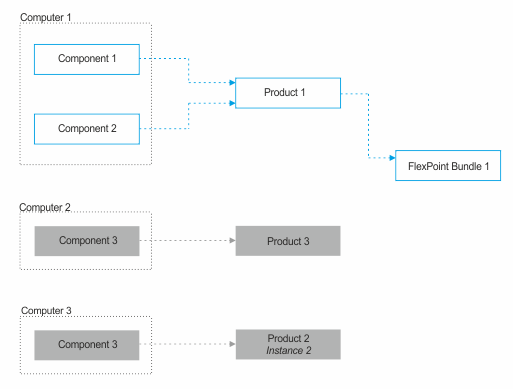
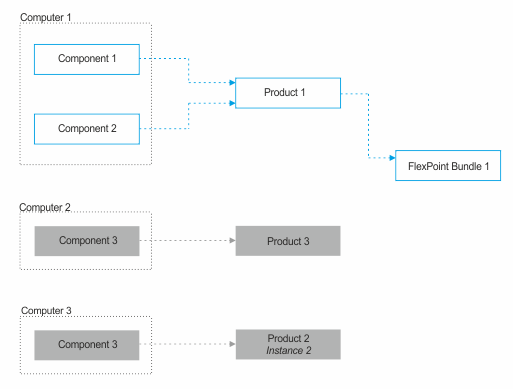
Procedure
- Log in to BigFix Inventory, and go to .
-
Select the product instance that you want to assign to a FlexPoint bundle.
When you select the product, make sure that you choose the product instance that is assigned the license metric which is defined in your license agreement.
-
Hover over the Assign icon
 , and click FlexPoint Bundle.
, and click FlexPoint Bundle.
-
Select the bundle to which you want to assign the product, and click
Assign.
Only the product instance that is installed on the particular computer and its components are assigned to the FlexPoint bundle.
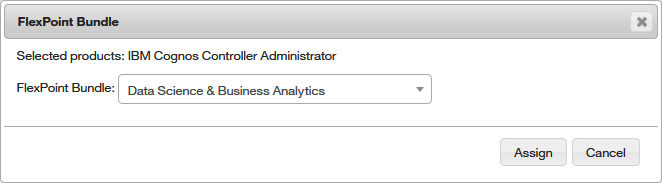 Note: If you previously assigned a product to a FlexPoint bundle and later on want to remove the product from that bundle, choose None.
Note: If you previously assigned a product to a FlexPoint bundle and later on want to remove the product from that bundle, choose None.