Certification requirement
SSL Certificate:
A trusted SSL certificate issued by a recognized Certificate Authority (CA)
This certificate is mandatory, and the configuration cannot be completed if it is not provided. The customer has to obtain the certificate themselves. Currently, only trusted CA certificates are supported by SSA.
Using the SSL Certificate involves the following steps:
This is only applicable if BigFix Resolve Webapp is successfully installed. For installation, please refer to section 2.1.6.
- Login to BigFix Resolve Server and go to Search to look for IIS (Internet Information Services)
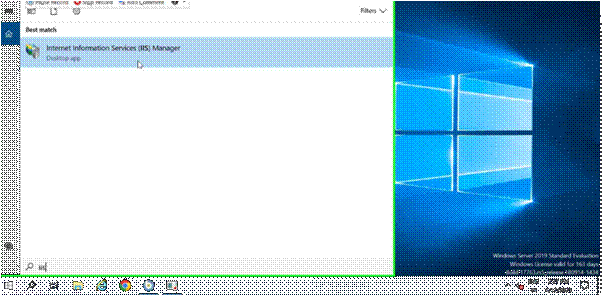
Figure 2 - BigFix Resolve Server
- Run it as Administrator
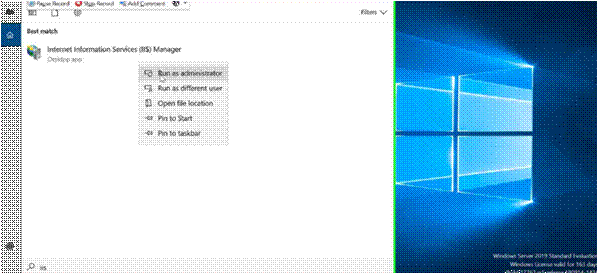
Figure 3 - Run it as Administrator
- Check if the BigFix Resolve Site exists
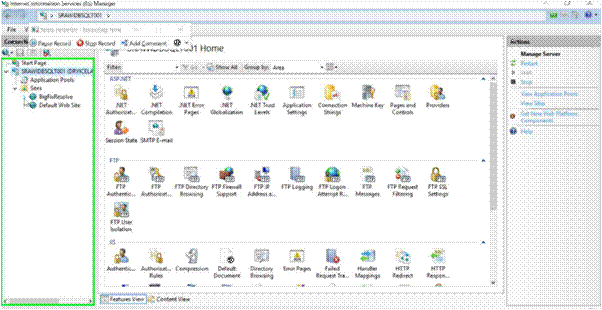
Figure 4 - BigFix Resolve Site
- Right click on BigFix Resolve Site. Then click on Edit Bindings and check for HTTPS Certificate
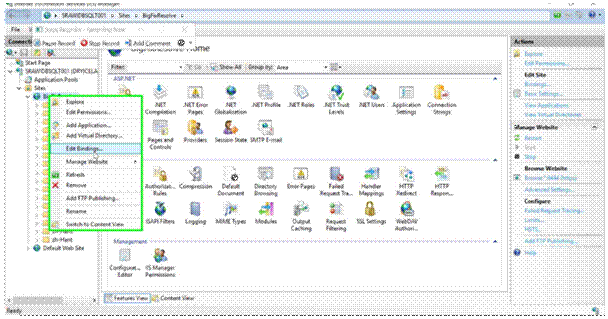
Figure 5 - Edit Bindings

Figure 6 - Edit
5. By default, it will show a CA-signed Certificate but we require a host-based certificate.
So, click on Cancel.
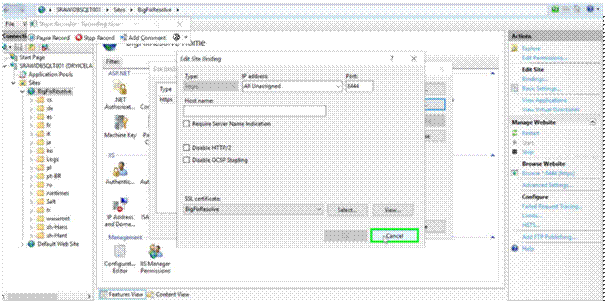
Figure 7 - Cancel
6. Then click on Close, to close the dialoge box
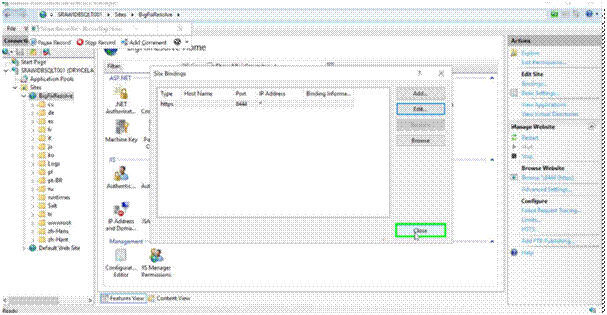
Figure 8 - Close
7. For Host-based certificate, go to the path where Host-based certificate is downloaded
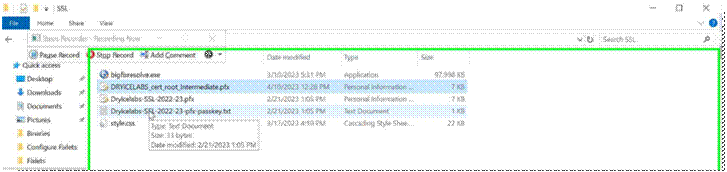
Figure 9 - Host-based certificate
8. Copy the password of the Certificate
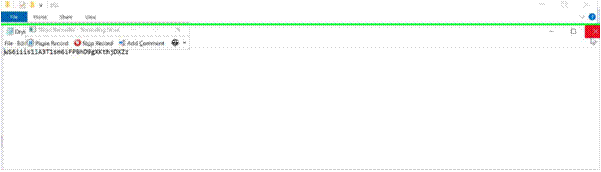
Figure 10 – Copy Password
9. From the same path, right click on the Certificate file, and click on Install PFX to install it
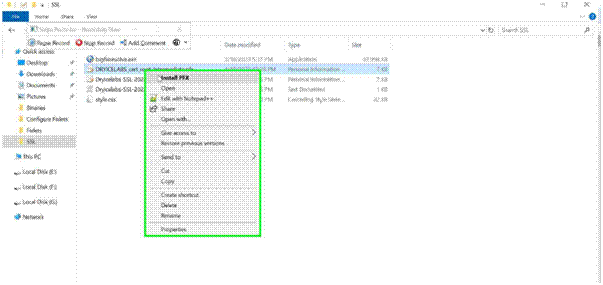
Figure 11 - Install PFX
10. Select Local Machine and click on Next.
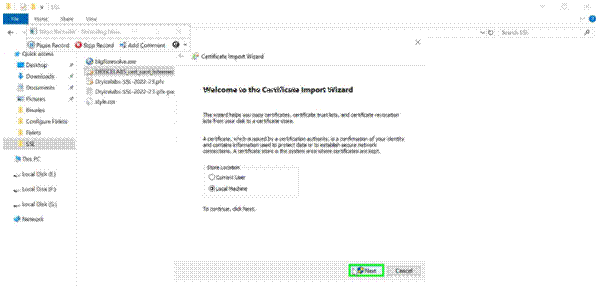
Figure 12 – Next
11. In the next page shown, click on Next.
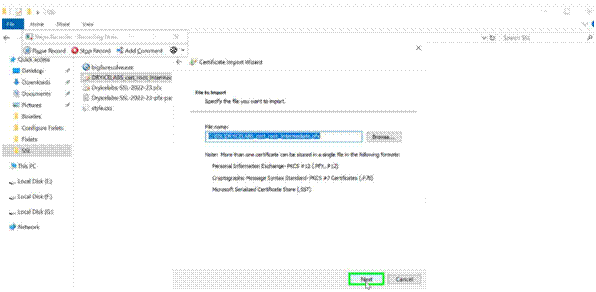
Figure 13 - Next
12. Paste the password copied in the previous step and click on the following action buttons until the import is successfully finished
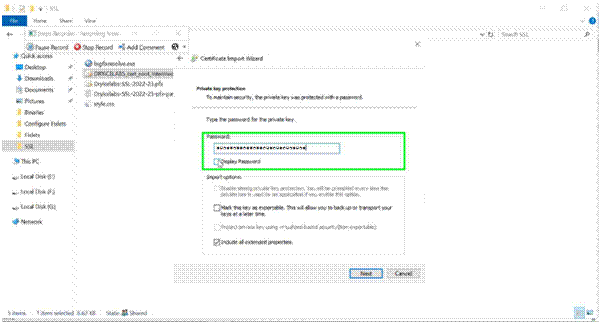
Figure 14 – Password pasted
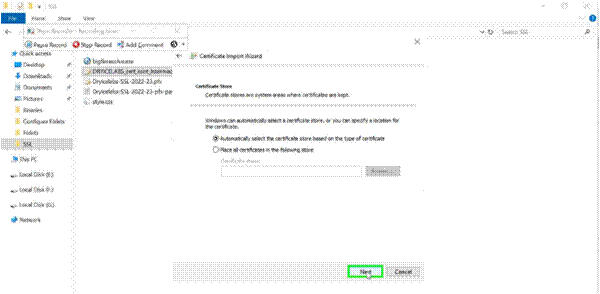
Figure 15 - Next
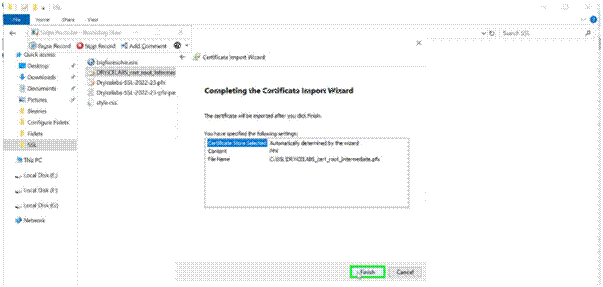
Figure 16 – Finish
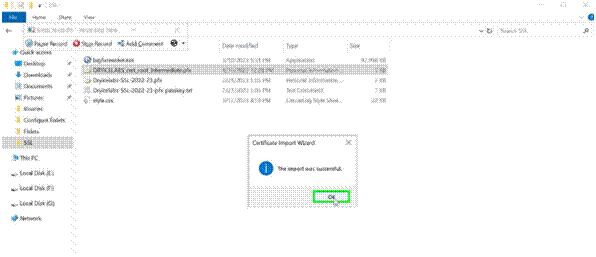
Figure 17 - Ok
13. Go to Search, type MMC and run it as administrator to check if the certificate is installed properly
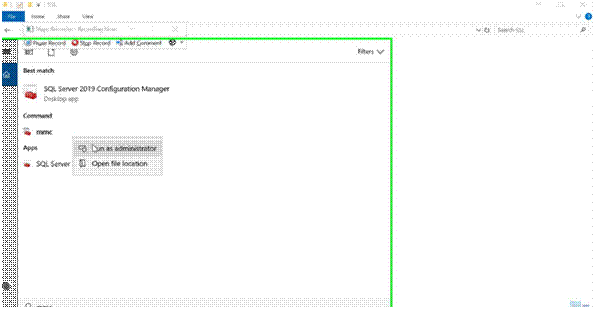
Figure 18 – Run as administratitor
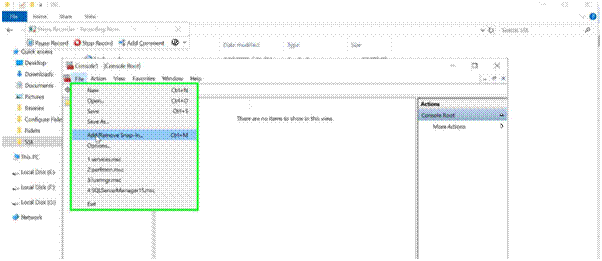
Figure 19 – Add/Remove snap in
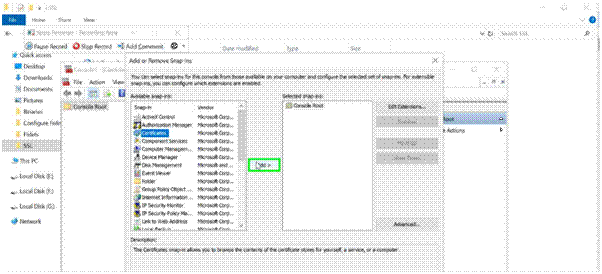
Figure 20 – Add
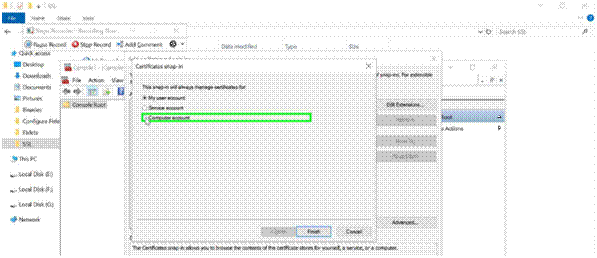
Figure 21 – Computer account
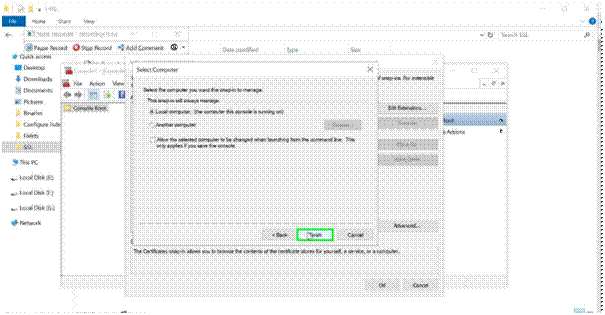
Figure 22 - Finish
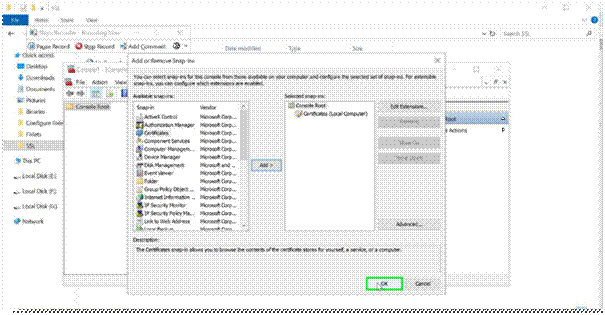
Figure 23 - Ok
14. Now under Certificates, go to Personal and click on Certificates. The installed certificates will be shown on the right hand side
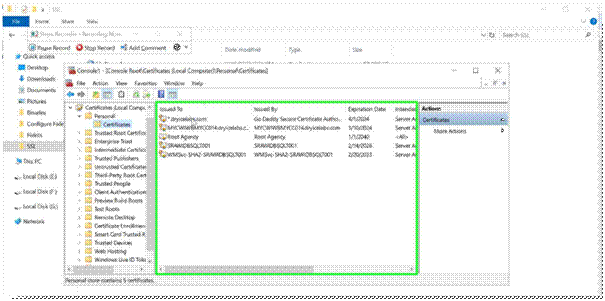
Figure 24 - Certificates
15. Go to Search, type IIS and run it as administrator. Under Sites, right click on the BigFixResolve site and select Edit Bindings
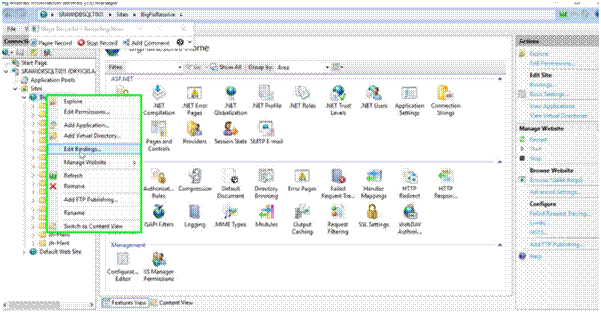
Figure 25 - Edit Bindings
16. Click on HTTPS Edit and select the installed certificate instead of default CA signed certificate
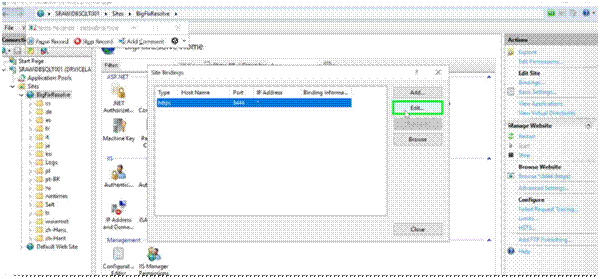
Figure 26 - Edit
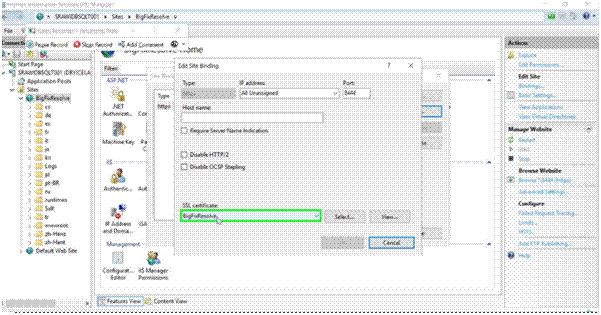
Figure 27 – SSL Certificate
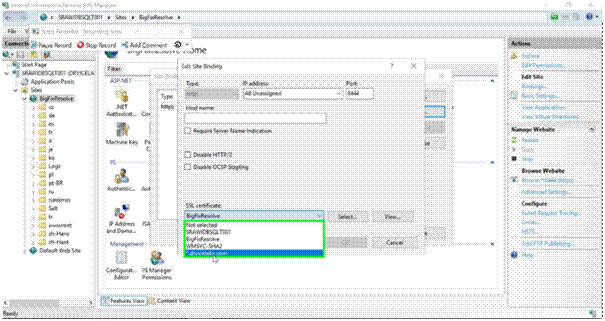
Figure 28 - SSL Certificate
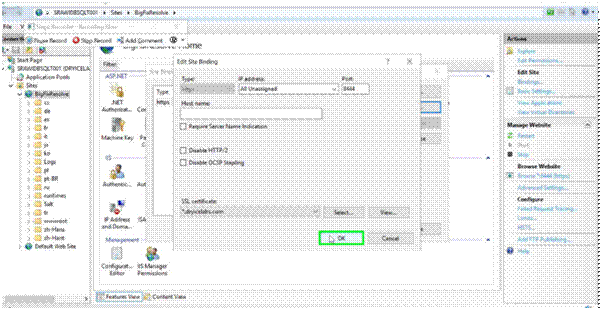
Figure 29 - OK
17. Restart the Website
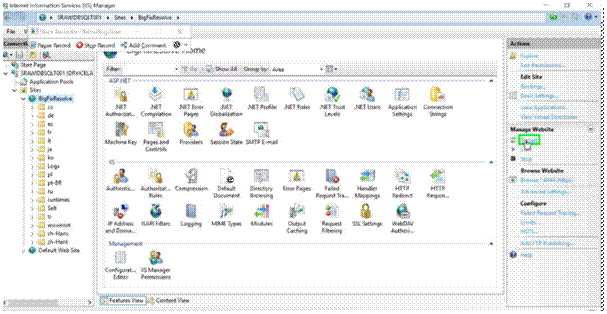
Figure 30 – Restart website
18. To check for the hostname, open the command prompt and copy it
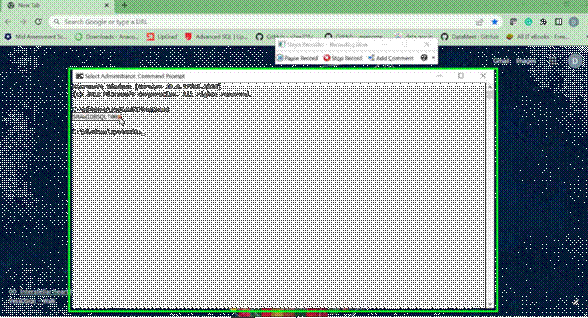
Figure 31 – Copy hostname
19. Next, open the Browser (Chrome) and enter the FQDN
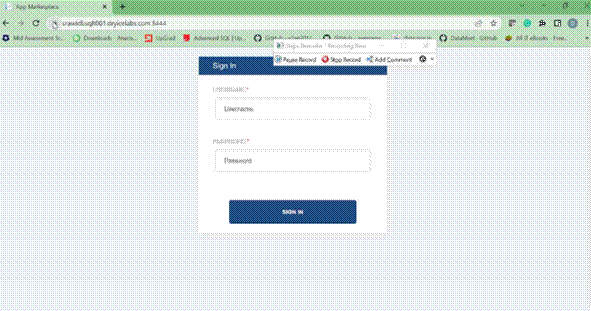
Figure 32 - FQDN
20. Check for Certificate, you will find “Certificate is Valid” shown there
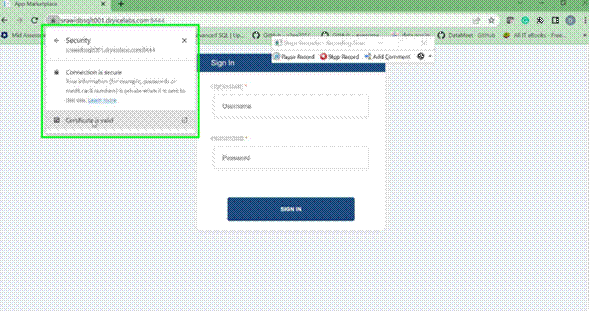
Figure 33 - Certificate is Valid
This concludes BigFix Resolve HTTPS Certificate installation.