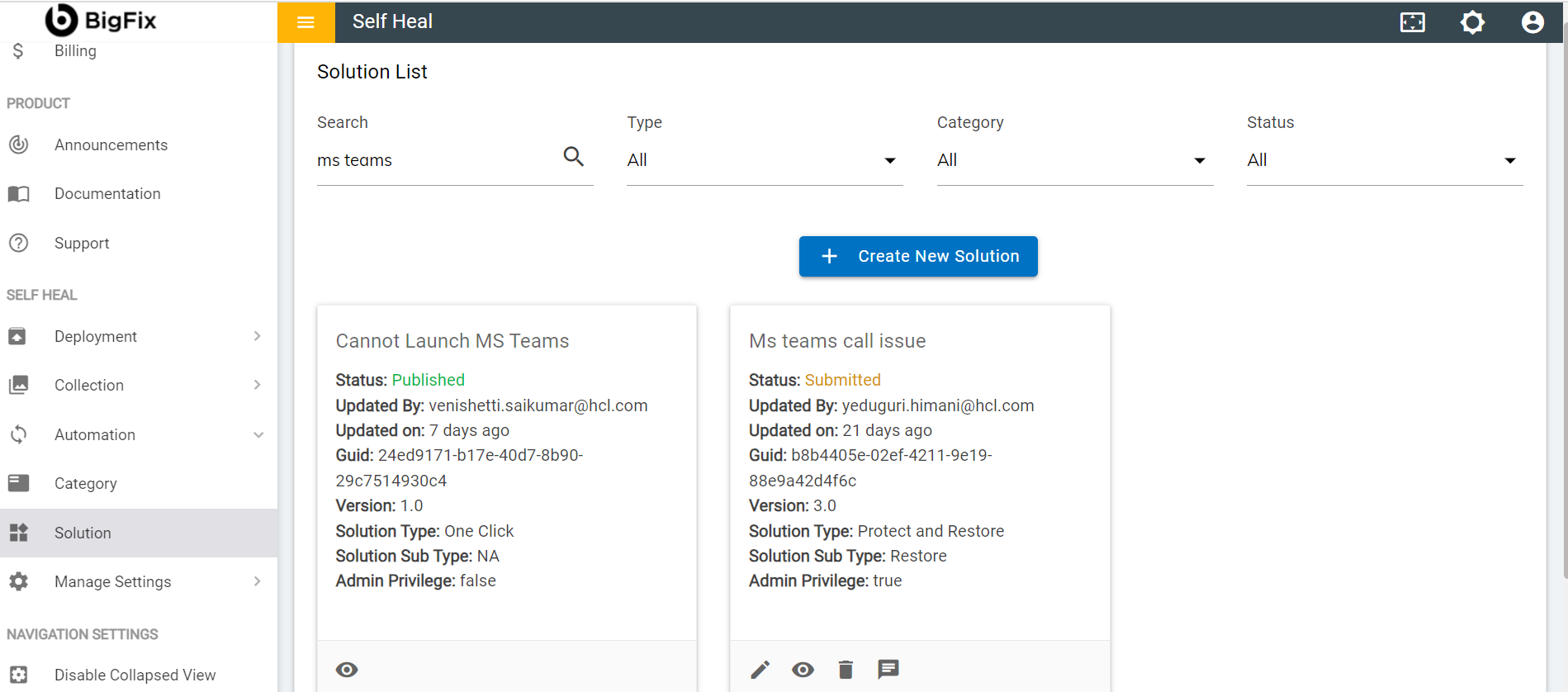Protect and Restore
When the user runs the solution for a specific category, it will create a backup of bookmarks and preferences on local machines. Once the user uninstalls and reinstalls the category on the machine, he/she can restore the category using the Restore option.
- When the automation module is created with “Protect and restore” as Solution Type, ‘it comes under the Ready to publish section. To publish a solution, the admin clicks on the Click to publish button.
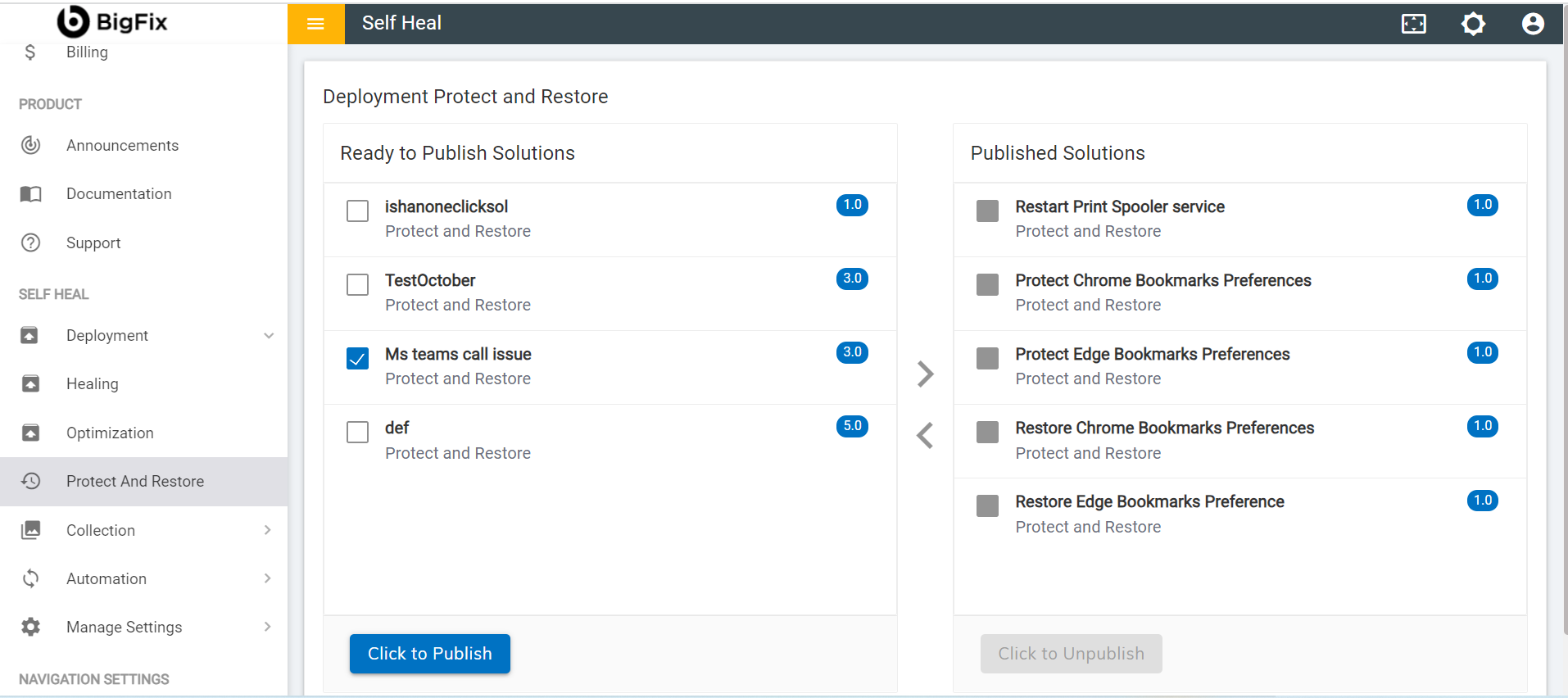
- The following success message appears:
.png)
- When a solution is published successfully, it moves to the Published Solution section.
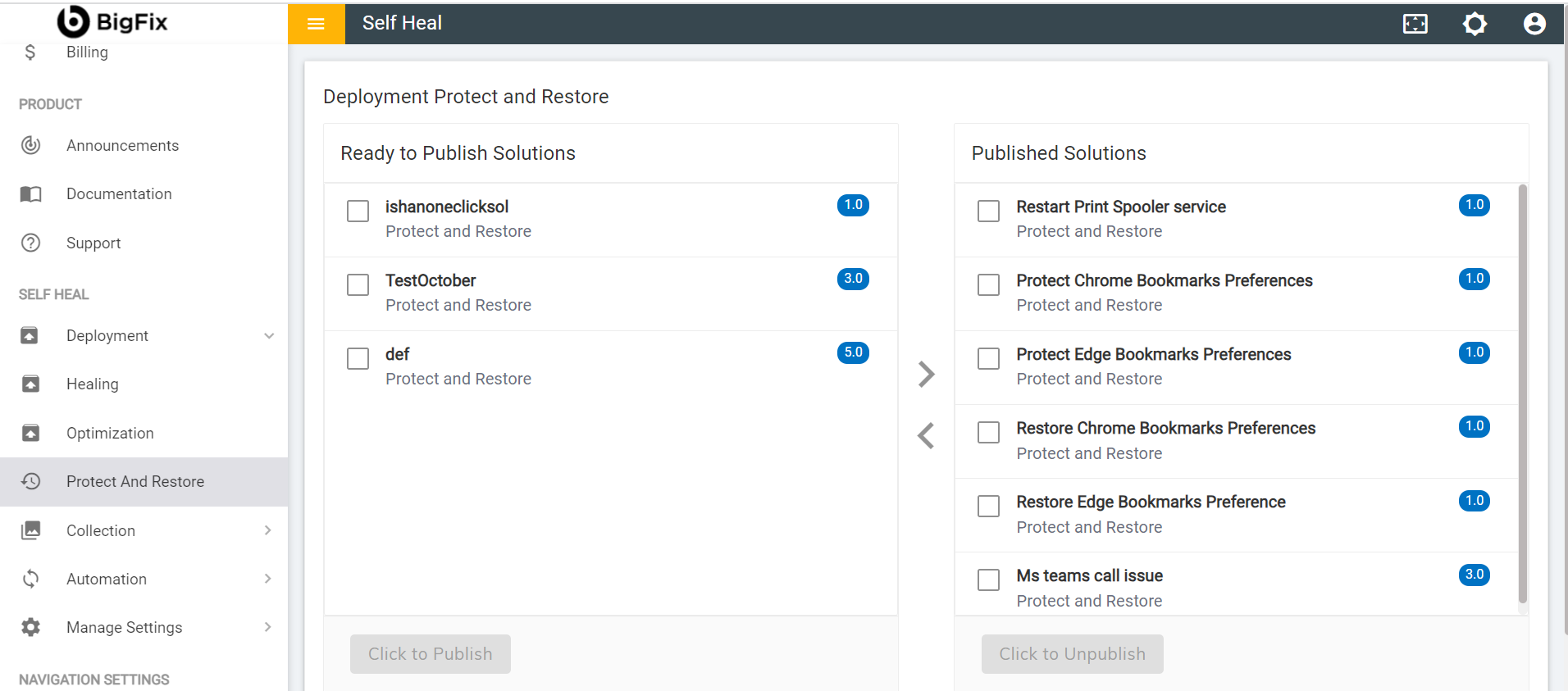
- A successfully published solution starts reflecting in the automation module with Status as “Published”.
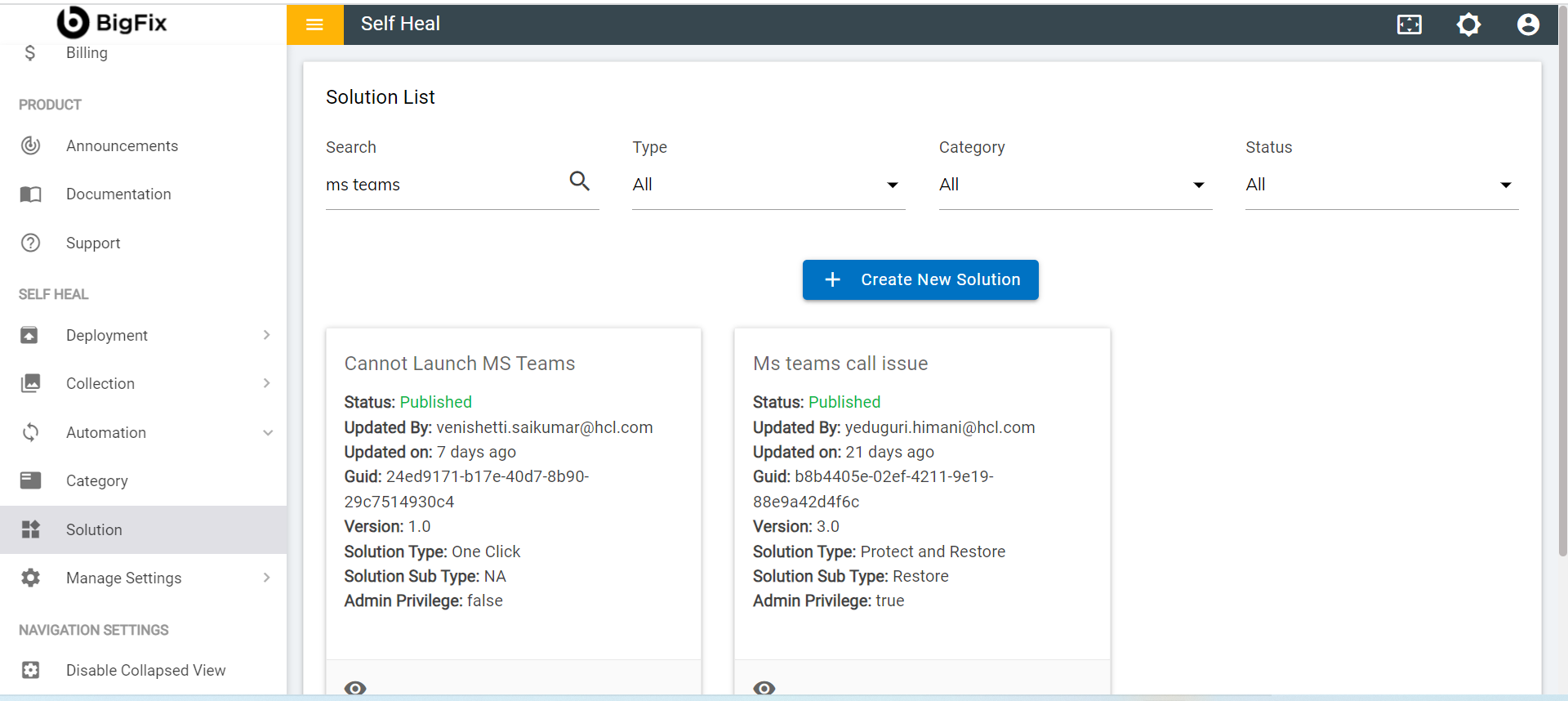
- To edit the solution, the admin must unpublish the solution by clicking on Click to Unpublish.
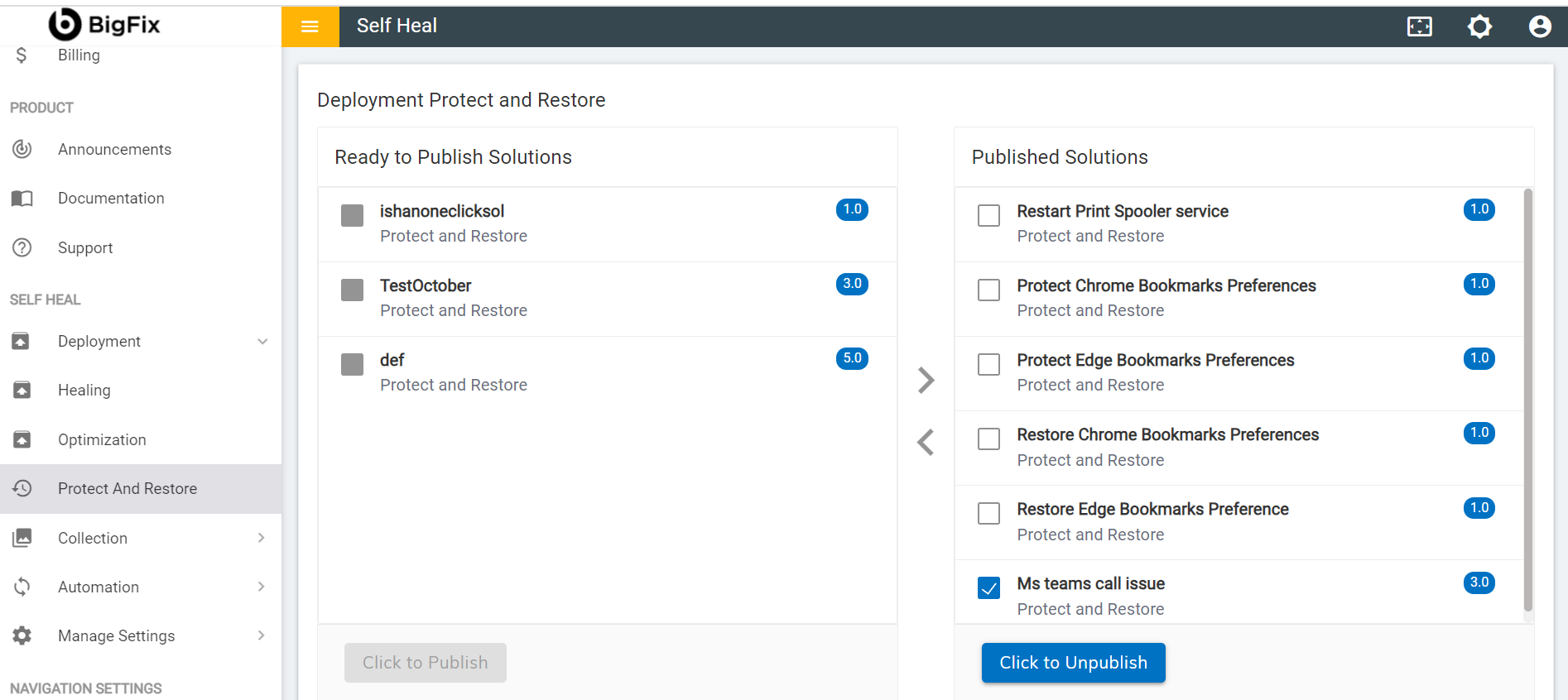
- The following message appears on successful unpublishing the solution.
.png)
- The solution moves to the Ready to Publish Solution section.
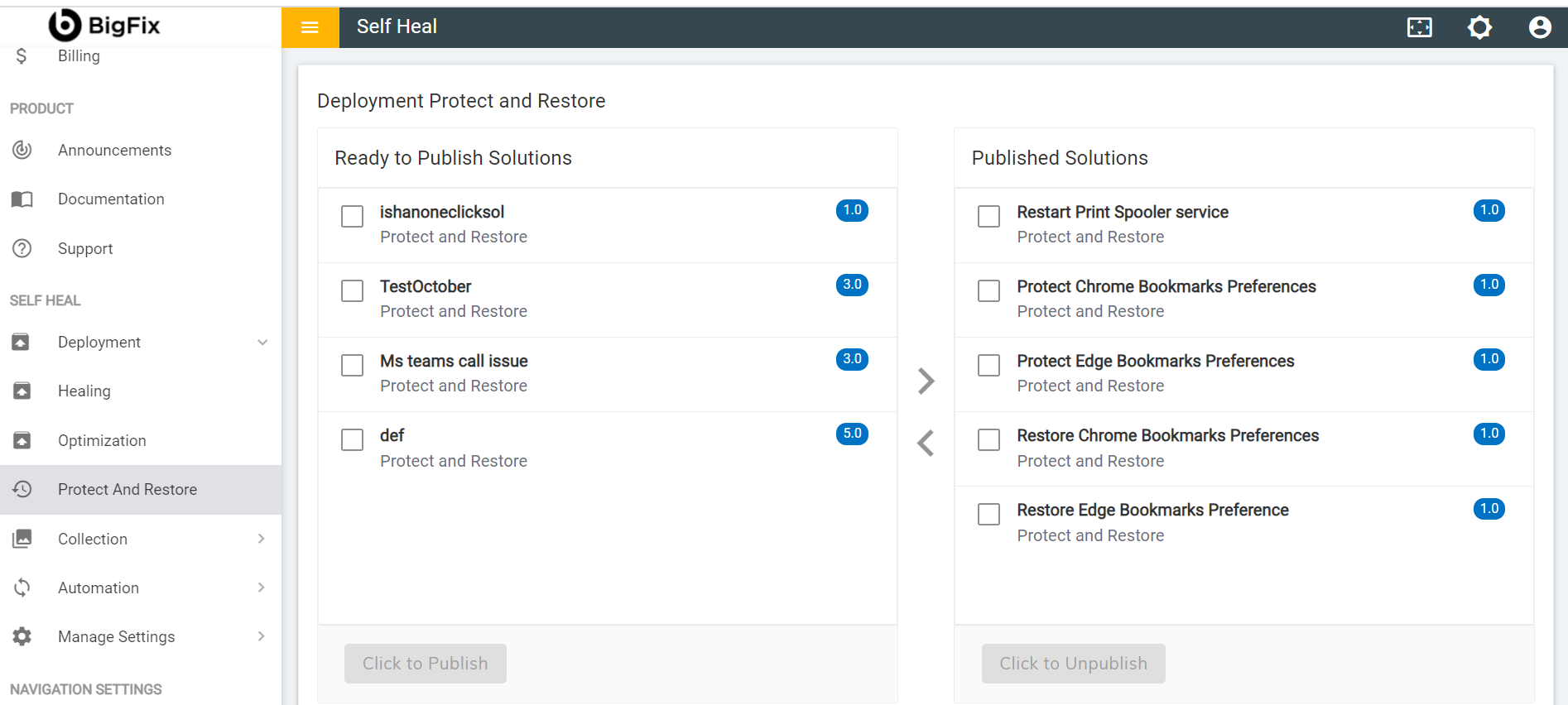
- Once the solution is unpublished successfully, it comes with the Submitted status in the Automation Module.