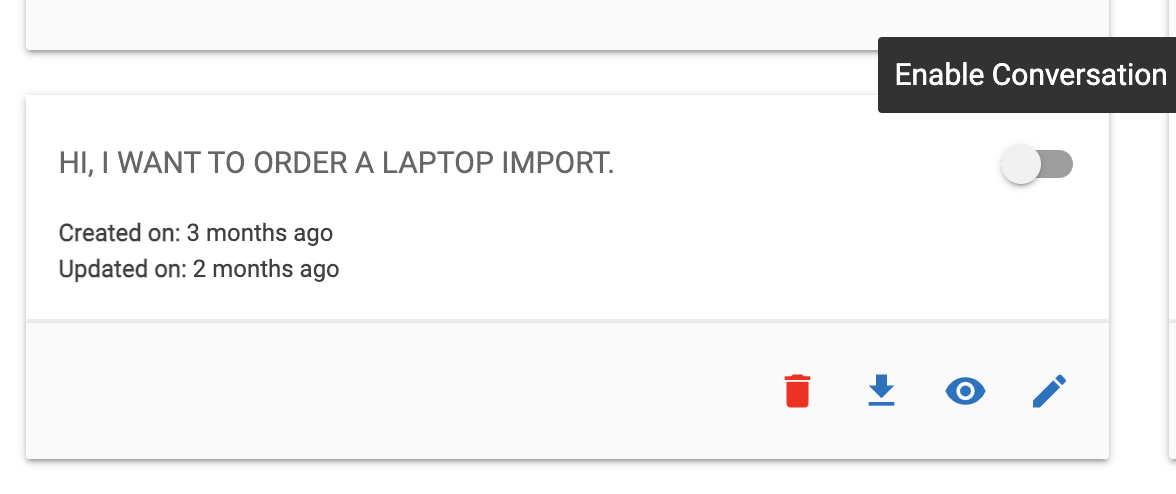Card Action Buttons
This is the third section for each card and this section contains the buttons to perform actions on the card or to be more specific, on the designed conversation flow. Buttons included in this section are:
Edit Button:
- This button redirects the user to the page where the user can edit a previously designed conversation. The detailed description on how to update a conversation is detailed further in this document.
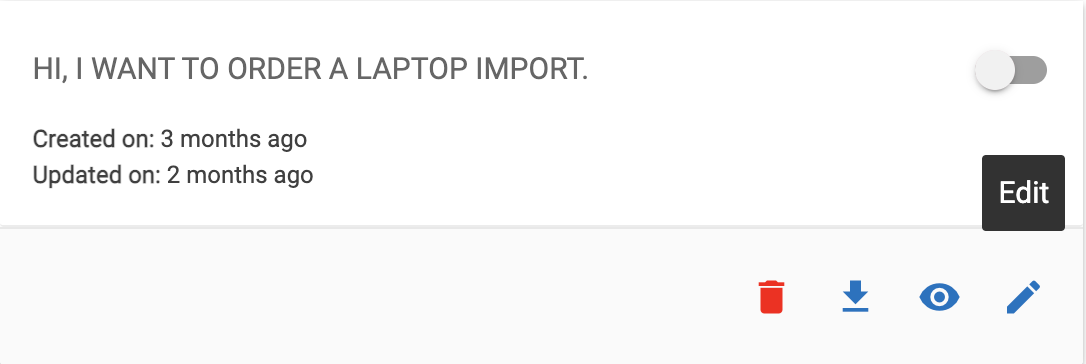
View Button:
- Clicking this button results in a pop-up modal, in which the user can view the conversation that was designed.
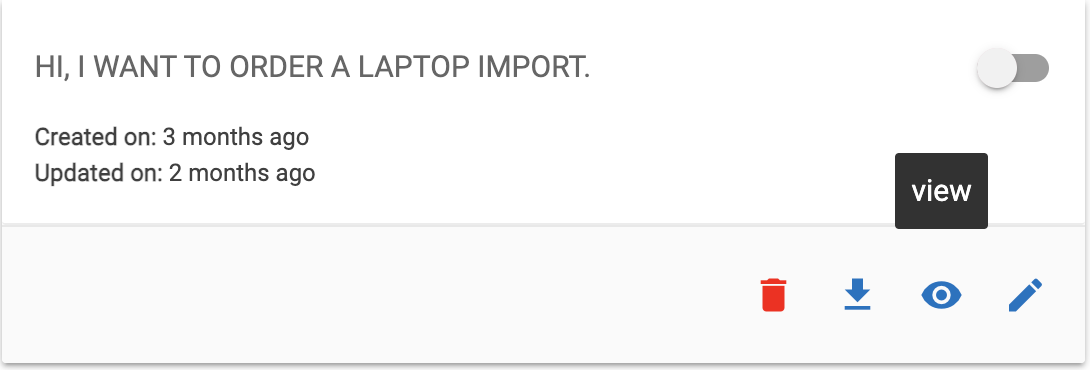
- Once the user clicks on view conversation, a pop up appears, and all the dialog flow related to the conversation is seen.
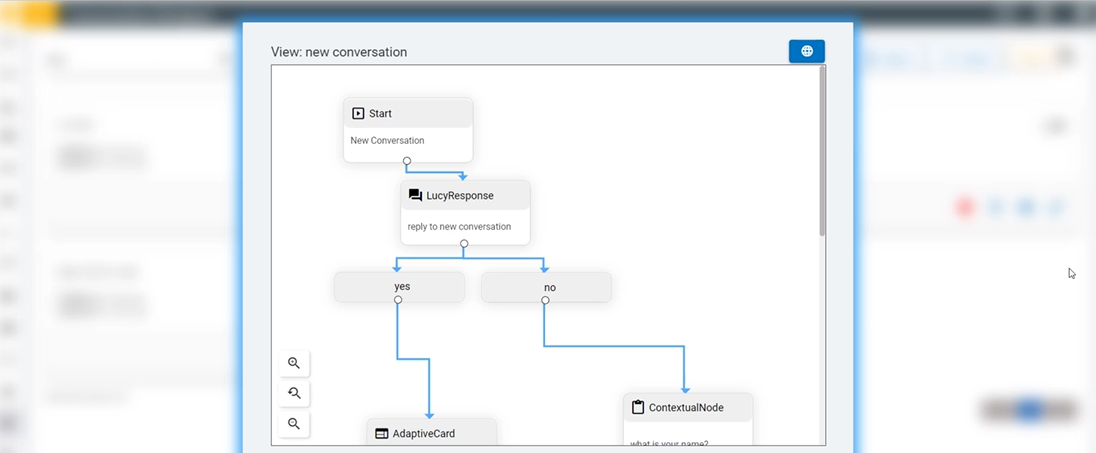
- In the same pop-up modal, user can see a Print button at the footer of the pop-up modal, which enables the user to print or download the conversation, with all its decision flows, in PDF format.
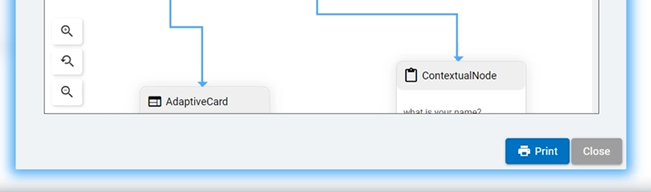
Download JSON Button:
- This button allows the user to download the conversation flow in JSON format.
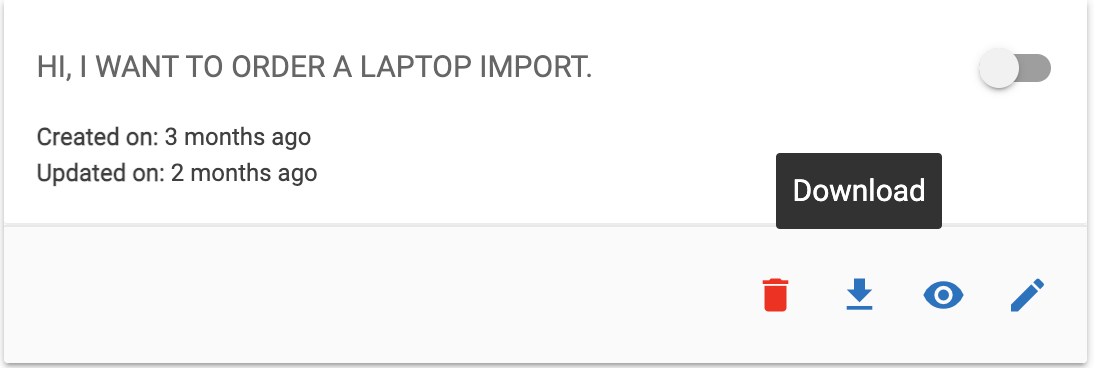
Delete Button:
- This button allows the user to delete the card along with the designed conversation.
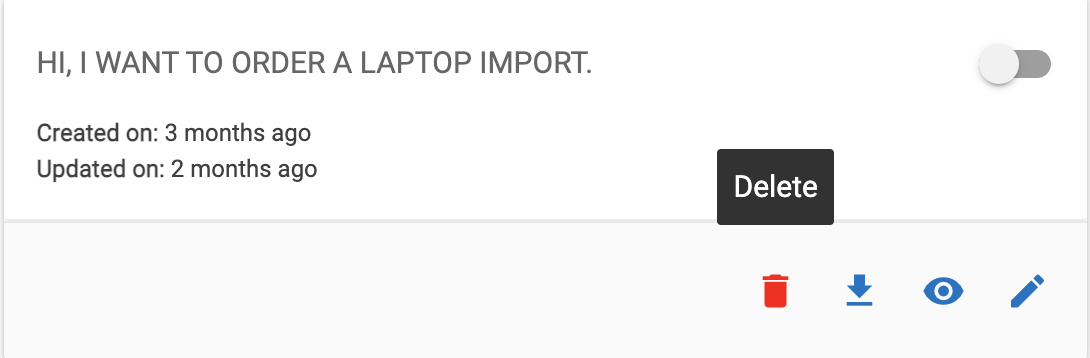
Enable Usecase Toggle:
- At the right top corner of each card there is a toggle that, on one hand, notifies the viewer whether the conversation is selected for training or not, on the other hand allows the user to enable or disable the conversation for training based on the user’s sole preference.