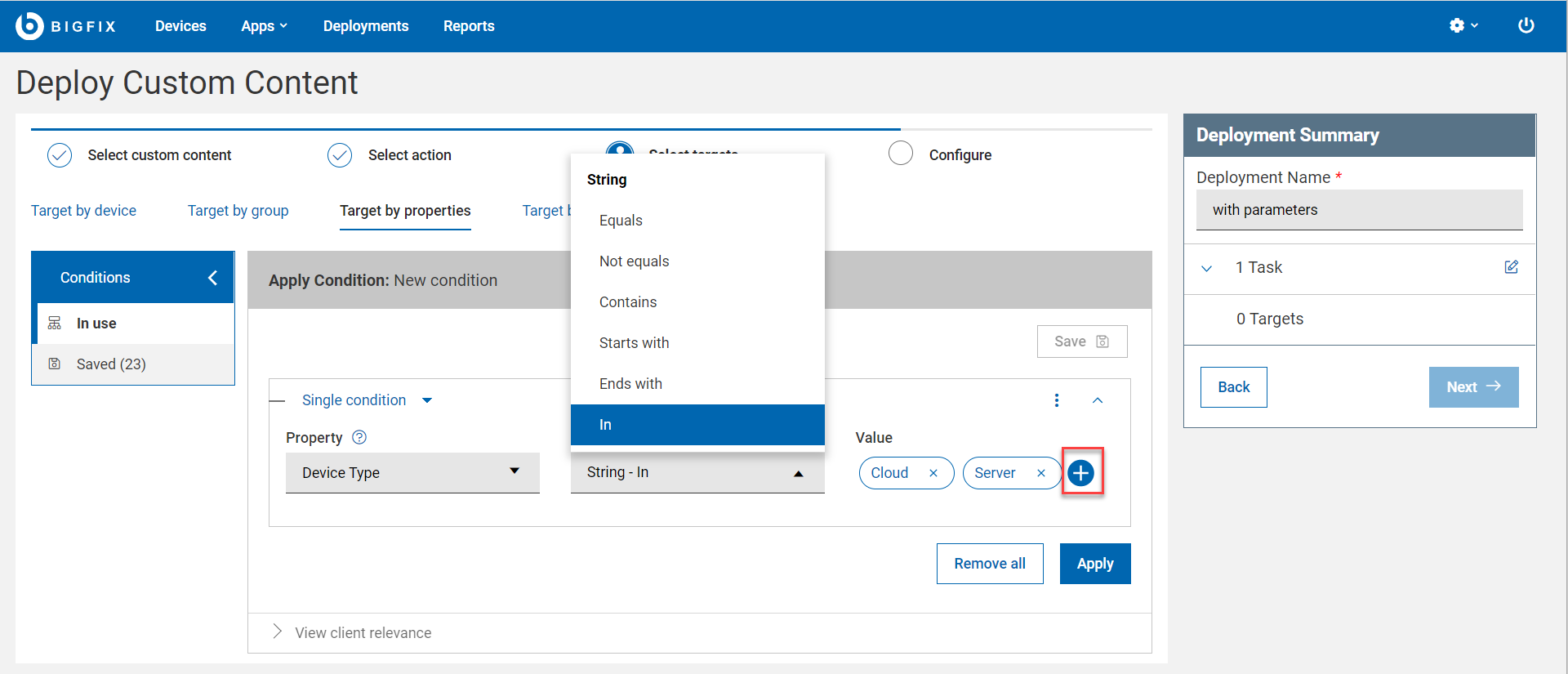デバイスのプロパティー別ターゲット設定
BigFix プロパティーに基づいて、デバイスを動的にフィルタリングして、1 つ以上の定義済み条件を満たす特定の対象デバイスのセットを選択できます。
このタスクについて
予約済みプロパティ― (BigFix に既存のもの) およびカスタム・プロパティー (ユーザーが作成するもの) を使用して、プロパティー別にターゲット設定する条件を作成できます。単一の条件を定義することも、AND および OR ステートメントを使用してネストされた条件を作成することもできます。
手順
次のように条件を定義します。
-
デプロイ・シーケンスの「ターゲットの選択」アクションで、「プロパティー別にターゲット設定する」タブを選択します。
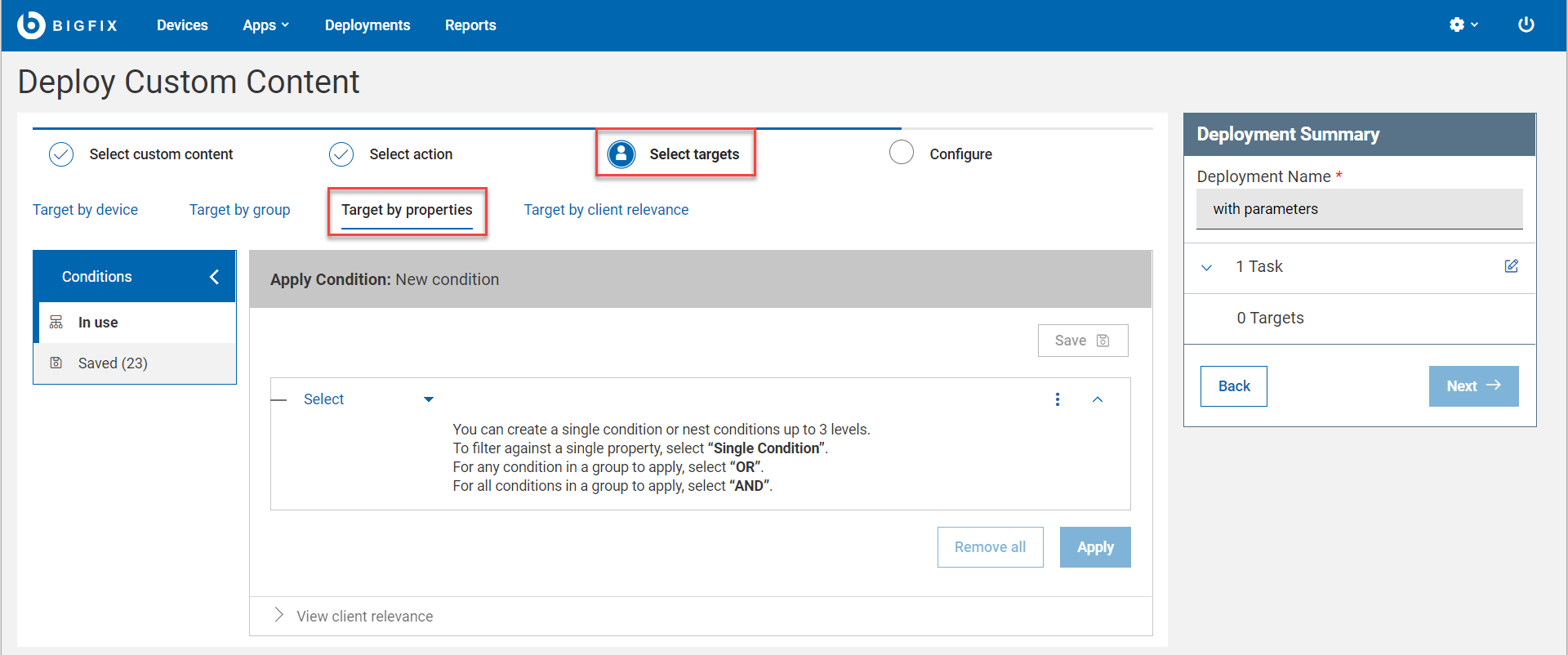
- 「適用条件」をクリックします。単一の条件を定義するか、または AND 演算子と OR 演算子を使用して条件を組み合わせて、プロパティーに基づいてターゲットをフィルタリングできます。
-
条件を追加する手順は次のとおりです。
-
「適用」をクリックします。このボタンは、条件を正しく定義した後にのみ使用できます。
- 「デプロイメントの要約」セクションには、適用可能なデバイスの総数が表示されます。注: 対象の見積もりには Fixlet の関連度は含まれません。プロパティーの組み合わせと一致するもののみが含まれます。
- セッションの関連度を使用するには、Web レポートがインストールされアクティブになっている必要があります。BigFix は、データベース内の情報に基づいて、条件に一致するデバイスの数を動的に評価して見積もるためです。「次へ」ボタンは、「適用」ボタンをクリックして、BigFix が対象の見積もりを完了した後にのみ有効になります。この見積もりによって、誤って不要なデプロイメントまたは大規模なデプロイメントを送信するのを防ぐことができます。注: 「オペレーターがターゲット設定に標準の関連度を使用できるようにする」権限を持っている場合、Web レポートがインストールされていない場合や一時的に使用できないときに、プロパティー別にターゲット設定するときのターゲットの評価をバイパスできます。
- 「デプロイメントの要約」セクションには、適用可能なデバイスの総数が表示されます。
- オプション: 「クライアントの関連度の表示」をクリックすると、定義された条件の関連度ステートメントを表示できます。
-
保存: 定義済みの条件を保存して後で再利用するには、「保存」をクリックし、「条件の保存」ウィンドウで次の手順を実行します。
タスクの結果
保存された条件にアクセスするには、をクリックします [クリック・パスは名詞や場所ではありません。パスの要素は、他動詞「クリックする」または「選択する」の目的語です]。保存された条件には、以下の制限が適用されます。
- 誰でもプライベート条件またはパブリック条件を保存できます。
- マスター・オペレーターのみが、すべての保存された条件への全アクセス権限を持ちます。
- 別のユーザーが作成した条件で使用される 1 つ以上のプロパティーの権限を持っていない場合、その条件を再使用することはできません。その場合、エラー・メッセージが表示されます。
- プライベート条件またはパブリック条件を削除する権限を持っていない場合、削除アイコンは無効になります。
- マスター・オペレーターまたはオリジネーターのみが、パブリックとして保存された条件を削除できます。
条件を選択すると、その詳細を読み込んで表示したり、クライアントの関連度を表示したり、削除したりできます。保存された条件は、名前、ラベル、オリジネーター、最終変更者で検索することもできます。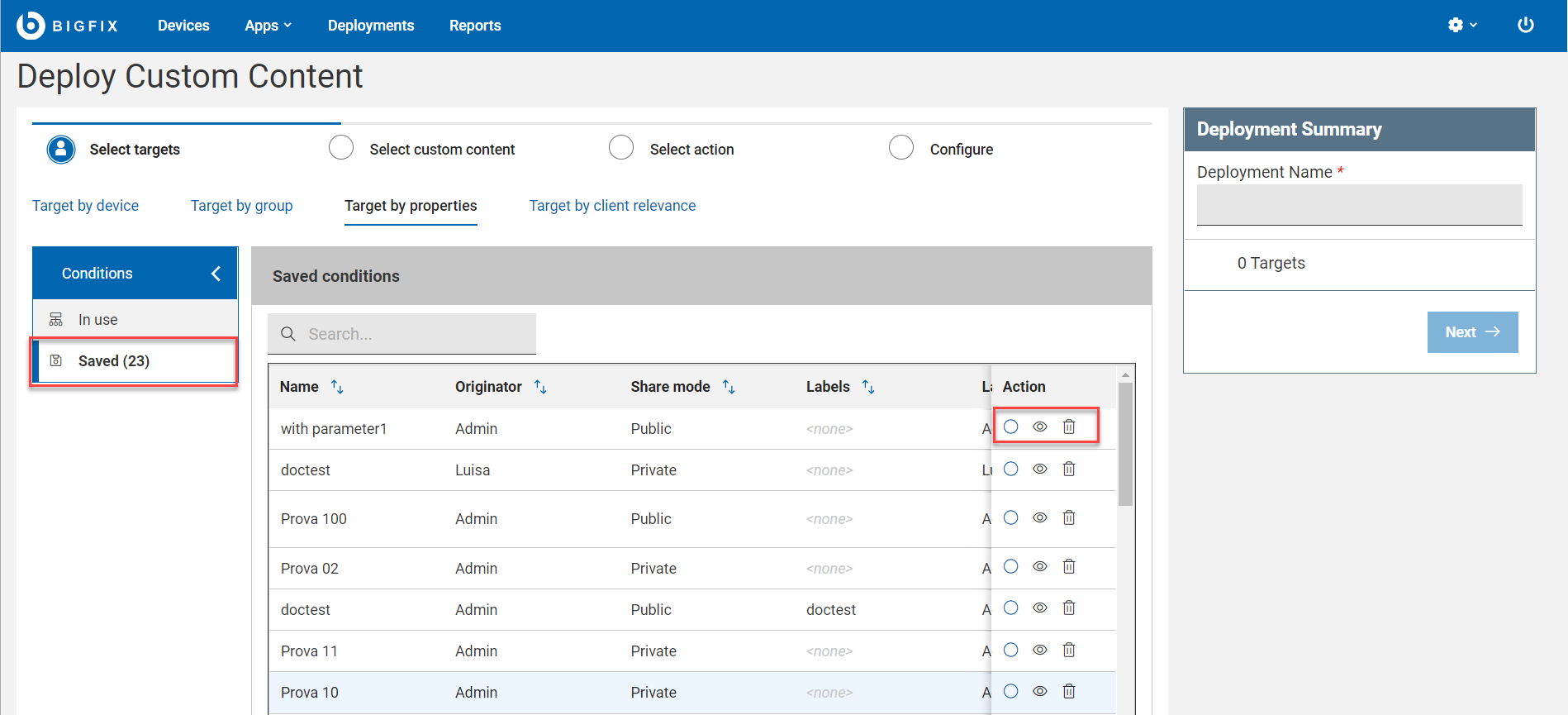 このウィンドウで使用できるオプションは次のとおりです。
このウィンドウで使用できるオプションは次のとおりです。
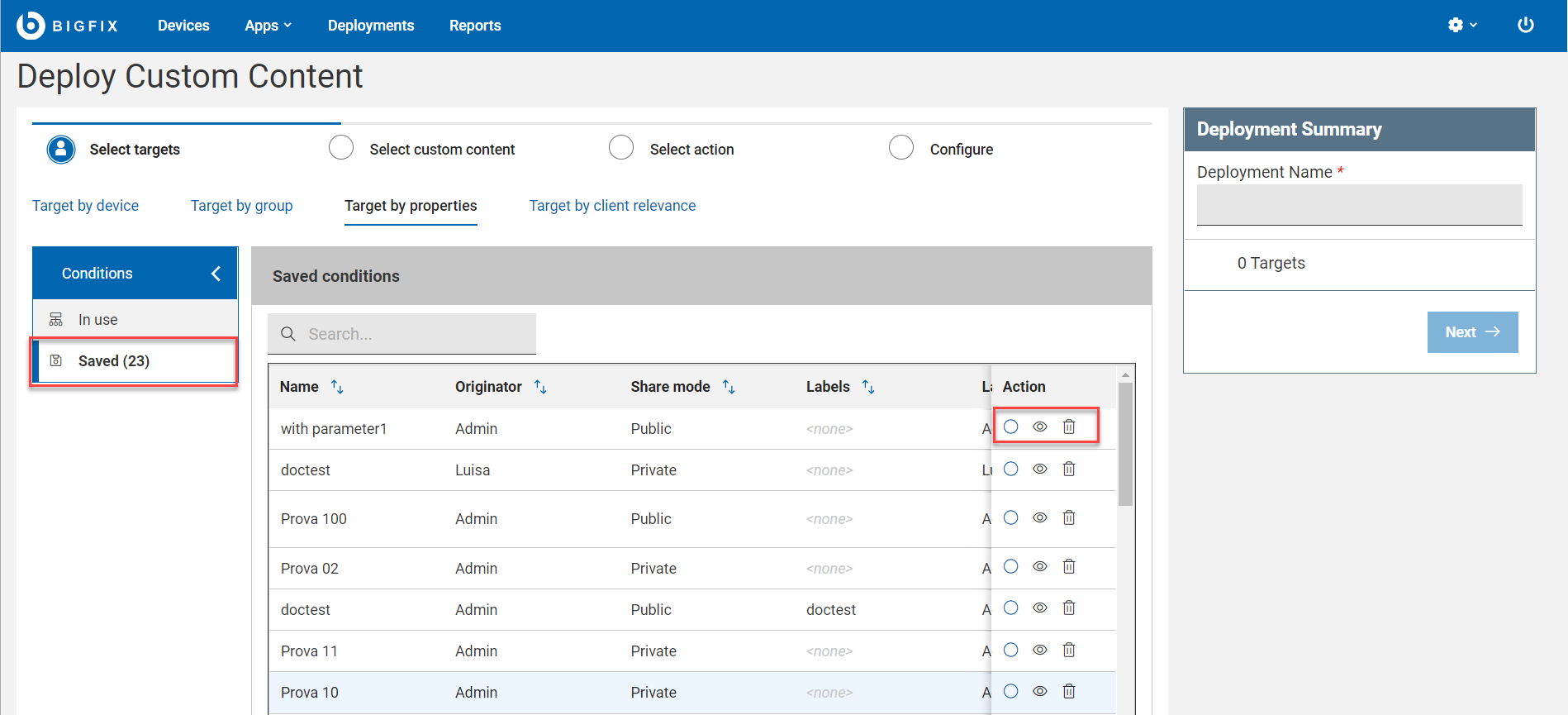 このウィンドウで使用できるオプションは次のとおりです。
このウィンドウで使用できるオプションは次のとおりです。- ロード: クリックするとフィルターが読み込まれます。
- クライアント関連度の表示: クリックすると、対応するクライアントの関連度がウィンドウに表示されます。
- 削除: フィルターを削除するにはこれをクリックし、確認ウィンドウで「削除」をクリックします。注: プライベートフィルターまたはパブリックフィルターを削除する権限を持っていない場合、「削除」アイコンは無効になります。