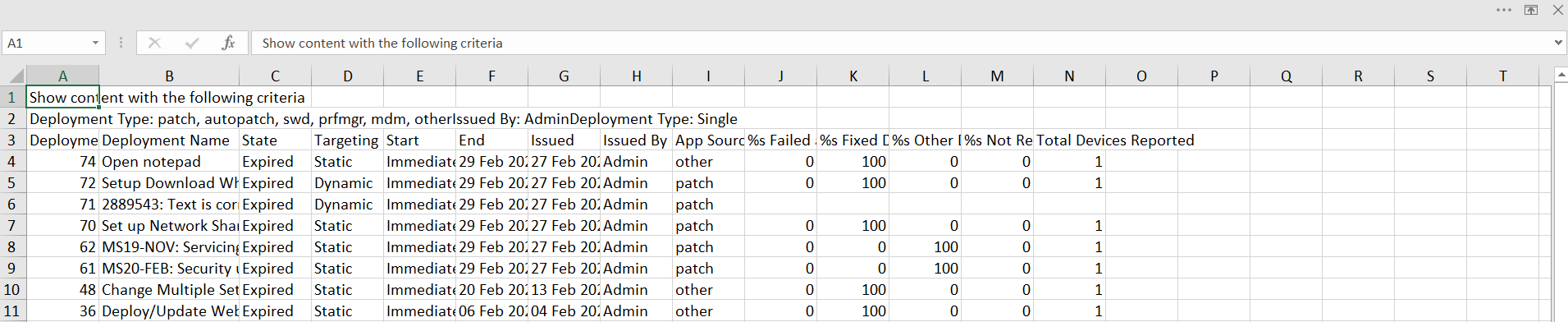デプロイメント・リスト
すべてのデプロイメントのリストを表示し、カスタマイズされたデプロイメントの要約レポートを作成して各デプロイメントの詳細情報を確認します。
「デプロイメント」ページにアクセスするには、WebUI のメイン・ページから「デプロイメント」を選択します。
WebUI デプロイメント画面には、権限の設定にかかわらず、すべてのデプロイメントのリストが表示されます。オペレーターは、すべてのデプロイメントを表示できますが、実行できるアクションは引き続き権限によって制御されます。例えば、WebUI パッチ画面にアクセスできないオペレーターにも、すべてのパッチ・デプロイメントが表示されますが、このオペレーターは実行中のパッチ・デプロイメントを停止できません。
WebUI は、WebUI、BigFix コンソール、BES サポートなどの外部サイトから開始されたアクションをすべて表示します。
以下のイメージは、デフォルトの列の順序で表示されたデプロイメント・データ・グリッドを示しています。デフォルトでは、データは「発行日」に基づいて降順にソートされます。列を並べ替えない場合、このビューはカスタマイズできません。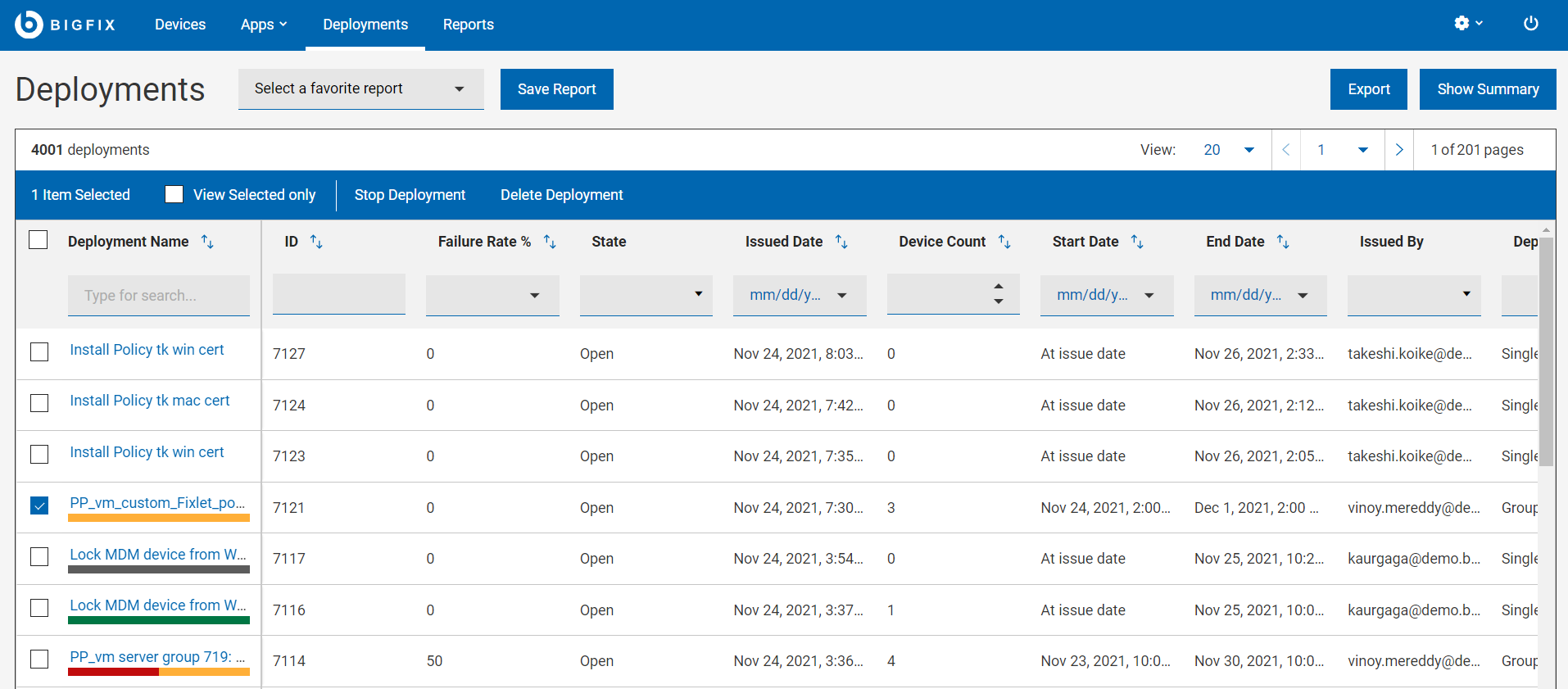
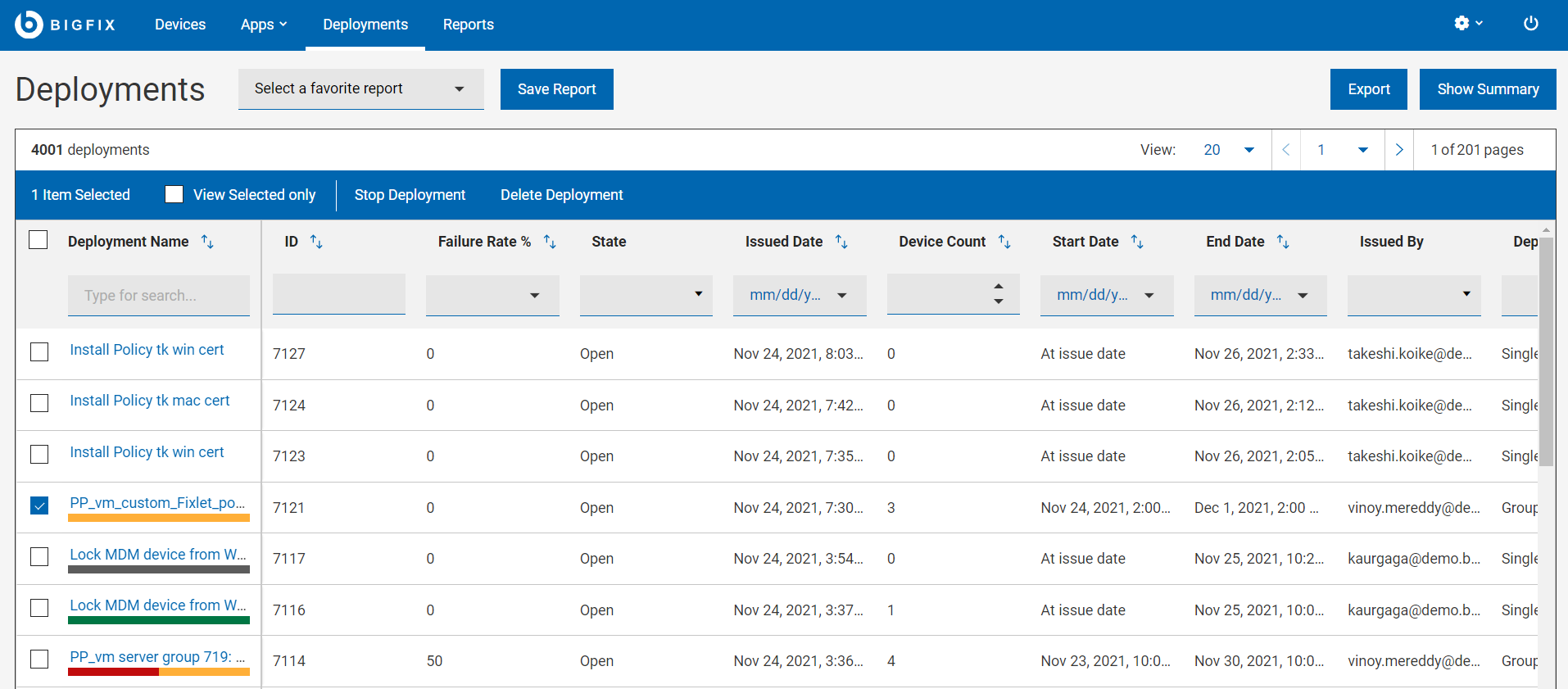
デプロイメントの管理
デプロイメントを管理するには、リストから 1 つ以上のデプロイメントを選択します。青いバーが表示されます。ユーザー権限に応じて、以下のアクションを実行できます。
- デプロイメントの停止 (
Openの状態)。 - デプロイメントの削除 (
ExpiredまたはStoppedの状態)。
デプロイメント・ステータス・バー
デプロイメントの名前のセルには、各デプロイメントの デプロイメント状況 の概要を簡単に示す色付きのバーも表示されます。
結果の絞り込み
- ソート基準:リストを以下の基準で並べ替えできます。
- デプロイメント名
- ID
- 失敗率
- 発行日
- デバイス・カウント
- 開始日
- 終了日
- フィルター: デプロイメント・データをフィルタリングするには、目的の列のテキスト・フィールドをクリックし、検索ストリングを入力します。または目的の列のリストからオプションを選択します。
- 検索を高速化するには、フィルターを組み合わせます。
- デプロイメント名: 入力された検索ストリングを含むデプロイメントをフィルタリングします。
- ID 入力された ID の番号を含むデプロイメントをフィルタリングします。
- 失敗率 (%) : デプロイメントを、指定した失敗率でフィルタリングします。
- 状態: 期限の切れた、開いている、または停止したデプロイメントすべてにフィルタリングします。
- 発行日: 日、週、月、四半期、または特定の日付または日付範囲内に発行されたデプロイメントをフィルタリングします。
- デバイス・カウント : 適用可能なデプロイメント、または指定された最小デバイス数で発行されたデプロイメントをフィルタリングします。
- 開始日: 日、週、月、四半期、または特定の日付または日付範囲内に開始するすべてのデプロイメントをフィルタリングします。
- 終了日: 日、週、月、四半期、または特定の日付または日付範囲内に終了するすべてのデプロイメントをフィルタリングします。
- 発行者: ログイン中のユーザーまたは指定したユーザーによって発行されたデプロイメントにフィルタリングします。
- デプロイメント・タイプ: 単一のコンテンツ (Fixlet、ソフトウェア、タスク) またはグループ (複数のアクション・グループ、ベースライン) を対象とするすべてのデプロイメントをフィルタリングします。
- 動作: ユーザー・メッセージを含むデプロイメント、オファー・タイプのデプロイメント、無期限のデプロイメント、エンドポイントを再起動するデプロイメントなどの特定の動作でデプロイメントをフィルタリングします。
- アプリケーション・タイプ: 特定のアプリケーション・タイプに属するデプロイメントにフィルタリングします。
- ソース・サイト: 特定のサイトに属するすべてのデプロイメントをフィルタリングします。
注: デフォルトでは、最大 5 つのフィルターを組み合わせて同時に処理できます。フィルターの最大数を超えると、パフォーマンスに影響します。デフォルト値は、_WebUIAppEnv_MAX_FILTERS_NUMBERの設定を使用して構成できます。 - すべての選択済みフィルターをクリアするには、
 をクリックします。
をクリックします。
- 検索を高速化するには、フィルターを組み合わせます。
デプロイメント・レポート
- レポートの保存: レポートを将来の参照のために保存し、必要に応じて編集、更新、または削除します。詳しくは、『レポート』を参照してください。
- 要約の表示:
- 「デプロイメント」ページで、必要なフィルターを選択します。
- 「要約を表示」 をクリックします。デプロイメント・データをグラフやテーブルとして表示できます。グラフ上の調べたいエリアにカーソルを合わせると、そのデータ・ポイントとパーセンテージ・データの詳細が表示されます。文字が切り詰められたラベルにカーソルを合わせると、ツール・ヒントにすべてのテキストが表示されます。フィルターを変更するか、検索テキストを入力すると、該当する情報がレポートに動的に表示されます。
- デプロイメント日ごとのデプロイメント状態: デプロイメント総数とデプロイメント開始日以来の一定期間のデプロイメント状態を表示します。
- 失敗率 (%): デプロイメント総数とさまざまなカテゴリーにおける 0~100 の失敗率を表示します。
- アプリケーション・タイプごと: デプロイメント総数と各アプリケーション・タイプを表示します。
- 「エクスポート」:
フィルターされたレポートは .csv、.xlsx、または .pdf の形式でエクスポートできます。
- 「デバイス」ページで、必要なフィルターを選択します。
- 「エクスポート」をクリックします。
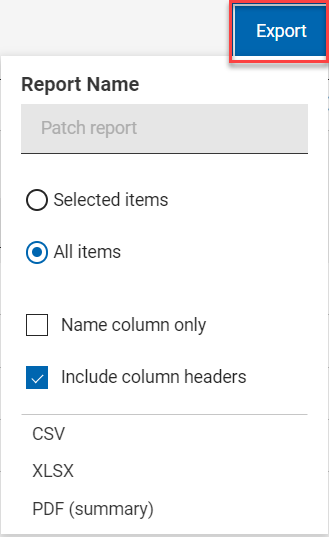
- 「選択された項目」オプションを使用すると、フィルターされた結果から選択した項目をエクスポートできます。「すべての項目」を使用すると、フィルター処理されたリストからすべての項目をエクスポートできます。最適なオプションを選択してください。
- 名前列のみ: フィルターされた項目の名前のみをエクスポートする場合は、このオプションを選択します。
- 列ヘッダーを含める: 項目のすべてのデフォルトの列の詳細をエクスポートする場合は、このオプションを選択します。注: デフォルトの列以外の列を表示している場合は、名前列のみをエクスポートできます。
- エクスポート先のファイル形式 (CSV、XLSX、PDF) を選択します。
- デフォルトでは、レポートは「ダウンロード」フォルダーにダウンロードされ、デフォルトのファイル名 (Device_Report_mm_dd_yyyy_username) が付けられます。ブラウザー内でダウンロード設定を変更すると、ファイル名やダウンロードの保存先を変更できます。レポートを保存して後で参照したり、利害関係者と共有したりできます。
- PDF 形式を選択した場合、データの表示形式を含む .pdf ファイルと数値データを含む .csv ファイルを含む .zip ファイルがダウンロードされます。
- エクスポートされたデプロイメント・レポートには、フィルターや検索条件を介して選択したデプロイメントに関する主な情報が含まれます。これらの情報には、デプロイメント ID、デプロイメント名、デプロイメントの状態、さらにすべてのデプロイメントを展開したときに画面に表示されるその他の詳細情報が含まれます。以下はサンプル・レポートです。