Applying report filters
The type and amount of information that is displayed on the reports is set by default. You can apply filters to narrow down the scope of the report to information that meets specific criteria.
Procedure
- In the top navigation bar, click Reports and open the report that you want to view.
-
To view the filtering options, in the upper right corner, hover over the
Configure icon
 , and click Configure View.
, and click Configure View.
- Optional: If you want to add multiple filters, choose all or any to specify whether the items must match all filtering criteria or any of them.
-
Select the column by which you want to filter the report and the filter operator. Then,
enter the value that you want to use as the filter.
Filter operators are available depending on the type of column by which you filter the report. All filter operators are enabled by default. Deselect the operators as required.
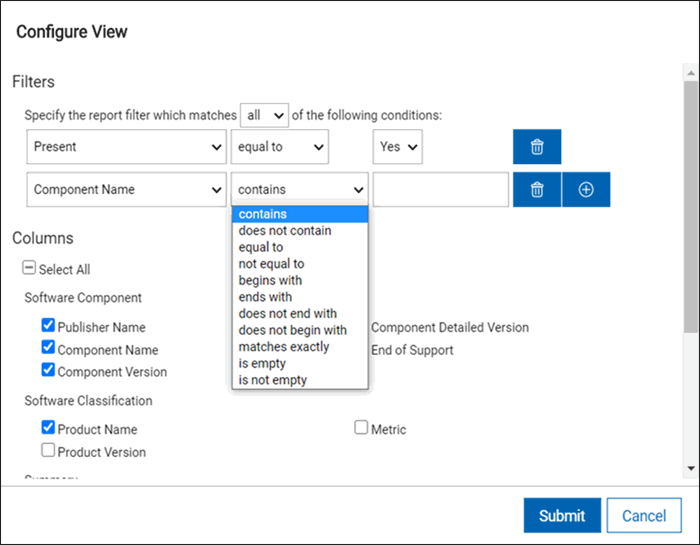 Restriction: When you use the IP Address operator and choose the ends with operator, no computers are displayed even if some computers match the criteria. To work around this issue, you can choose other relations, such as contains or begins with.
Restriction: When you use the IP Address operator and choose the ends with operator, no computers are displayed even if some computers match the criteria. To work around this issue, you can choose other relations, such as contains or begins with. - Optional:
Below "Specify the report filter which matches all of the following conditions:", click
on
 . Dropdown lists with
the configurable parameters for the primary column name of the report appears.
. Dropdown lists with
the configurable parameters for the primary column name of the report appears.
- In the dropdown list, select All of... to group the configuration that apply to all selected parameters. Select further rows and dropdowns as required.
- In the dropdown list, select Any of... to group the configuration that
apply to any of the selected parameters. Select further rows and dropdowns as
required.

- Optional:
To add another filter, click on the plus icon.
Tip: To delete a filter, click on the trash icon.
- Click Submit.