Ajouter de nouvelles exclusions ou exceptions
Procédure
-
Dans la zone Exclure des chemins d'accès de l'onglet Exclure des chemins d'accès et des fichiers de la boîte de dialogue Configuration, cliquez sur
 , sélectionnez Exclusion ou Exception, entrez le chemin d'accès complet ou l'expression régulière, puis cliquez sur OK. (Dans Assistant de configuration des examens > URL de départ > Avancé, cliquez sur Explorer.)
La boîte de dialogue Nouvelle exclusion ou exception s'ouvre.
, sélectionnez Exclusion ou Exception, entrez le chemin d'accès complet ou l'expression régulière, puis cliquez sur OK. (Dans Assistant de configuration des examens > URL de départ > Avancé, cliquez sur Explorer.)
La boîte de dialogue Nouvelle exclusion ou exception s'ouvre.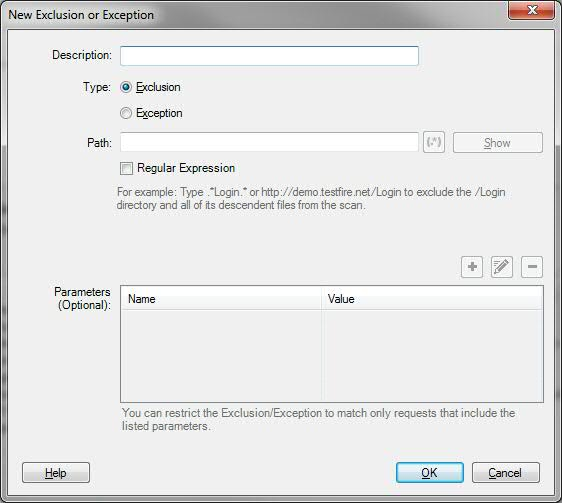
- Cliquez sur le bouton radio correspondant au filtre que vous souhaitez créer :
- Exclusion : ne pas examiner les URL correspondant à cet élément.
- Exception : inclure les URL correspondant à cet élément, même si elles sont exclues par une exclusion figurant plus haut dans la liste.
Remarque : La fonction Exception est nécessaire uniquement si vous souhaitez inclure un répertoire se trouvant dans un chemin que vous avez exclu. Par exemple, si vous avez exclu : https://demo.testfire.net/bank vous pouvez alors ajouter https://demo.testfire.net/bank/transfer.aspx comme inclusion, plus bas dans la liste, pour inclure ce sous-répertoire aux examens.Remarque : Si vous ajoutez des exclusions entre les étapes d'exploration et de test de l'examen, AppScan® ne testera pas les chemins exclus même s'ils ont été explorés. - Eventuellement, ajoutez une description qui apparaîtra dans la liste Exclusion de chemins d'accès.
- Entrez un chemin ou une expression régulière correspondant à un ensemble de répertoires dans la zone Chemin d'accès (voir les exemples dans le tableau suivant). Dans le cas d'une expression régulière, cochez la case.Remarque : Une expression régulière (regexp.) est une chaîne décrivant un ensemble de chaînes selon une syntaxe précise. Cliquez sur le
 qui ouvre l'outil Expression Test PowerTool afin de vous aider à vérifier la syntaxe de l'expression régulière.
qui ouvre l'outil Expression Test PowerTool afin de vous aider à vérifier la syntaxe de l'expression régulière. Si vous avez besoin d'aide supplémentaire pour écrire des expressions régulières, suivez les liens : http://www.regular-expressions.info/quickstart.html
-
Pour appliquer l'exclusion ou l'exception aux chemins d'accès qui incluent des paramètres spécifiques uniquement, cliquez sur
 pour ajouter un ou plusieurs paramètres au panneau inférieur de la boîte de dialogue.
Remarque : Cette fonction est conçue pour les applications avec mégascripts, où l'application entière est contenue dans une URL et contrôlée par ses paramètres. Le processus de filtrage de l'URL risque de désactiver l'examen, mais vous pouvez filtrer des paramètres spécifiques ou des valeurs de paramètre (comme les paramètres de connexion ou de déconnexion).
pour ajouter un ou plusieurs paramètres au panneau inférieur de la boîte de dialogue.
Remarque : Cette fonction est conçue pour les applications avec mégascripts, où l'application entière est contenue dans une URL et contrôlée par ses paramètres. Le processus de filtrage de l'URL risque de désactiver l'examen, mais vous pouvez filtrer des paramètres spécifiques ou des valeurs de paramètre (comme les paramètres de connexion ou de déconnexion). - Cliquez sur OK.
Le nouvel élément est ajouté au bas de la liste.
Remarque : Lorsqu'il y a un conflit entre deux éléments de la liste, l'élément le plus bas est prioritaire. Utilisez les boutons Haut/Bas pour ajuster l'ordre des éléments, le cas échéant. Si une exclusion ou une inclusion est redondante avec une autre exclusion ou inclusion de niveau supérieur dans la liste, l'élément redondant sera supprimé de la liste lorsque vous cliquerez sur OK.
Exemple
Type |
Exemple et fonction |
|---|---|
Exclure |
https://demo.testfire.net/transfer ou https://demo.testfire.net/transfer/ Filtre l'URL spécifiée ainsi que tous les sous-répertoires et fichiers. |
Exclure |
.*private.* Exclut toutes les URL contenant la chaîne private. |
Exclure |
.*_bk.aspx Exclut toutes les URL se terminant par _bk.aspx |
Exception |
https://demo.testfire.net/transfer/customize.aspx Lorsqu'une exclusion précédente (telle que la première du tableau) exclut des sous-répertoires et des fichiers, cette exception inclut ce chemin particulier dans l'examen. Notez que l'exception doit apparaître sous l'exclusion pour prendre effet. |