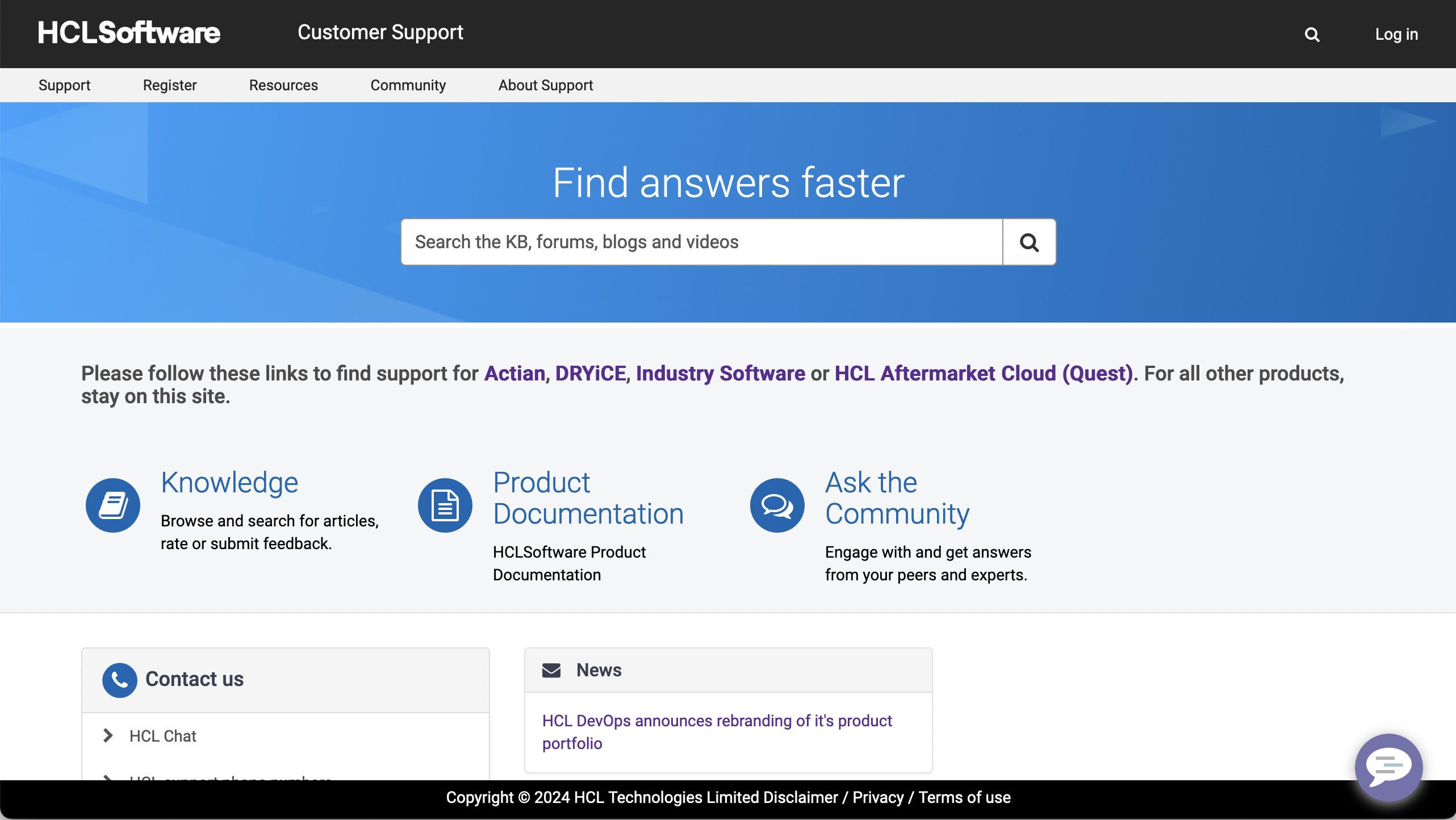Paramètres AppScan Go! et menu Aide
Dans le menu Paramètres de AppScan Go!, vous pouvez authentifier votre compte utilisateur sur le service AppScan, rechercher manuellement les mises à jour disponibles et activer ou désactiver la mise à jour automatique. Le menu Aide donne des informations relatives à AppScan Go! et des liens vers des informations supplémentaires et des ressources de support HCL.
Informations sur le compte
Pour accéder aux informations sur le compte, sélectionnez .
Si vous n'êtes pas encore connecté à AppScan sur Cloud, indiquez d'abord un ID de clé et une clé secrète. La saisie de l'URL de service de votre compte est facultative. Si ce champ est vide, AppScan Go! utilise par défaut https://cloud.appscan.com.
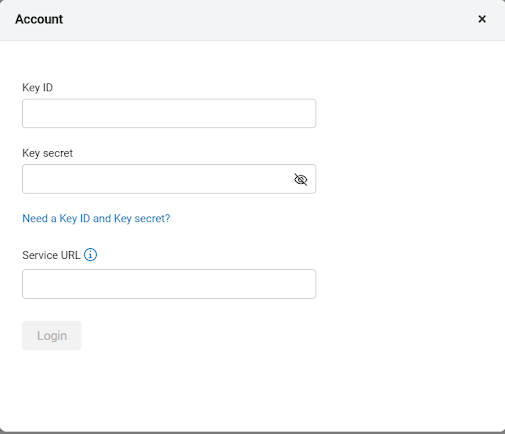
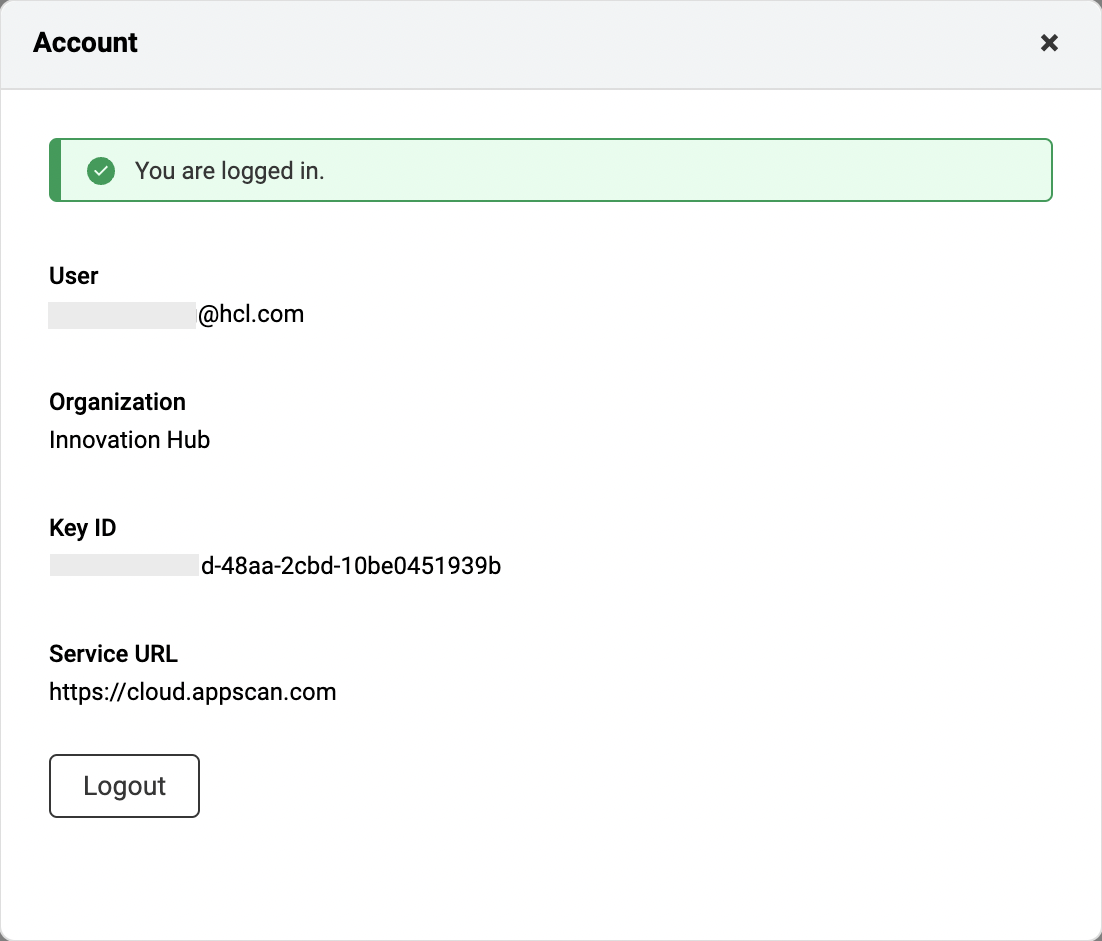
Cliquez sur Déconnexion pour vous déconnecter du service AppScan auquel vous êtes actuellement connecté.
Rechercher les mises à jour
Pour accéder à la boîte de dialogue Rechercher les mises à jour, sélectionnez .
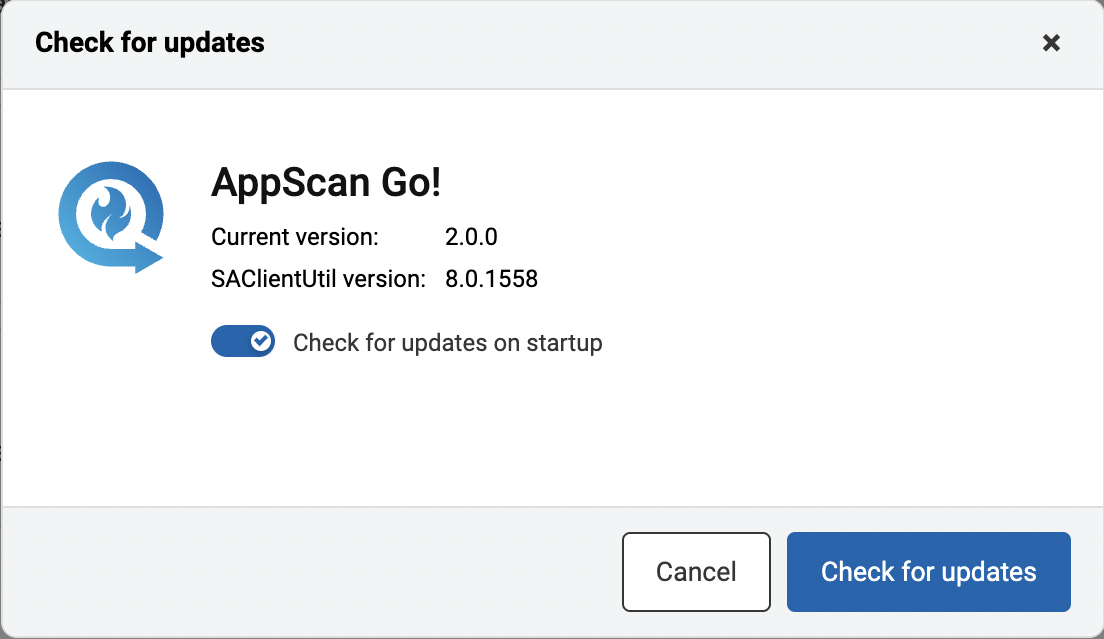
La boîte de dialogue Rechercher les mises à jour répertorie les versions actuelles de AppScan Go! et du client d'analyse statique (SAClientUtil).
Par défaut, AppScan Go! recherche les mises à jour disponibles de AppScan Go! à chaque démarrage.
Activez/désactivez le bouton Rechercher les mises à jour au démarrage pour modifier ce comportement.
Pour rechercher manuellement les mises à jour disponibles, cliquez sur Rechercher les mises à jour.
Lorsqu'une mise à jour de AppScan Go! est détectée, suivez les invites pour la télécharger et l'installer.
menu Aide
Le menu Aide donne des informations et des ressources supplémentaires aux utilisateurs AppScan Go! :
- Sélectionnez pour accéder à la boîte de dialogue A propos de AppScan Go!.
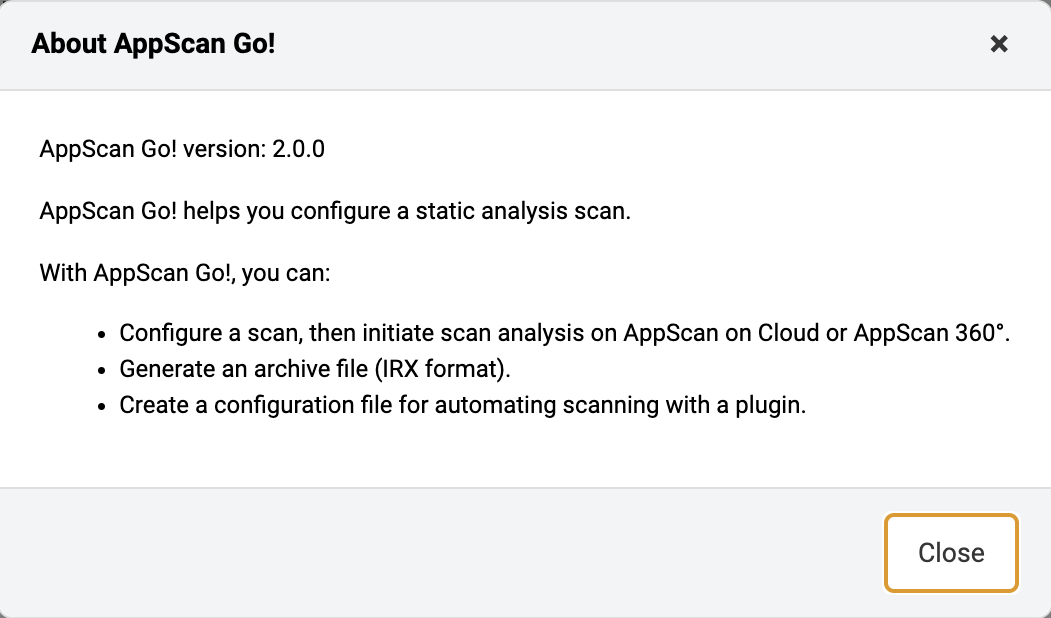
- Sélectionnez pour ouvrir la boîte de dialogue FAQ.
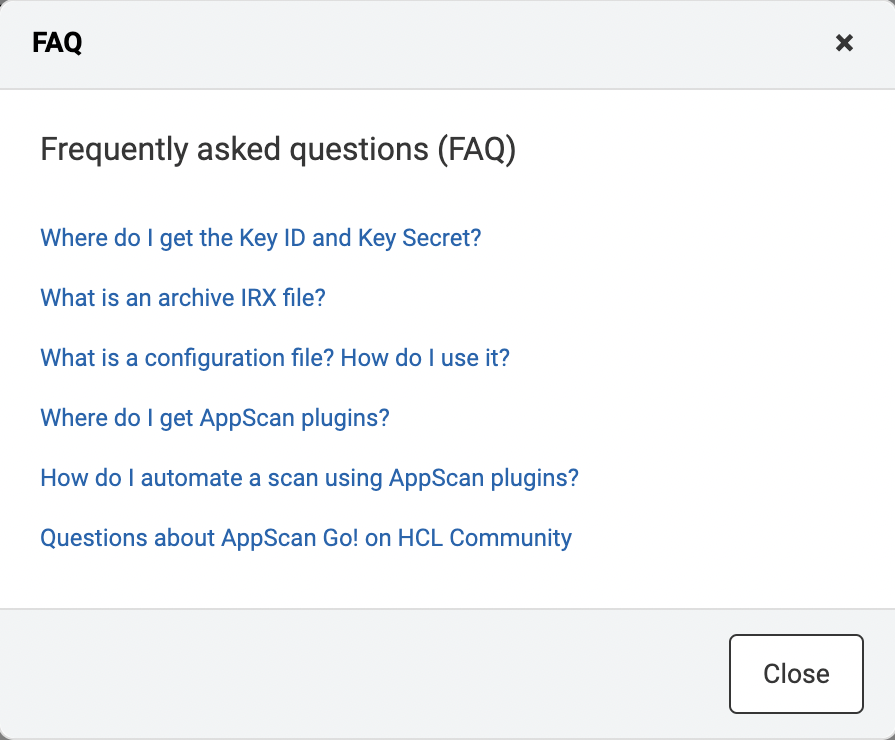
Cliquez sur l'une des questions pour lancer l'aide en ligne dans un nouvel onglet du navigateur contenant les informations afférentes.
- Sélectionnez pour ouvrir le site Service client HCL dans un nouvel onglet de navigateur.