Travailler avec des groupes de correctifs
La page Groupes de correctifs d'une application affiche tous les problèmes qui peuvent être résolus par un correctif similaire ou identique. Vous pouvez appliquer plusieurs filtres pour voir les groupes de correctifs et cliquer sur n'importe quel groupe pour ouvrir le volet d'informations détaillées sur les problèmes pour le groupe de correctifs.
Option de la page Groupe de correctifs
- Sélectionnez , ou
- Sélectionnez .
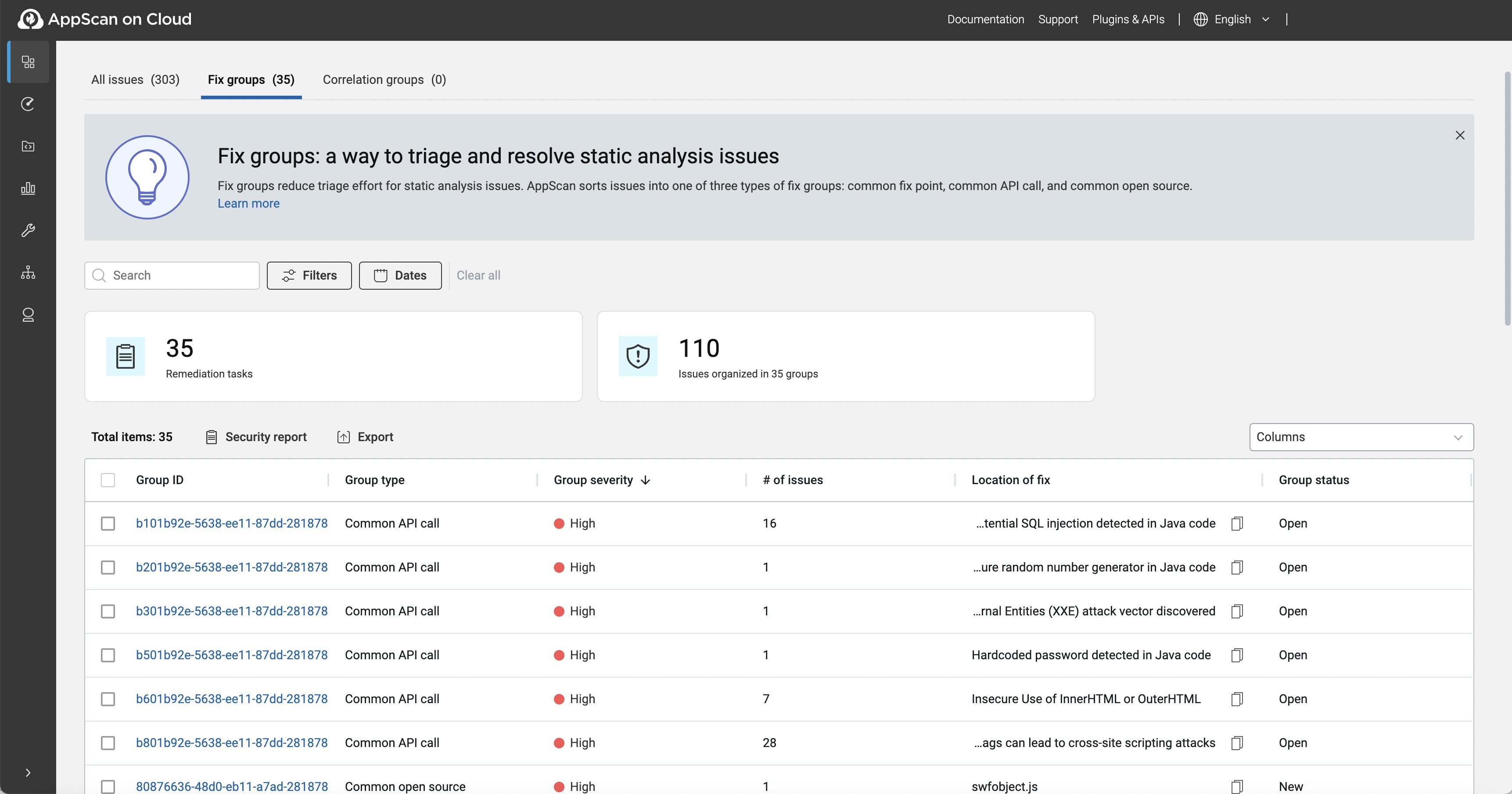
| Option | Description |
|---|---|
| Informations du groupe de correctifs | Cliquez sur un ID de groupe sur la page d'informations d'un groupe de correctifs spécifique. |
| Rechercher | Permet de rechercher des chaînes dans tout le contenu du tableau. |
| Filtres | Pour filtrer la liste des problèmes affichés, cliquez sur le bouton Filtres et combinez les filtres suivants : Type de groupe, Statut du groupe, Gravité du groupe, Stratégies activées, Langage, et Type de problèmes Pour chaque catégorie Type de groupe, Statut du groupe, Gravité du groupe, cochez les cases pour afficher uniquement ces catégories. Par exemple, dans la catégorie Gravité, sélectionnez Critique et Elevée pour afficher uniquement les problèmes dont la gravité est critique et élevée. Pour les stratégies activées et les catégories de types de problèmes, sélectionnez un ou plusieurs éléments dans la liste déroulante correspondante. Pour supprimer tous les filtres appliqués, cliquez sur Effacer tout. |
| Date | Affichez les groupes de correctifs à partir d'une plage de dates et en fonction des propriétés du problème :
|
| Rapport de sécurité | Sélectionnez les options de rapport et téléchargez un rapport de sécurité pour tous les problèmes actuellement affichés. Si aucun problème n'est sélectionné, le rapport affiche tous les problèmes.
|
| Exporter | Exportez les problèmes actuels dans un fichier CSV ou JSON.Cette action exporte toutes les colonnes des informations sur les problèmes actuellement affichées. Pour définir les informations à exporter, utilisez la liste déroulante Colonnes afin d'afficher les colonnes requises, puis glissez et déposez les en-têtes de colonne dans l'ordre requis. Voir Exporter les données d'examen. |
| Colonnes | Par défaut, les colonnes affichent ID de groupe, Type de groupe, Gravité de groupe, Nombre de problèmes et plusieurs autres attributs, mais vous pouvez :
|
| ID du groupe | Une chaîne de texte unique de 32 caractères pour identifier le groupe de correctifs. |
| Type de groupe | Indique que le groupe de correctifs correspond à l'un des trois types suivants : Point de correction commun, Appel API commun ou Open Source commun. |
| Gravité du groupe | Tout comme les problèmes, les groupes de correctifs sont classés selon l'un des quatre degrés de gravité suivants : Critique, Élevé, Moyen et Faible. La gravité du groupe de correctifs est déterminée par le problème de composant ayant la gravité la plus élevée. |
| Nombre de problèmes : | Nombre de problèmes dans le groupe de correctifs. Lorsque le correctif est mis en œuvre, il s'agit du nombre de problèmes qui seront résolus à partir de l'application dans son ensemble. |
| Emplacement du correctif | Fragment indiquant l'emplacement du correctif pour le groupe. |
| Statut du groupe | Le statut du groupe n'est affecté que lorsque tous les problèmes du groupe présentent le même statut : Nouveau, Ouvert, En cours, Réouvert, Corrigé, Bruit, Réussi ou Mixte. |
Détail des options de la page Groupe de correctifs
- Sélectionnez , ou
- Sélectionnez .
 <capture d'écran>
<capture d'écran>
Cliquez sur un problème de composant d'un groupe de correctifs pour ouvrir le Volet d'informations sur le problème, à partir duquel vous pouvez recueillir encore plus d'informations sur le problème et la résolution appropriée.
| Option | Description |
|---|---|
| Détails du problème | Cliquez sur un problème de composant pour ouvrir le volet Informations sur les problèmes et consulter les détails d'un groupe de correctifs spécifique. |
| Définir le statut du groupe | Modifiez le statut du groupe dans son ensemble. |
| Rechercher | Permet de rechercher des chaînes dans tout le contenu du tableau. |
| Filtres | Pour filtrer la liste des problèmes affichés, cliquez sur le bouton Filtres et combinez les filtres suivants : Type de groupe, Statut du groupe, Gravité du groupe et Stratégies activées. Pour chaque catégorie, cochez les cases pour afficher uniquement ces catégories. Par exemple, dans la catégorie Gravité, sélectionnez Critique et Elevée pour afficher uniquement les problèmes dont la gravité est critique et élevée. Pour supprimer tous les filtres appliqués, cliquez sur Effacer tout. |
| Date | Sélectionnez une plage de dates pour la liste, par Premier trouvé, Dernier trouvé, Dernière mise à jour ou Dernier commentaire. Pour supprimer tous les filtres appliqués, cliquez sur Effacer tout. |
| Rapport de sécurité | Sélectionnez les options de rapport et téléchargez un rapport de sécurité pour tous les problèmes actuellement affichés. Si aucun problème n'est sélectionné, le rapport affiche tous les problèmes.
|
| Exporter | Exportez les problèmes actuels dans un fichier CSV ou JSON.Cette action exporte toutes les colonnes des informations sur les problèmes actuellement affichées. Pour définir les informations à exporter, utilisez la liste déroulante Colonnes afin d'afficher les colonnes requises, puis glissez et déposez les en-têtes de colonne dans l'ordre requis. Voir Exporter les données d'examen. |
| Colonnes | Par défaut, et selon le type de groupe de correctifs, les colonnes affichent plusieurs attributs, mais vous pouvez :
|
Filtres
Le bouton Filtres vous permet d'appliquer une combinaison de filtres à la liste. Les options disponibles sont Type de groupe, Statut du groupe, Gravité du groupe et Stratégies activées. Lorsqu'aucun filtre n'est appliqué, tous les problèmes sont affichés. Lorsqu'une case est cochée, seuls les problèmes correspondants sont affichés.
- Type de groupe = Appel API commun
- Gravité du groupe = Élevé
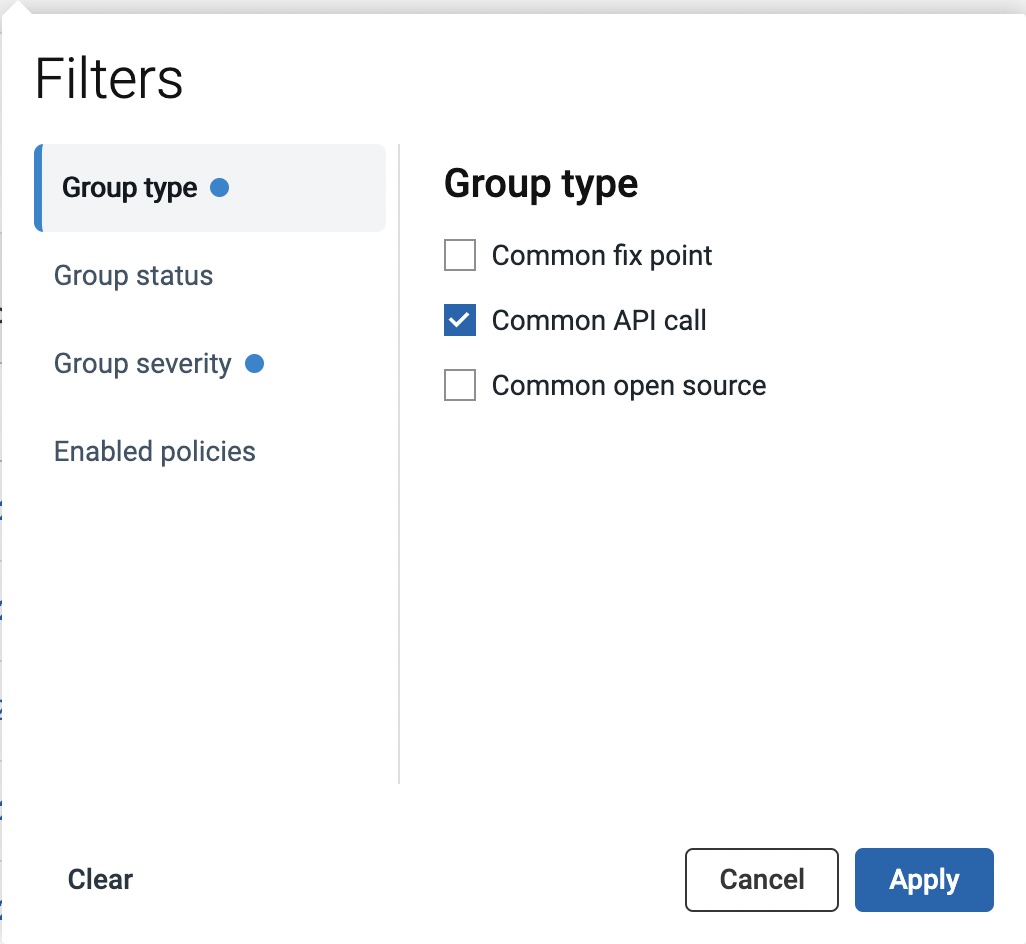
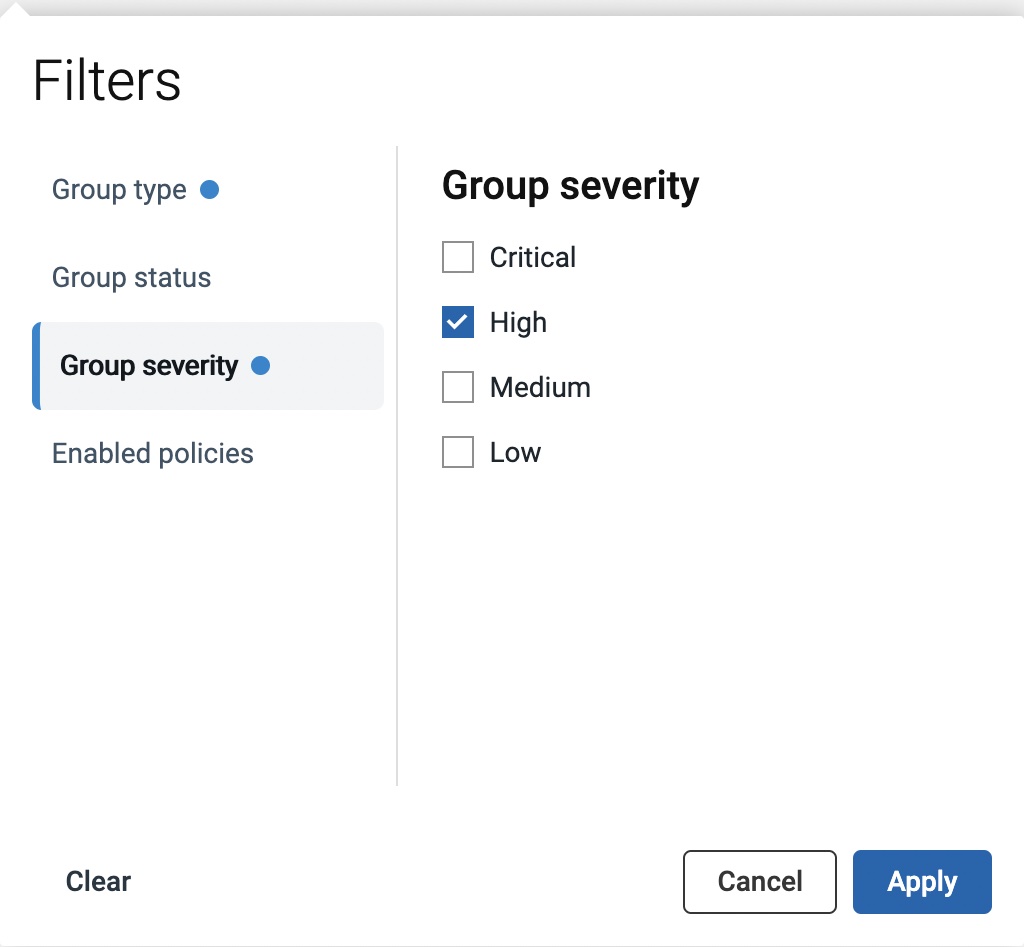
Les filtres avec sélections sont indiqués par un cercle bleu. La liste filtrée affiche uniquement les problèmes qui correspondent à ces deux filtres.