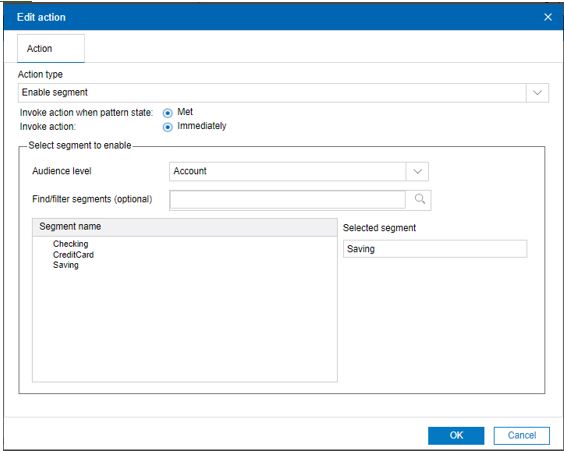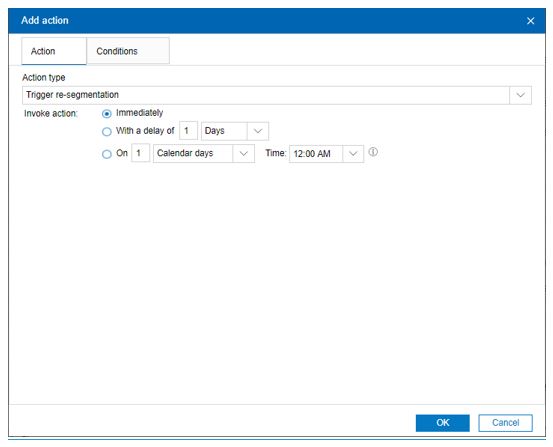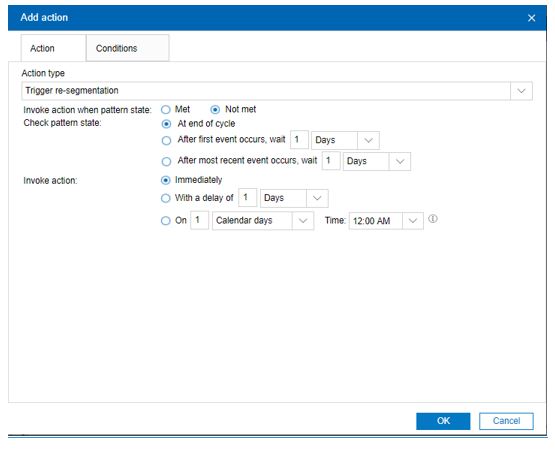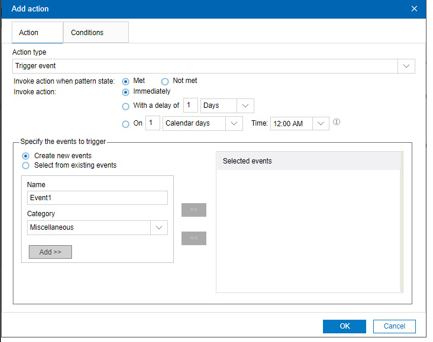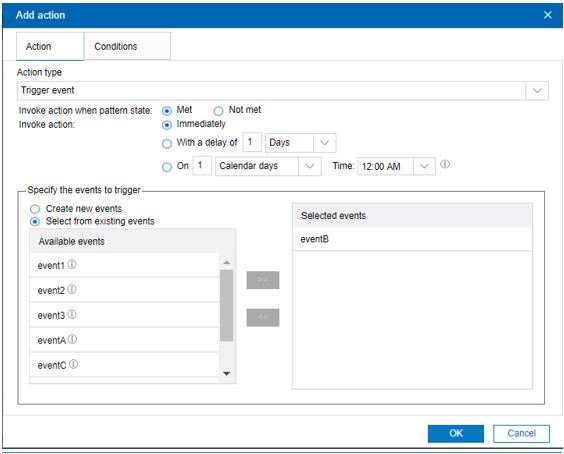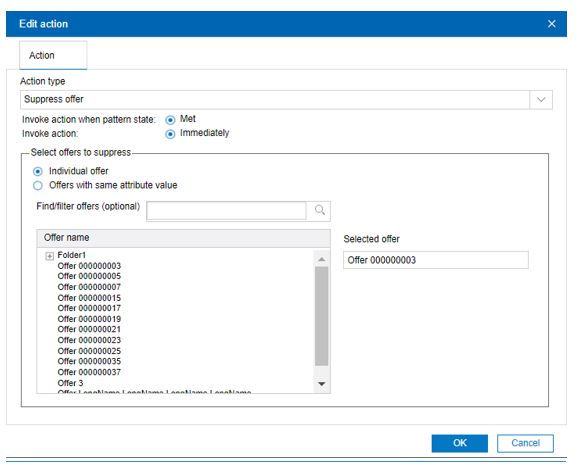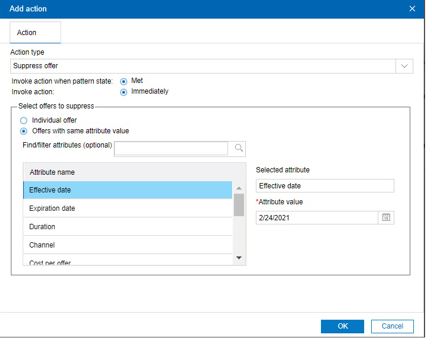Adding an action in Design Time UI
- On the Events page, click Add events or Add event patterns.
Add/Edit event or Add/Edit event pattern dialog is displayed.
- Click the Actions tab and click Add action.
Add/Edit action dialog is displayed.
Add/Edit action dialog for an event
Add/Edit action dialog for an event pattern
Common fields you use to define all types of actions
Interact supports eight different types of actions. There are common fields in Add/Edit action dialog that apply to all types of actions, and some fields that are only applicable to specific types of actions.
This table lists and describes common fields in the Add/Edit action dialog.
Common fields in the Add/Edit action dialog
| Fields | Description |
| Action tab | |
| Action type |
Select one of the eight action types, which is invoked when an event occurs or when the conditions of an event pattern is met:
For the first four action types, an event or event pattern can have atmost one of each. For remaining four action types, an event or event pattern can have as many as actions of each type. |
| Invoke action when pattern state |
Only applicable and visible to Event Patterns.
|
| Check pattern state |
It is only applicable to Event Pattern and is visible when “Invoke action when pattern state not met” option is selected. Specify the following when pattern state is evaluated for in-activities:
|
| Invoke action |
Specify when action is invoked:
|
| Conditions tab | |
| Parameter name | Specify name of Name/Value pair as condition if an action is invoked or not. The Name/Value pair can be passed into postEvent API in Unica runtime environment. |
| Parameter value | Specify value of Name/Value pair as condition if an action is invoked or not. The Name/Value pair can be passed into postEvent API in Unica runtime environment. |
Fields you use to define Trigger user expression action
- Select an Audience level, the profile attributes will be updated for the selected audience level.
- Optional. Under Field name to assign the result of expression, specify the field name.
- Define an expression using functions, variables, operators and various
attributes by selecting them from the list at right, and click
Use.
- Click Check Syntax to check the syntax of the expression you have created.
- Click Clear to clear the expression.
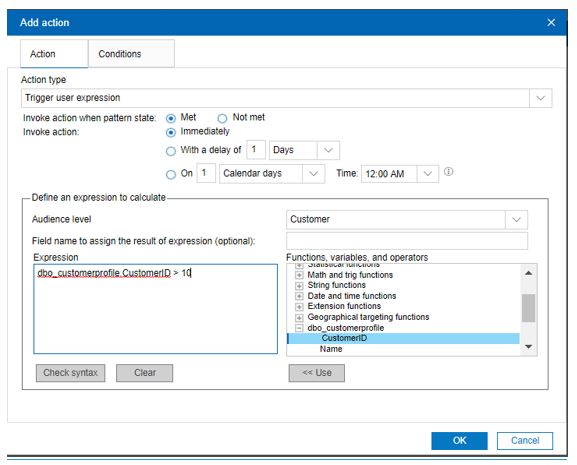
Fields you use to define Trigger event action
- Select Create new events option to create new events and trigger
this action.
- Select Select from existing events option to select the existing
events to trigger this action.
- Under Available events, select events and click >> button, the selected events is displayed in Selected events list.
Fields you use to define Suppress offer action
- Select the Individual offer option to suppress a single
offer.
- Optional. In the Find/filter offers box, type to search offer by offer name.
- Select the offer and offer is displayed in the Selected offer box.
- Select the Offers with same attribute value option to suppress
all offers with same offer attribute value.
- Optional. In the Find/filter attributes box, type to search offer attribute by name.
- Select an attribute. It is displayed in the Selected attribute box.
- Provide value of the attribute.
Fields you use to define Qualify segment action
Define segment to enable in the section of Select segment to enable.
- Select an audience level from Audience level list, the segment will be loaded for selected audience level.
- Optional.In the Find/filter segments box, type to search by segment name.
- Select a segment and the segment is displayed in the Selected segment box.