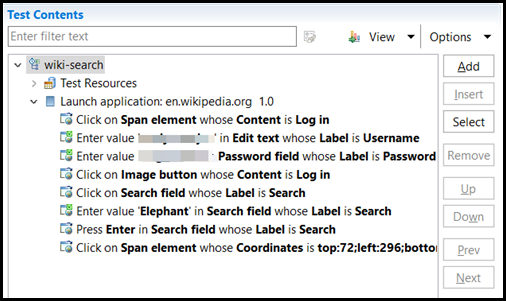Lesson 1: Recording actions on an AUT
You can learn about recording actions that you perform on a web application in the UI Test perspective.
Before you begin
You must have completed the following tasks:
- Created valid credentials to log in to Wikipedia.Note: You can create the credentials from the Create account page.
- Verified that the JavaScript is enabled to record and play back the UI tests in a browser.
- Installed the Google Chrome extension. See Enabling Google Chrome for Web UI testing.
About this task
HCL OneTest™
UI
automatically records all actions that you perform on your web
application for a specific test scenario.
Note: You must wait for each page to load
completely when you record the test on your web
application.
Procedure
-
Click in the UI Test perspective.
The Recording Session dialog is displayed.
-
Perform the following steps in the Recording
Session dialog:
- Click Create a test from a new recording.
- Select Web UI Test, and then click Next.
The Select Location dialog is displayed. -
Click the Create the parent folder icon
 .
The Create a UI Test project dialog is displayed.
.
The Create a UI Test project dialog is displayed. -
Perform the following steps in the Create a UI Test
project dialog:
- Enter myProj in the Project name field.
- Select the Use default location checkbox, if it is not selected, and then click Finish.
The Create a UI Test project dialog is closed. -
Enter wiki-search in the Test
name field of the Select
Location dialog, and then click
Next.
The Select Client Application dialog is displayed.
-
Select Google Chrome as the client
application for recording, and then click
Next.
The Google Chrome Recorder Settings dialog is displayed.
-
Accept the default settings, and then click
Finish.
The recording is started and the Google Chrome webpage is displayed.
-
Enter https://en.wikipedia.org in the
address bar.
The home page of the Wikipedia website is displayed, which is the application under test (AUT).
-
Perform the following actions in the AUT that you want to
record:
-
Click the Stop icon
 in the
Recording Control view of HCL OneTest™
UI to stop the recording that you performed.
A message is displayed that the test generation is complete.
in the
Recording Control view of HCL OneTest™
UI to stop the recording that you performed.
A message is displayed that the test generation is complete. -
Perform the following steps in the Test
Navigator panel:
Results
In this lesson, you have learned to record actions that you performed on a web application in the UI Test perspective.