Managing HTTP information in the Protocol Data view
Several actions can be performed on the text displayed in the Protocol Data view. You can save the text from the Protocol Data view pages to a text file for use in other applications. You can search for text in the protocol data. You can compare the data retrieved during a run with the recorded data from an HTTP test. Typically, you compare a request or response from the test log to its corresponding data in the recorded test. You can also compare requests or responses from different virtual users in one test log.
Procedure
To export HTTP data from the Protocol Data view to a
text file:
- In the Test Navigator, right-click the results that you want to export, and click Display Test Log. The results have the same name as the test or schedule with a timestamp appended.
- In the editing area, click the Protocol Data tab to open the view.
- Click the button that corresponds to the data that you
want to export: Request, Request
Headers, or Response Content.
You cannot export data from the Browser page.
- Optional: To export only a portion of the text,
select the text, and click the appropriate option from the menu:
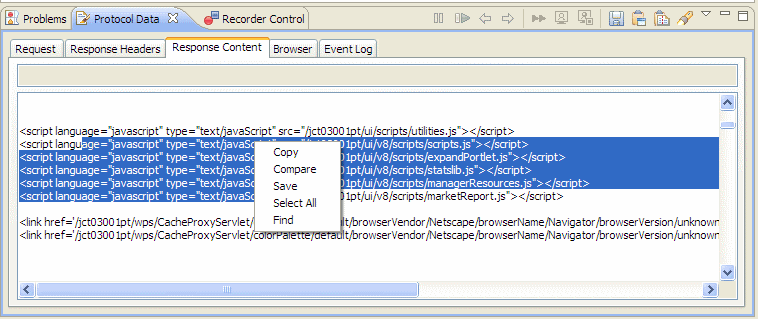
- Select one of the following options from the toolbar:
Option Description 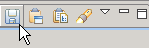 Save to protocol data
Save to protocol dataSaves the entire text on the page to a text file within or outside of your workspace. 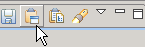 Copy to
clipboard
Copy to
clipboardCopies the entire text on the page to the clipboard. 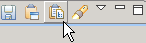 Compare
to clipboard
Compare
to clipboardCompares the entire text on the page to the contents of the clipboard. To compare the playback data with the recorded data, view the protocol data in the test log and select Copy to clipboard. Then, use the element link in the details section of the test log to navigate directly to the associated recorded element, and select Compare to clipboard. 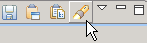 Find
FindSearches the data in that test log page. You cannot replace data in the test log. The text is saved in the default (locale-specific) encoding that is set on your computer. Keep this default locale setting unless your text contains non-Latin characters. - Optional: Click the menu on the toolbar
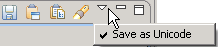 to save the file in Unicode.
to save the file in Unicode.