Creating a physical z/OS Connect transport
Before you can synchronize with Swagger documents in IBM® z/OS® Connect Enterprise Edition, you must create a physical connection in your HCL OneTest™ API project to the IBM® z/OS® Connect Enterprise Edition. You can create a physical HCL OneTest™ API connection to the IBM® z/OS® Connect Enterprise Edition.
About this task
- Ensure that you have the URL of the IBM® z/OS® Connect instance that you want to use.
- If you will use an HTTPS connection to the IBM® z/OS® Connect Enterprise Edition instance, ensure that you have a username and password.
Procedure
- Open the Physical View of the Architecture School perspective of HCL OneTest™ API.
- On the toolbar of the Physical View, click IBM > IBM z/OS Connect Profile. The IBM z/OS Connect Profile window is displayed.
- In the Hostname field, enter the URL of the z/OS Connect Profile to which to connect.
- In the Port field, enter the port number. The default is 10044.
-
In the User name and Password fields,
enter a username and password, if required.
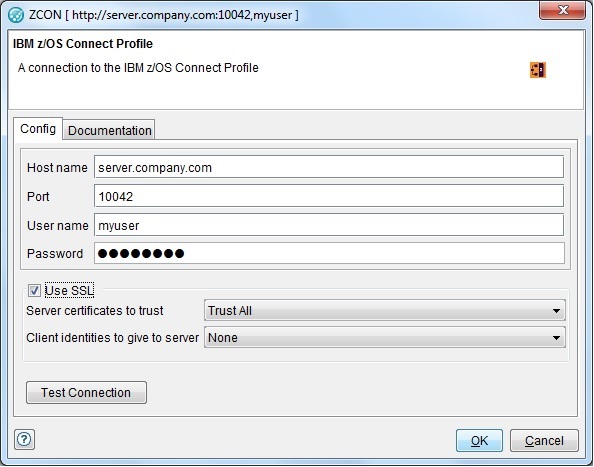
Note: If you must use an HTTPS connection, enter a username
and password for authentication.
-
In the Use SSL section, enter security
details for the transport.
- Use SSL: Select this check box to enable security for the transport. Selecting the check box makes the other SSL controls on the page available.
- Server certificates to trust: All available identity stores are displayed in the drop-down menu. Select one of the following menu items:
- Trust All
- To accept any certificate presented by the server, regardless of its validity. This option is the default, and assumes that you are focused on testing an application rather than the security of the server.
- New
- To define a new identity store. See Identity stores and SSL.
- Identity store
- To specify an identity store that contains certificates that the client is to trust.
- Client identities to give to server: All available identity stores are displayed in the menu. If you use mutual authentication, a suitable identity is selected from the chosen identity store. Select one of the following menu items:
- None
- If the server does not request an identity.
- New
- To define a new identity store. See Identity stores and SSL.
- Identity store
- To specify an identity store that contains certificates that the server is to trust.
- Click Test Connection to verify that the connection works.
- Click OK to close the Test connection message window.
- Click OK to close the IBM z/OS Connect Profile window.