入門
歡迎使用最新版的 HCL Notes®。Notes® 是功能強大且適用於 Microsoft® Windows® 及 Macintosh 電腦的多面向軟體,可讓您立即存取所有重要資訊。您可以使用 Notes® 來傳送及接收網際網路郵件、排定約會、瀏覽網路,以及使用為搭配 Notes 而設計的應用程式。
探索頁面
「探索頁面」為 Notes 使用者提供起始點。從「探索頁面」,您可以查看新增特性的相關資訊、取得有關使用 Notes 的有用提示,以及快速地存取 Notes 應用程式。
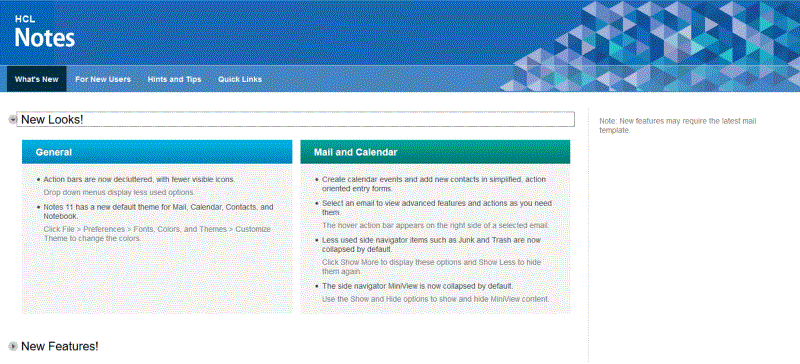
首頁
「首頁」可讓您立即存取郵件、聯絡人、日曆等等。您可以建立新的「首頁」,加以自訂以符合您的需求。從「探索頁面」中,選取「快速鏈結」標籤,然後在「其他資源
」功能表下,選擇「變更首頁」。
說明
在探索 Notes® 時可以使用說明。按 F1(Macintosh OS X 使用者:按 Command+Shift+?,Linux® 使用者:按 Ctrl+F1)以開啟上下文相關說明。按 F1 時,內容相關說明會對您正在執行的作業,開啟相關的主題清單。使用此方式開啟「說明」時,它會顯示於側畫面中,讓您工作時仍然可以使用該說明。您可以輕鬆地檢視所有主題清單,或使用畫面中的鏈結,在此側邊畫面中搜尋「說明」。

若要在自己的視窗中開啟「說明」,請從主功能表中按一下「」。若要傳送「說明」主題給其他人,請用滑鼠右鍵按一下「目錄」中的主題,並選取「另存新目標 . . . (HTML)
」,然後將已儲存的 HTML 檔案附加至電子郵件。
進階功能表
對於進階使用者,可顯示一組進階功能表。進階功能表是為管理員和設計者所準備的功能,提供如保存或刪除應用程式,或取代 Notes® 應用程式設定等選項。如果您已啟用進階功能表(),便可在後續的 Notes® 階段作業使用。
開啟應用程式
如果您已從舊版的「檔案」功能表開啟應用程式(「」),可能會發現「檔案」功能表已變更,您現在要使用「」。
開啟清單
或者,您可以按一下「開啟」按鈕,並從清單或「應用程式」資料夾中選取應用程式。
「開啟」清單是開啟應用程式的便利方式。只要按一下「開啟」按鈕,「開啟」清單便會顯示所有您可使用的應用程式,以及已加入書籤的文件。然後在完成選取後,「開啟」清單便會關閉,不會佔據您的 Notes® 視窗空間。您希望的話,可以定置「開啟」清單,讓它在 Notes® 視窗旁顯示為熟悉的圖示清單。
側邊工具列
側邊工具列為您提供簡易方式,持續存取至您與 Sametime® 聯絡人用來交談的應用程式、檢視行事曆、在「訊息饋送讀取器」中檢查您訂閱的訊息饋送,並追蹤活動。若要使側邊工具列應用程式浮動,請用滑鼠右鍵按一下它,並選取「在新視窗開啟」。當您關閉應用程式時,它會回復為側邊工具列。取決於您設定系統的方式,您可能具有下列一個或全部側邊工具列應用程式的存取權。
- Sametime® 聯絡人 – 使用 Sametime® 與您的同事即時交談。管理您的聯絡人清單。
- 行事曆 – 快速檢視您每日的排程。
- 回饋 – 從您選擇的網站與應用程式,取得最新的資訊。
- 活動 – 與您的工作同伴共用檔案、待辦事項、網路鏈結以及訊息。指派並加註於小組活動。
- 我的小組件:建立及共用網路和 Notes 型小組件。
您第一次開啟 HCL Notes® 時,側邊工具列會處於簡化狀態。下列影像顯示簡化狀態及開啟狀態下側邊工具列的比較。
搜尋
搜尋功能提供您使用 Notes® 樣式搜尋或網路樣式搜尋的選項。類似於在您喜愛的網站上進行搜尋,「搜尋」會出現在現行視窗中,而且一直可用。只要按一下箭頭,便能選取您要的搜尋類型,或檢視最近搜尋結果。