元素來自 Notes®
HCL Notes® 使用者介面包含視圖功能表、工具列、導覽窗格及側邊工具列,您可用來輕鬆存取一些常用的應用程式。
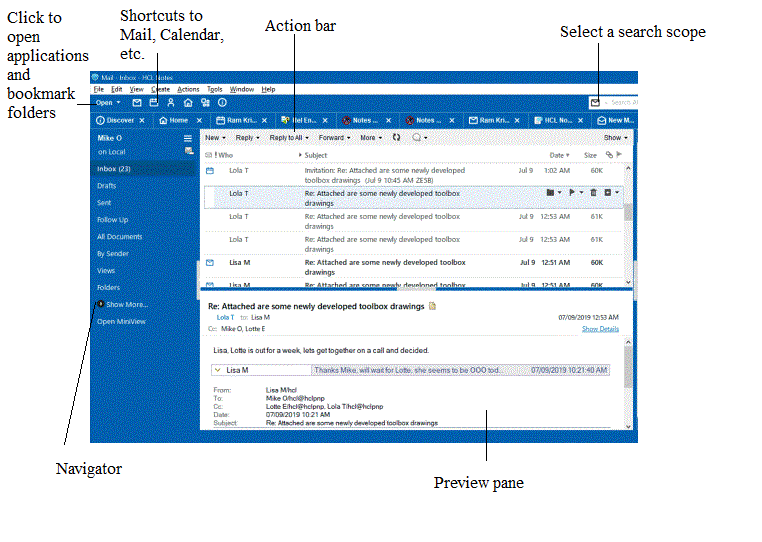
- 導覽器
導覽器會顯示目前開啟之應用程式中可用的視圖及資料夾。例如,在「日曆」中有數個視圖選擇,如「一天」或「一個星期」。在「郵件」應用程式中,您可建立資料夾以組織郵件。
- 功能表
功能表列會顯示適用於應用程式或文件的功能表選項。在標準的功能表集之外,還有隨應用程式而變更的選用功能表。另有一組可啟用的進階功能表(「」)。當您以滑鼠右鍵按一下物件(如郵件)或區域時,即會出現快速功能表。
- 工具列
工作列由許多按鈕組成。您可設定「工具列喜好設定」,指定要顯示的工具列,也可新增或移除各工具列的按鈕。
- 動作列
每個視窗標籤皆可特別針對在該視窗標籤中開啟的應用程式或文件,選擇是否包含動作列。動作列可包含圖示及文字,或僅包含文字。從「動作」功能表亦可使用動作列上的項目。
- 圖示
整個 Notes® 都會顯示圖示。若要查看圖示的說明,請將滑鼠指標移至圖示。
- 視圖窗格
您在導覽器中選取的內容都會顯示在檢視窗格中。
- 視窗標籤(Notes Basic 用戶端)
每個標籤顯示一頁。隨著工作進行,您也可以開啟多個標籤頁。如果標籤列超出畫面寬度,則會顯示捲動圖示,您可用來存取超出視圖範圍的標籤。
- 視窗標籤
每個標籤顯示一頁。隨著工作進行,您也可以開啟多個標籤頁。如果標籤列超出畫面寬度,則會顯示捲動圖示,您可用來存取超出視圖範圍的標籤。或者,您也可以設定「Windows™ 及佈景主題」的使用者喜好設定,將文件組合在單一標籤中。
- 狀態列
狀態列會顯示動作按鈕以及有關目前狀態與活動的訊息。
- 開啟清單
按一下「開啟」,以取得包括 Notes® 應用程式、書籤及資料夾的清單。定置「開啟清單」,以在視窗的下側顯示圖示。
- 預覽窗格
預覽窗格會顯示已選取的訊息或日曆項目的預覽。您可以垂直(預設值)或水平顯示預覽窗格。您也可以隱藏預覽窗格。
- 探索頁面
「探索頁面」為 Notes 使用者提供起始點。從「探索頁面」,您可以查看新增特性的相關資訊、取得有關使用 Notes 的有用提示,以及快速地存取 Notes 應用程式。
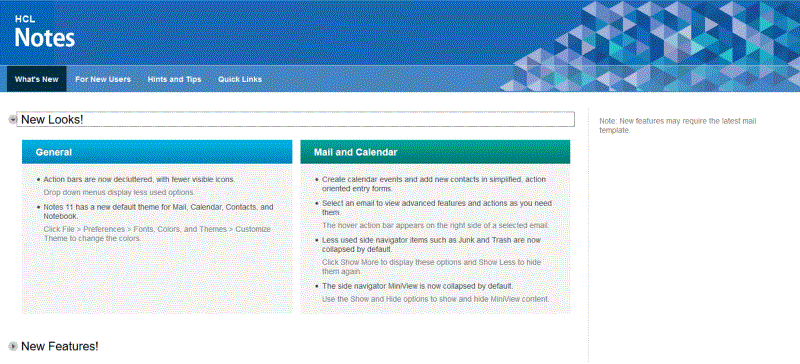
- 首頁
「首頁」可讓您立即存取郵件、聯絡人、日曆等等。您可以建立新的「首頁」,加以自訂以符合您的需求。從「探索頁面」中,選取「快速鏈結」標籤,然後在「其他資源」功能表下,選擇「變更首頁」。
- 切換器功能表
您可按一下位於導覽器中的小功能表圖示,以存取切換器功能表。使用此功能表來切換至另一個應用程式,例如從「郵件」切換至「待辦事項」。
- 側邊工具列
側邊工具列可讓您輕鬆存取 Sametime® 的「聯絡人」、「行事曆」、「資訊來源讀取器」、「活動」及其他應用程式,視管理員設定 Notes® 帳號的方式而定。您可以隱藏側邊工具列,或將側邊工具列收合為僅顯示圖示的簡化列(預設值)。
- 搜尋
搜尋功能提供您使用 Notes® 樣式搜尋或網路樣式搜尋的選項。類似於在您喜愛的網站上進行搜尋,「搜尋」會出現在工具列中,而且一直可用。只要按一下箭頭,便能選取您要的搜尋類型,或檢視最近搜尋結果。
- 工作區
工作區就是 Notes® 的舊式使用者介面,可顯示包含應用程式圖示的頁面。您仍可透過「開啟」清單使用及存取工作區。
- 視圖
視圖會在應用程式內顯示特定的文件集。例如,「郵件」應用程式的「全部文件」視圖,可顯示「郵件」所包含的每份文件,而「已傳送」視圖則僅顯示出已傳送的文件。
- 書籤
書籤是指向 Notes® 或網際網路元素的鏈結,例如應用程式、視圖、文件、網頁及新聞群組。
- 取得說明
您可在 Notes® 任何使用的區域取得「說明」。此外,當您按 F1 時,還可使用特別針對正在執行之作業的上下文相關「說明」。
- Notes® 郵件通知
「Notes® 郵件通知」是一項特性,可在 Notes® 未執行時檢查郵件並監視「行事曆」警示。「Notes® 郵件通知」啟用時,將會在 Windows™ 工作列上顯示一個圖示。