Example: Creating a segment that uses the state attribute | HCL Digital Experience
Learn more about the Device application object through an example that uses a location attribute (state). In this example, you are creating two segments by using a profiler rule: North Carolina and California. Each segment views content that is based on the location of the device.
About this task
Procedure
- Click .
- From the Personalization Navigator, click .
- For Rule Type, select Profiler. The profiler rule groups a user into one or more segments. Segments are profiles.
- The numbered screen capture, along with the corresponding
table, provides the values and selections that are used in this example.
Use these example values and selections to guide you in creating a
profiler rule that uses the device class attribute.
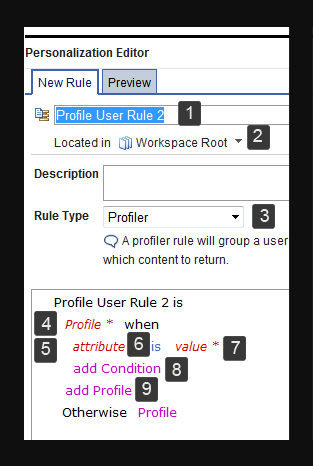
Table 1. Creating segments (profiles) in a profiler rule Numbered item in screen capture Description 1 Type Device segments by state as the name for your rule. 2 By Located in, use the default folder to store your rule for this example. 3 For Rule Type, select Profiler. A segment is another word for profile in the profiler rule. 4 Click Profile, and enter North Carolina as the name for your segment. Click Submit. 5 In this example, you are defining a segment that is based on the state the device is located in. Define attributes and values for the North Carolina segment. Click attribute, and select . The attribute label changes to current Device.State. Note:- You can also create other segments that are based on location by selecting Country, Latitude, or Longitude.
6 In this example, continue to use is as the comparison operator. 7 Click value to enter North Carolina as the value for the condition. Click Submit. 8 In this example, you are not setting up another condition for the North Carolina segment. Skip to add Profile. 9 Click add Profile to add another segment to the profiler rule. Enter California as the name for your segment. Click Submit. Not shown in screen capture Define attributes and values for the California segment. Click attribute, and select . The attribute label changes to current Device.State. Not shown in screen capture In this example, continue to use is as the comparison operator. Not shown in screen capture Click value to enter California as the value for the condition. Click Submit. - Click Save.