
Customer Condition
Use this condition in a price rule to set prices differently based on the member groups or organizations to which customers belong. For example, you could create a price rule that gives customers in the Tier A member group lower prices than customers in the Tier B member group.
How the Customer Condition works in a price rule: example
For a nation-wide customer contract, a pricing manager wants to differentiate pricing for customers in the following member groups:
| Member group | Where member's prices come from |
|---|---|
| Northeast Region (* Unique ID is 8000000000000000101) |
A price list called Northeast Region Prices. |
| Midwest Region (* Unique ID is 8000000000000000102) and West Region (* Unique ID is 8000000000000000103) |
A price list called Midwest/West Region Prices. |
| South Region (* Unique ID is 8000000000000000104) |
A price list called South Region Prices. |
Any other customers shopping under this contract are entitled to prices in the Offer Price list.
To set prices differently for these customers, this price rule requires a Condition Branch with four paths:
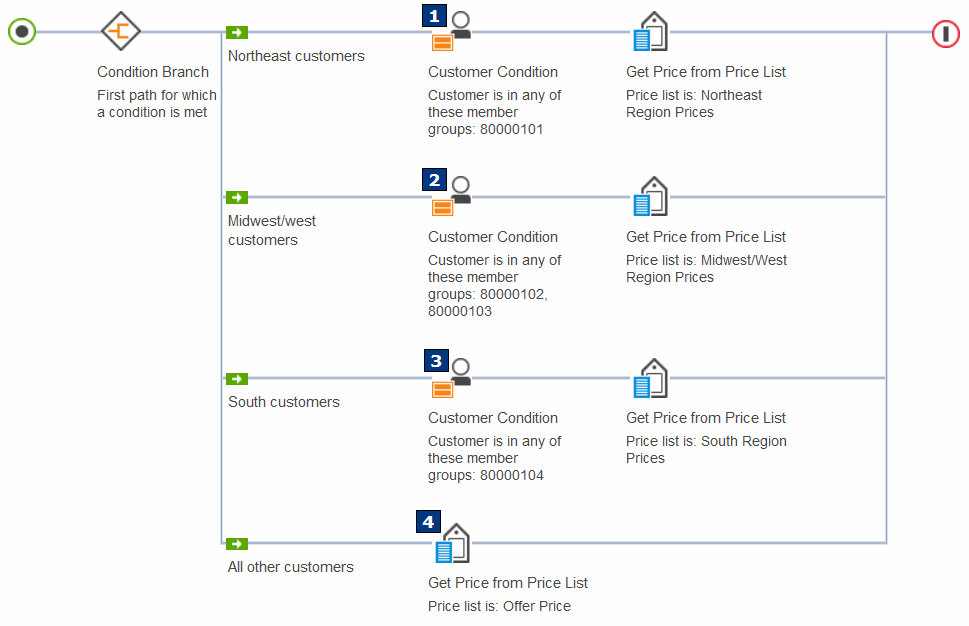
- 1 The price rule checks whether the customer currently shopping is
in the member group specified in the Customer Condition element on path 1:
- If yes, the price rule uses the actions on path 1 to set the price of the catalog entry. In this example, if the customer is in the Northeast Region member group, the customer sees the price from the Northeast Region Prices price list.
- If no, the price rule ignores path 1 and continues to path 2.
- 2 The price rule checks whether the customer currently shopping is
in either member group specified in the Customer Condition element on path 2:
- If the customer is in either member group, the price rule uses the actions on path 2 to set the price of the catalog entry.
- If the customer is not in either member group, the price rule ignores path 2 and continues to path 3.
- 3 (Same logic as path 1 and 2)
- 4 On path 4, there is no Customer Condition
element. Therefore, this path sets pricing for all other customers that this price rule handles,
such as:
- Customers who are not in any of the regions specified in the conditions.
- Customers for whom the pricing manager does not have information about which region they are in, for whatever reason.
If you choose to define customers using an organization instead of a member group, the price rule works in the same way as shown in the previous example.
Guidelines for using the Customer Condition in price rules
To create a valid price rule, use the Customer Condition element according to the following guidelines. The previous price rule example adheres to these guidelines, so use it as reference:- Your price rule must contain a Condition Branch element to split a single path into multiple paths.
- Your price rule can have as many paths as you need.
- Each path that follows the Condition Branch must start with a Customer Condition element, except for the bottom path. Typically, you should not add a condition element to the bottom path. The bottom path should set pricing for any customers that are not in member groups or organizations specified in Customer Condition elements on the other paths. This prevents the situation in which a customer sees no prices on the site because the customer is not in any member group or organization specified in the price rule conditions. If you have a business case for using a condition on every path, you can do so, but ensure that the price rule can output a price for every customer it needs to handle.
- For a given Condition Branch, all conditions must be of the same type. In the previous example, notice that all three conditions are Customer Condition elements. For example, you cannot use a Customer Condition element on one path and a Catalog Condition element on another path.
- To the right of each condition element, include any actions you need to output a price for
catalog entries that meet the condition.
Some paths might not require an action. Consider the following example of a valid price rule. Here, the Get Price from Price List action is placed to the left the Condition Branch. This is because all prices in the price rule are based on the same Offer Price list; then the three paths determine what to do with the Offer Price:
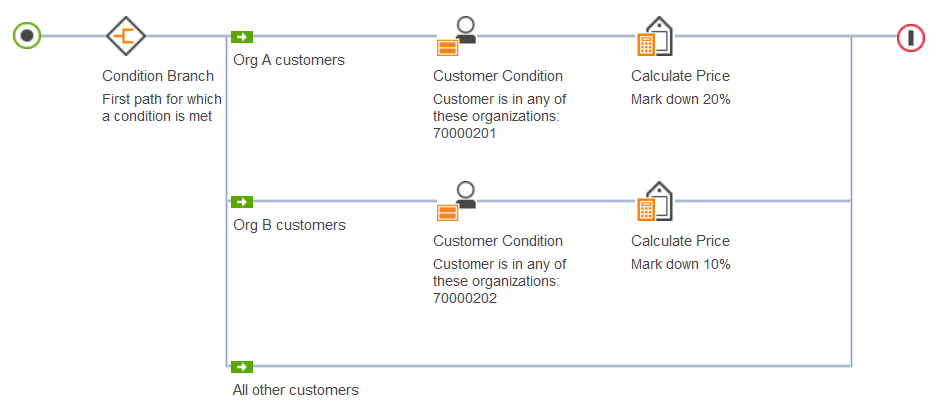
In this price rule, the actions on each path can either adjust the Offer Price, or use the Offer Price as is. Since the intent of the All other customers path is to use the Offer Price as is, this path does not require any additional actions.
- You can use more than one Condition Branch in a price rule to nest conditions within other conditions. In this case, you can use multiple condition types in the same price rule, as long as each Condition Branch contains paths that use only a single condition type.
About member groups and organizations
The Customer Condition supports a number of ways to define a group of customers:| Type | Description | Related tasks |
|---|---|---|
| Member group (customer price group) | A member group is a grouping of users and organizations, used for various
business purposes. For the Customer Condition, you must use a member group
that is a customer price group type. You create member groups in the Organization
Administration Console. When setting up the Customer Condition, you must specify the member group by its unique ID, not by its name. |
|
| Organization | When setting up the Customer Condition, you must specify the organization by its unique ID, not by its name. | |
| Customer segment | A customer segment is a selection of customers who share certain characteristics. Marketing managers define the criteria for including a customer in a customer segment. Customer segments can also be conditions for pricing. | Creating a customer segment |
| Buyer organization | A buyer organization is a group of customers who participate in a buying relationship with your store. You create buyer organizations in the Organization Administration Console. Use the Find and Add function to find the target buyer organization. | Defining buyer organizations |